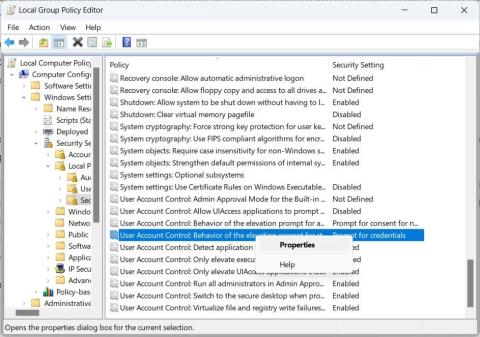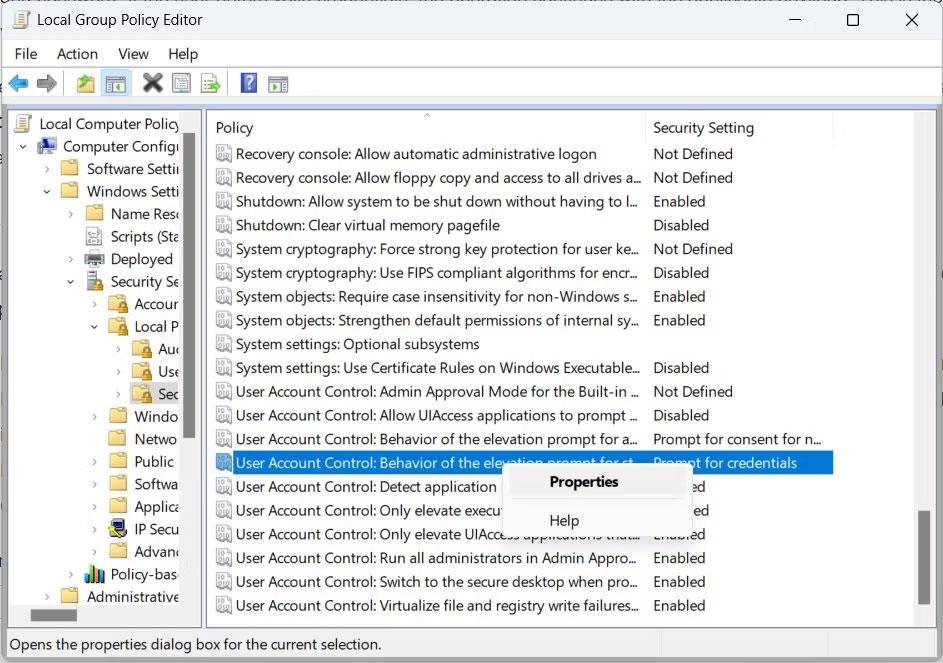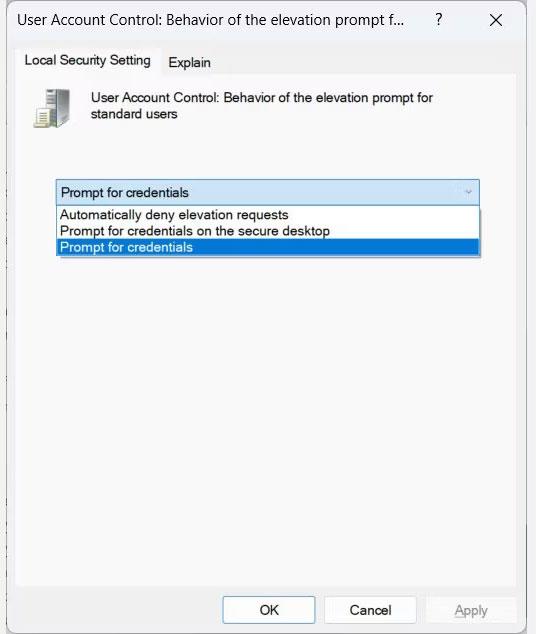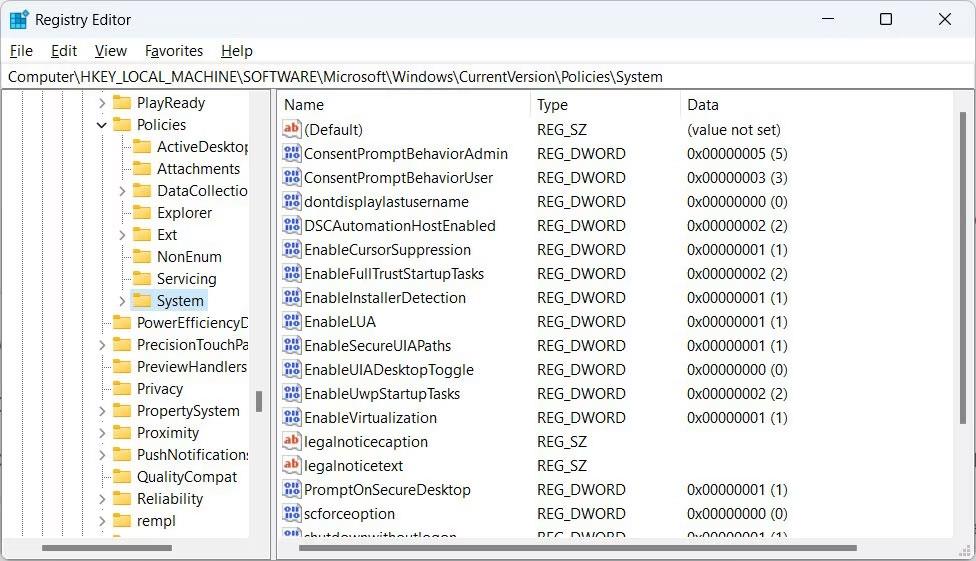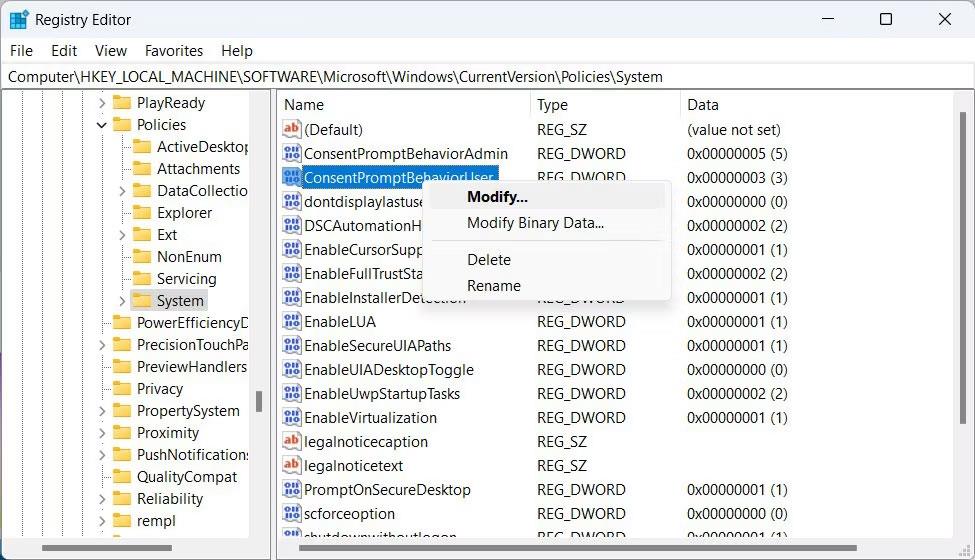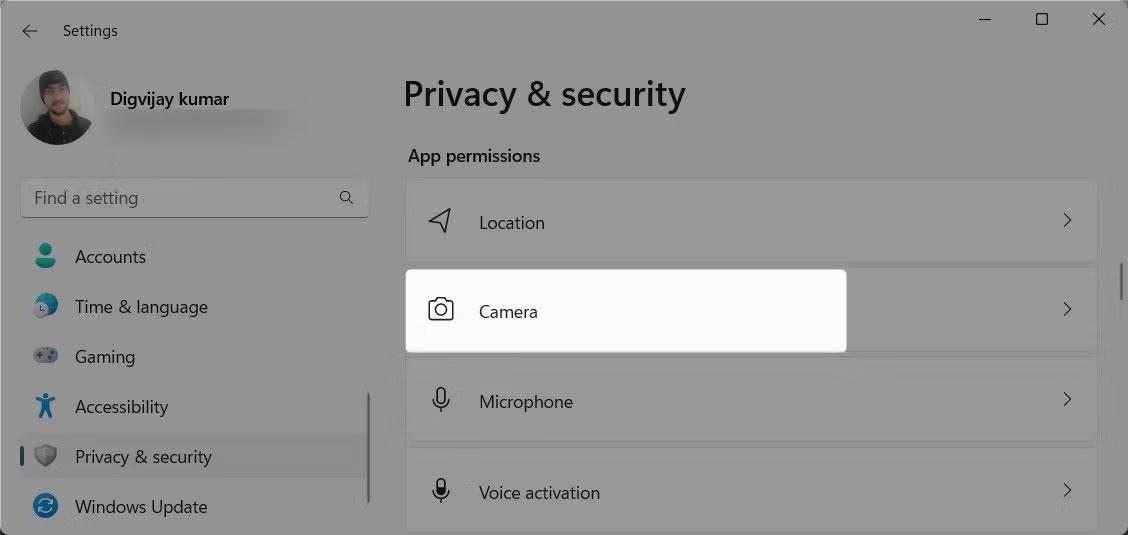Sjálfgefið er að venjulegir notendur á Windows geta keyrt forrit með stjórnandaréttindi ef þeir slá inn stjórnanda lykilorðið þegar beðið er um það af User Access Control (UAC) .
Hins vegar er þetta ekki eina hegðunin sem UAC hefur fyrir venjulega notendareikninga og þú getur breytt því eftir öryggi þessara reikninga og umhverfi tölvunnar. Eftirfarandi grein mun sýna þér hvernig á að gera það.
UAC hegðun er fáanleg fyrir venjulega notendareikninga
Ólíkt því þegar UAC hegðun er breytt fyrir admin reikninga, þá er hegðun venjulegra notendareikninga aðeins takmarkaðri. Samkvæmt Microsoft Learn vefsíðunni er þetta hegðunin sem þú getur valið úr og hvað hún þýðir:
- Neita sjálfkrafa beiðnum um hækkun : Þessi valkostur skilar villuskilaboðum fyrir aðgang sem hafnað er til venjulegra notenda þegar þeir reyna að framkvæma aðgerð sem krefst stjórnandaréttinda. Flestar stofnanir sem keyra skjáborð sem staðlaða notendur stilla þessa stefnu til að draga úr símtölum við þjónustuborð.
- Biðja um skilríki á öruggu skjáborðinu : Þegar aðgerð krefst stjórnandaréttinda mun notandinn sjá öryggisskjá sem biður um notandanafn og lykilorð. Ef notandinn slær inn gild skilríki heldur aðgerðin áfram með heimildum beitt.
- Biðja um skilríki : Aðgerð sem krefst stjórnandaréttinda mun biðja notandann um að slá inn notandanafn og lykilorð stjórnanda. Ef notandinn slær inn gild skilríki heldur aðgerðin áfram með heimildum beitt.
Sjálfgefin UAC hegðun fyrir staðlaða notendareikninga er Spyrja um skilríki , en Microsoft mælir með því að breyta því í Sjálfvirkt neita hækkunarbeiðnum . Þannig geta aðeins notendur með admin reikninga ákveðið hvernig UAC virkar og tekið ákvarðanir sem halda tölvunni öruggri.
Hvernig á að breyta UAC hegðun fyrir venjulega notendur í Local Group Policy Editor
Auðveldasta leiðin til að breyta því hvernig UAC virkar fyrir staðlaða notendur er að stilla notendareikningsstýringu: Hegðun hækkunarbeiðninnar fyrir staðlaða notendastefnu . Til að gera það, opnaðu Local Group Policy Editor og fylgdu skrefunum hér að neðan.
Athugið : Staðbundinn hópstefnuritari er ekki tiltækur sjálfgefið á Windows Home. Þess vegna skulum við sjá hvernig á að fá aðgang að Local Group Policy Editor á Windows Home áður en haldið er áfram.
1. Farðu í Tölvustillingar > Windows Stillingar > Öryggisstillingar > Staðbundnar reglur > Öryggisvalkostir .
2. Hægrismelltu á User Account Control: Behaviour of the elevation prompt for standard users policy og veldu Properties í valmyndinni.
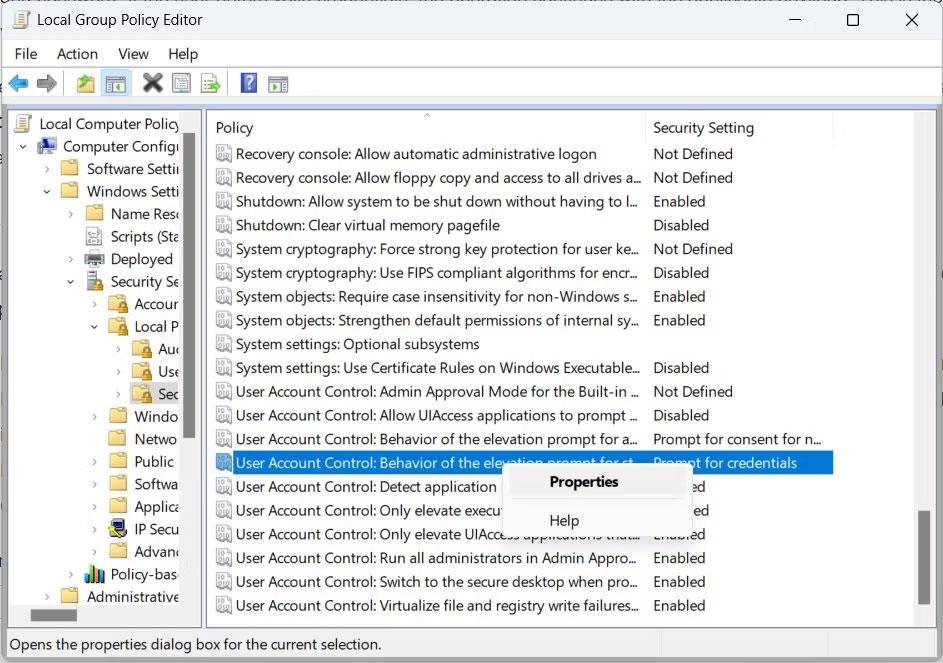
Breyttu stefnu fyrir UAC-hegðun í staðbundnum hópstefnuritli
3. Stækkaðu fellilistann og veldu aðra UAC hegðun.
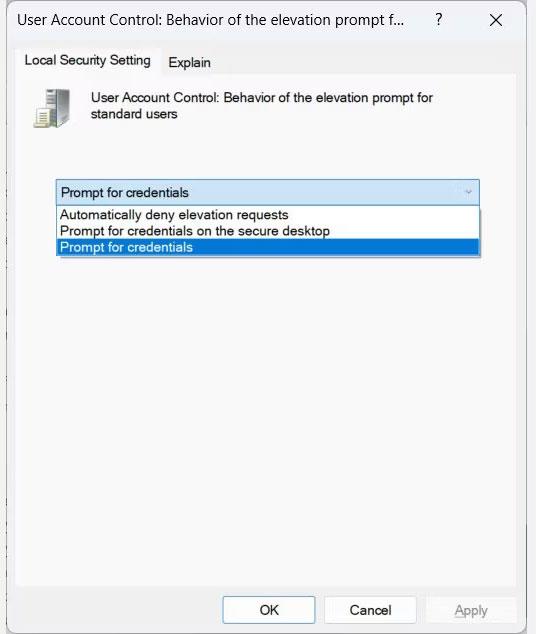
Veldu aðra UAC hegðun
4. Smelltu á OK.
Mundu að aðeins stjórnendur geta breytt UAC hegðun. Til dæmis, ef venjulegur notandi reynir að breyta því með staðbundnum hópstefnuritli, gæti hann fengið villuskilaboð fyrir aðgang neitað .
Hvernig á að breyta UAC hegðun fyrir venjulega notendur í Registry Editor
Ef þú ert að leita að annarri leið til að breyta UAC hegðun fyrir venjulega notendur eða staðbundin hópstefna virkar ekki á tölvunni þinni geturðu gert breytingar í Windows Registry í staðinn.
Hins vegar, áður en þú gerir það, ættir þú að búa til kerfisendurheimtunarpunkt til að vernda tölvuna þína ef eitthvað fer úrskeiðis. Þegar þú hefur gert það skaltu opna Registry Editor og fylgja skrefunum hér að neðan:
1. Afritaðu HKEY_LOCAL_MACHINE\SOFTWARE\Microsoft\Windows\CurrentVersion\Policies\System og límdu það inn í veffangastikuna efst í Registry Editor.
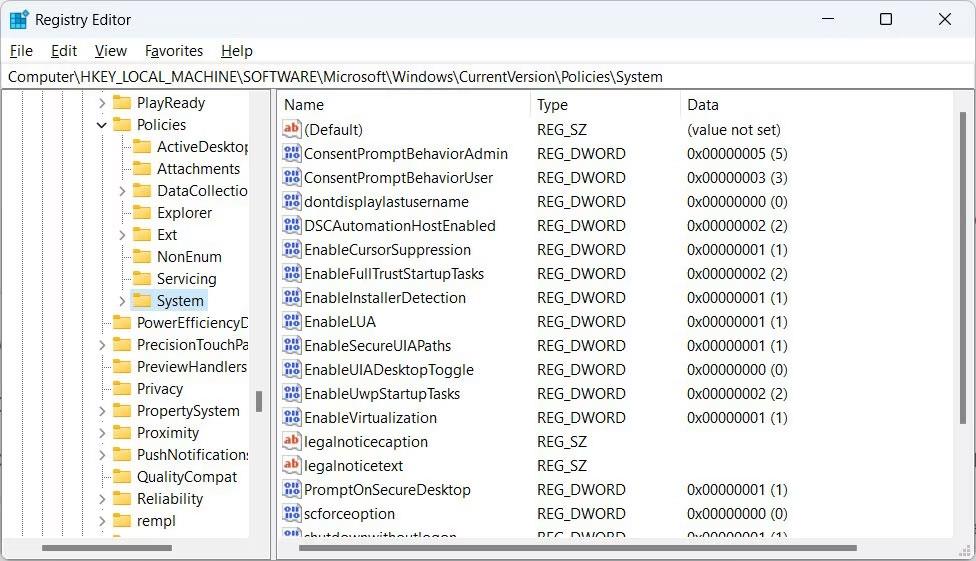
Lykilkerfi í Registry Editor
2. Ýttu á Enter á lyklaborðinu þínu til að fara í System takkann.
3. Hægrismelltu á ConsentPromptBehaviorUser gildið á hægri spjaldinu og veldu Breyta.
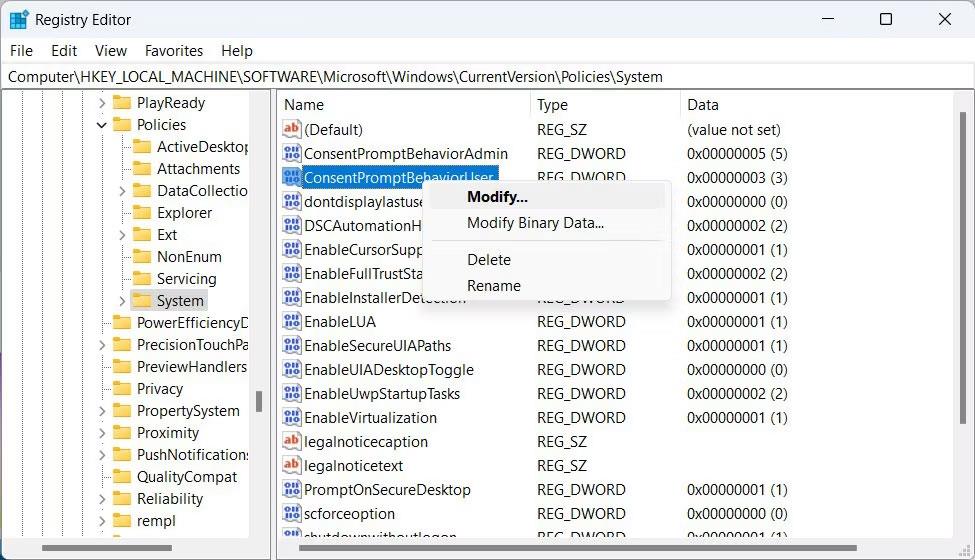
Breyttu ConsentPromptBehaviorUser gildinu í Registry Editor
4. Í Gildi gögn textareitnum , sláðu inn 0 fyrir Sjálfvirkt neita hæðarbeiðnum , 1 fyrir Spyrja um skilríki á öruggu skjáborðinu eða 3 fyrir Spyrja um skilríki .
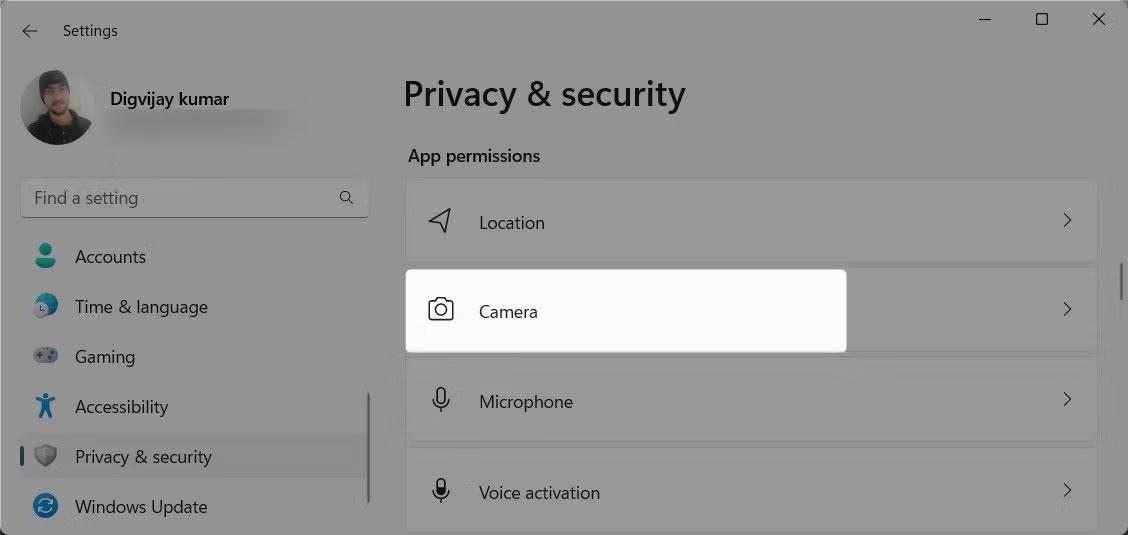
Stilltu gildisgögn fyrir ConsentPromptbehavior Registry Editor
5. Smelltu á OK.
6. Nú skaltu endurræsa tölvuna þína til að breytingarnar taki gildi.