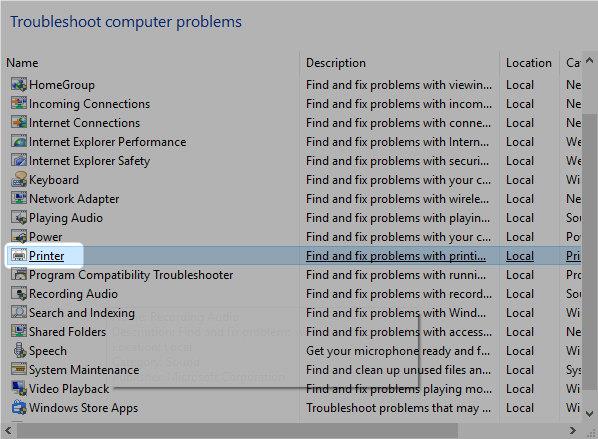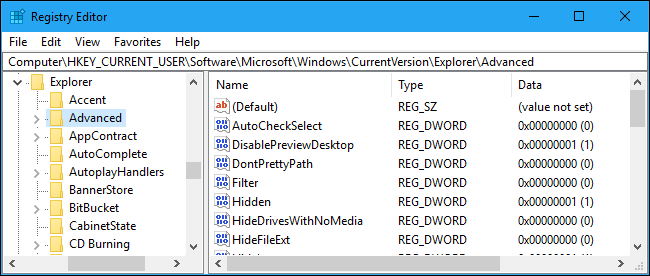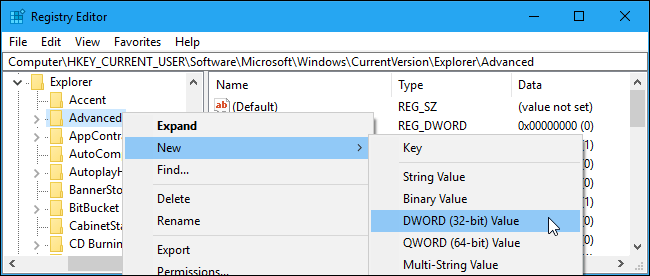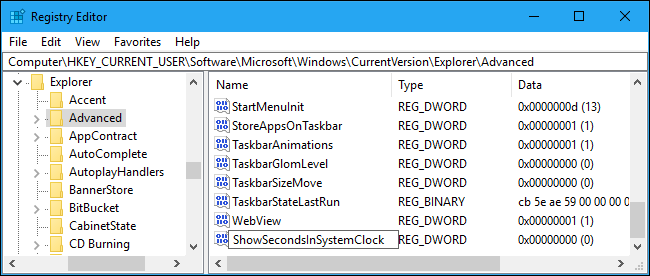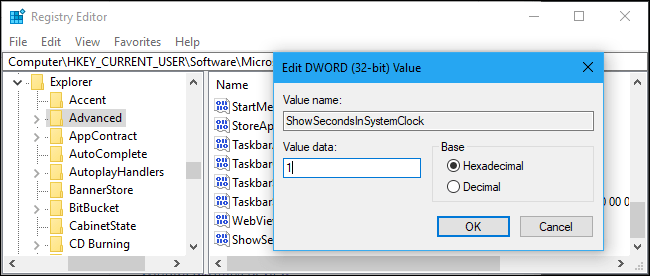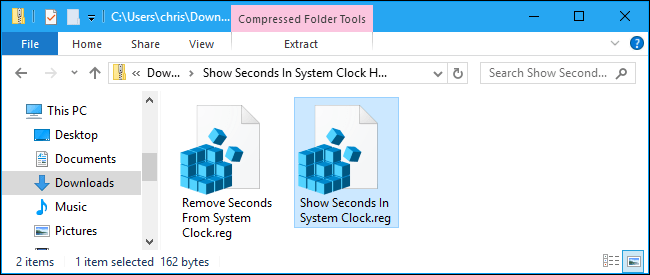Vissir þú að þú getur birt sekúndur á verkefnastikunni? Sjálfgefið er að þú getur smellt á tímann sem birtist á verkefnastikunni og sprettigluggi sýnir tímann með sekúndum. Ef þú vilt að þær séu alltaf birtar á verkefnastikunni til að vita nákvæmlega tímann á hverri sekúndu, mundu eftir þessum aðferðum!
Bættu sekúndum við klukkuna með því að breyta kerfisstillingum
Ein af uppáhalds og auðveldustu leiðunum til að bæta sekúndum við kerfisbakkaklukkuna er að breyta kerfisstillingum. Svona:
1. Opnaðu Stillingar valmyndina með því að ýta á flýtihnappinn Win + I .
2. Veldu Sérstilling í vinstri glugganum, veldu síðan Verkefnastikuna í eftirfarandi glugga.
3. Smelltu á fellivalmyndartáknið við hlið Verkefnastikunnar .
4. Skrunaðu niður og merktu við Sýna sekúndur í klukku í kerfisbakkanum .

Hakaðu við Sýna sekúndur í klukku kerfisbakkans í Stillingarvalmyndinni
Öllum aðgerðum er lokið. Lokaðu stillingavalmyndinni og endurræstu tölvuna þína til að breytingarnar taki gildi.
Athugaðu að þessi aðferð mun aðeins virka með Windows 11. Ef þú ert með Windows 10 eða 8 geturðu prófað aðrar aðferðir sem nefnd eru hér að neðan.
Birta sekúndur á kerfisklukkunni með því að nota Command Prompt eða Windows PowerShell
Ef þú ert stórnotandi geturðu keyrt skipanir í Command Prompt eða Windows PowerShell til að stilla birtingu sekúndna á kerfisbakkaklukkunni. Til að gera þetta í Command Prompt, fylgdu leiðbeiningunum hér að neðan:
1. Opnaðu Start valmyndina með því að ýta á Win takkann.
2. Í leitarstikunni, sláðu inn CMD og veldu Keyra sem stjórnandi frá hægri glugganum.
3. Sláðu inn eftirfarandi skipun í Command Prompt gluggann með admin réttindi og ýttu á Enter.
powershell.exe Set-ItemProperty -Path HKCU:\Software\Microsoft\Windows\CurrentVersion\Explorer\Advanced -Name ShowSecondsInSystemClock -Value 1 -Force

Skipanir til að virkja sekúndur í Command Prompt
Nú, til að gera þetta í Windows PowerShell, fylgdu skrefunum hér að neðan:
1. Í Start valmynd leitarstikunni, sláðu inn PowerShell og veldu Keyra sem stjórnandi frá hægri glugganum.
2. Sláðu inn eftirfarandi skipun í PowerShell gluggann með admin réttindi og ýttu á Enter.
Set-ItemProperty -Path HKCU:\Software\Microsoft\Windows\CurrentVersion\Explorer\Advanced -Name ShowSecondsInSystemClock -Value 1 -Force

Skipun til að virkja sekúndur í PowerShell
Öllum aðgerðum lokið! Nú hefur kerfisklukkan þín sýnt fleiri sekúndur.
Ef þú vilt fjarlægja sekúndur úr kerfisklukkunni geturðu líka gert það með því að nota Command Prompt og PowerShell. Til að gera þetta með því að nota Command Prompt skaltu framkvæma eftirfarandi skipun í CMD glugga með stjórnandaréttindi.
powershell.exe Set-ItemProperty -Path HKCU:\Software\Microsoft\Windows\CurrentVersion\Explorer\Advanced -Name ShowSecondsInSystemClock -Value 0 -Force
Og til að gera þetta með því að nota PowerShell skaltu keyra eftirfarandi skipun í PowerShell glugga með admin réttindi.
Set-ItemProperty -Path HKCU:\Software\Microsoft\Windows\CurrentVersion\Explorer\Advanced -Name ShowSecondsInSystemClock -Value 0 -Force
Hvernig á að birta sekúndur með því að breyta Registry
Viðvörun:
Registry Editor er öflugt tæki og misnotkun á honum getur gert kerfið þitt óstöðugt eða jafnvel óstarfhæft. Þetta er frekar einfalt bragð og svo lengi sem þú fylgir leiðbeiningunum ættirðu ekki að eiga í neinum vandræðum.
Hins vegar, ef þú hefur aldrei unnið með Registry Editor áður, lærðu hvernig á að nota Registry Editor áður en þú byrjar. Og mundu að taka öryggisafrit af Registry (og tölvunni þinni!) áður en þú gerir breytingar!
Byrjaðu á því að opna Registry Editor . Sláðu inn regedit í Start valmyndina og ræstu tólið. Samþykktu stjórnandabeiðnina og þú munt fá aðgang að Registry. Eins og alltaf, farðu varlega hér þar sem aðeins ein röng aðgerð getur leitt til kerfishruns.
Opnaðu Advanced lykilinn með þessum hlekk:
HKEY_CURRENT_USER\Software\Microsoft\Windows\CurrentVersion\Explorer\Advanced
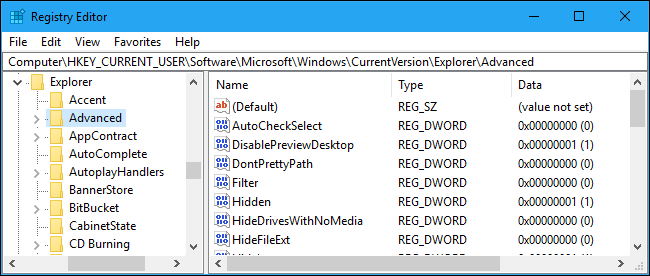
Opnaðu Advanced lykilinn
Hægri smelltu á Advanced möppuna í vinstri hliðarstikunni. Veldu Nýtt > DWORD (32-bita gildi).
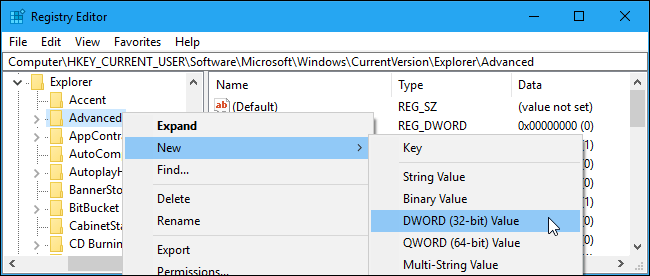
Veldu Nýtt > DWORD (32-bita gildi)
Nefndu það ShowSecondsInSystemClock.
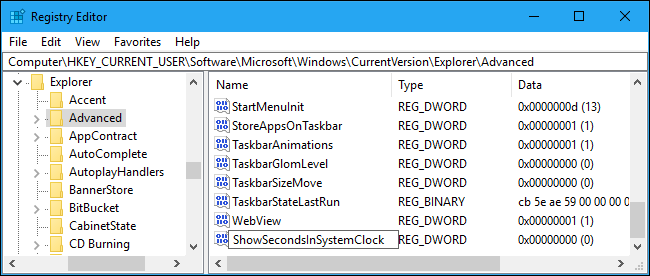
Notaðu ShowSecondsInSystemClock sem gildisheitið
Næst skaltu tvísmella á þetta gildi á hægri spjaldinu. Í reitnum Gildigögn skal stilla gildið á 1 . Smelltu á Í lagi til að vista breytingar og lokaðu síðan Registry Editor. Eftir að þú hefur skráð þig út og skráð þig aftur inn á reikninginn þinn muntu sjá fjölda sekúndna sem birtist á klukkunni.
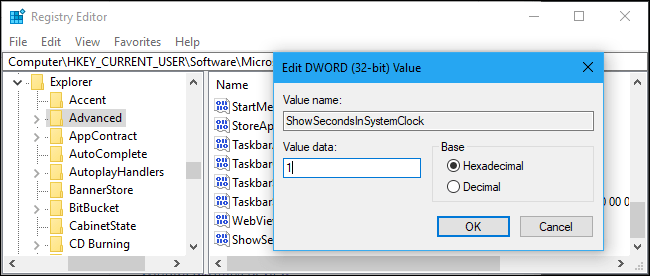
Stilltu gildið á 1
Ef þú vilt ekki sýna fjölda sekúndna lengur, farðu aftur í Registry, breyttu gildinu í 0 eða eyddu því.
Hvernig á að birta sekúndur í ZIP skrá
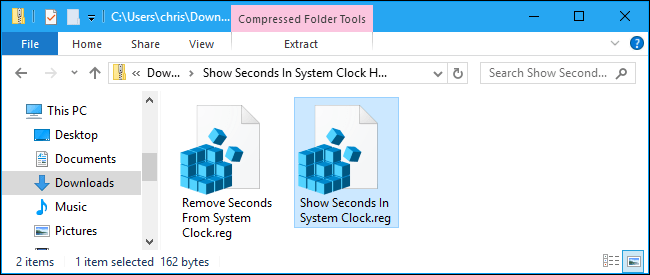
Birta sekúndur í ZIP skrá
Ef þú vilt ekki breyta Registry sjálfur, getur þú notað eftirfarandi niðurhalanleg registry hacks. Það eru tvö innbrot: Einn sem mun sýna fjölda sekúndna í kerfisklukkunni og einn sem mun snúa breytingunni við og fela fjölda sekúndna frá klukkunni. Bæði eru innifalin í þessari ZIP skrá . Tvísmelltu á hakkið sem þú vilt nota, samþykktu leiðbeiningarnar, skráðu þig síðan út og aftur inn til að breytingarnar taki gildi.
Þessi járnsög stilla einnig ShowSecondsInSystemClock gildið á sama hátt og greinin sem lýst er hér að ofan. Með því að keyra skrána „Sýna sekúndur í kerfisklukku“ verður til gildið ShowSecondsInSystemClock með gildisgögnum 1 , á meðan að keyra skrána „Fjarlægja sekúndur úr kerfisklukku“ mun gildið ShowSecondsInSystemClock fjarlægja úr skránni þinni.
Ef þú ert forvitinn um hvað þessar eða aðrar .reg skrár gera, geturðu hægrismellt á þær og valið „Breyta“ til að skoða innihald þeirra í Notepad. Og ef þér líkar við að gera tilraunir með Registry, þá ættirðu að læra hvernig á að búa til þína eigin skrásetningarhakk.
Þú gætir líka haft áhuga á að birta núverandi vikudag á klukku verkefnastikunnar . Þetta er hægt að gera án þess að fá aðgang að Registry, þar sem þú getur auðveldlega sérsniðið dagsetningarsniðið sem birtist fyrir neðan tímann frá venjulegu viðmóti stjórnborðsins .
Óska þér velgengni!