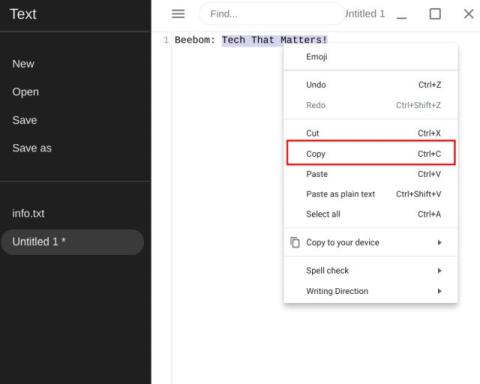Ef þú fékkst nýja Chromebook árið 2024 og vilt læra grunnatriðin, eins og afrita og líma, ertu kominn á réttan stað. Í þessari grein mun Quantrimang.com skoða margar mismunandi leiðir til að afrita og líma texta, skrár og möppur á Chromebook.
Fyrir faglega notendur mun greinin einnig fjalla um nokkra öfluga klemmuspjaldstjóra til að hjálpa til við að ná hámarks framleiðni.
1. Afritaðu skjöl, skrár og möppur á Chromebook
Afritun er svipað og við höfum á Windows kerfum. Þú þarft bara að ýta á Ctrl+ takkann C. Þú getur líka hægrismellt á hvaða hlut sem er og valið Afrita.

Afritaðu texta, skrár og möppur á Chromebook
2. Límdu texta, skrár og möppur á Chromebook
Ctrl+ V: Límdu hluti á Chromebook aftur eins og önnur stýrikerfi. Þú þarft bara að ýta á takkann Ctrlog Vá sama tíma. Að öðrum kosti geturðu líka hægrismellt og valið Líma úr samhengisvalmyndinni.
3. Límdu ósniðinn texta
Ctrl+ Shift+ V: Stundum þegar þú rannsakar og skrifar úr mismunandi heimildum, vilt þú ekki líma texta í upprunalegu sniði. Í því tilviki geturðu notað þessa þægilegu flýtileið til að líma texta án þess að forsníða á Chromebook. Þetta er mjög gagnleg flýtileið og þér mun örugglega líka við það.

Límdu ósniðinn texta
4. Klipptu texta, skrár og möppur á Chromebook
Ctrl+ X: Þú getur líka klippt eða fært texta/skrár frá einum stað til annars með því að ýta á Ctrlog takkana á sama tíma X. Að auki geturðu líka hægrismellt á hvaða hlut sem er og valið Cut.
5. Límdu myndir og skjámyndir beint inn í myndaritillinn á Chromebook
Ctrl+ V: Þetta er ein af uppáhalds afritunarflýtileiðunum mínum á Chromebook. Til dæmis, ef þú tekur skjámynd, geturðu smellt á valkostinn Afrita á klemmuspjald neðst í hægra horninu og límt það beint inn í myndvinnsluforritið eða Gmail semja reitinn . Þetta er vandræðalaus lausn sem sparar mikla fyrirhöfn og tíma.

Límdu myndir, skjámyndir beint inn í ljósmyndaritilinn
6. Afritaðu og límdu Linux Terminal skipanir í Chromebook
Ef þú notar Linux Terminal reglulega á Chromebook þinni verður þú að þekkja þessar handhægu flýtilykla til að afrita og líma skipanir. Þú getur auðveldlega valið skipanir í Linux Terminal með músinni eða snertiborðinu (flýtivísar eru ekki enn studdar) og ýttu á flýtileiðina hér að neðan til að afrita eða líma eins og þú vilt.
- Afritaðu skipunina á Chromebook:
Ctrl+ Shift+C
- Límdu skipunina á Chromebook:
Ctrl+ Shift+V

Afritaðu og límdu skipanir á Linux Terminal
Klemmuspjaldsstjóri: Ný leið til að afrita og líma á Chromebook
Greinin fjallaði um grunnleiðina til að afrita og líma hluti á Chromebook. Næst mun Quantrimang.com kynna þér öflugt tól sem kallast klemmuspjaldstjóri.
Með þessu tóli geturðu afritað marga texta eða hluti og klippiborðsstjórinn mun halda skrá yfir allt sem þú afritaðir í bakgrunni. Alltaf þegar þú vilt líma eitthvað geturðu valið viðeigandi hlut og límt það inn í innsláttarreit eða möppu.
Það er svipað og þú ert með á Windows 10 sem kallast Clipboard History. Þar sem innbyggt Chrome OS hefur ekki þennan eiginleika geturðu sett upp viðbætur frá þriðja aðila í staðinn.
Quantrimang.com hefur kynnt þessa klemmuspjaldstjóra í greininni: 5 bestu klemmuspjaldstjórar fyrir Chromebook . Lesendur geta vísað til þess fyrir frekari upplýsingar.
- Clipboard History Pro er besta afrita og líma tólið sem til er á Chromebook. Þú getur afritað marga hluti og límt tiltekið atriði úr hægrismelltu samhengisvalmyndinni. Það fellur mjög vel að Chrome OS og virkar í flestum umhverfi. Hins vegar er þessi Chrome viðbót ekki alveg ókeypis.

Saga klemmuspjalds Pro

Stjórnandi klemmuspjalds