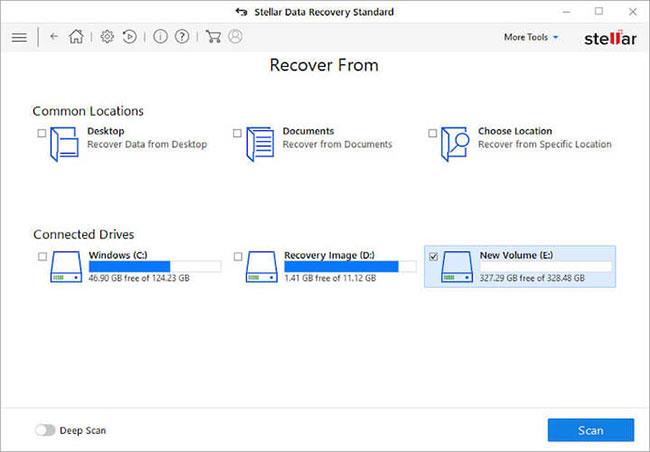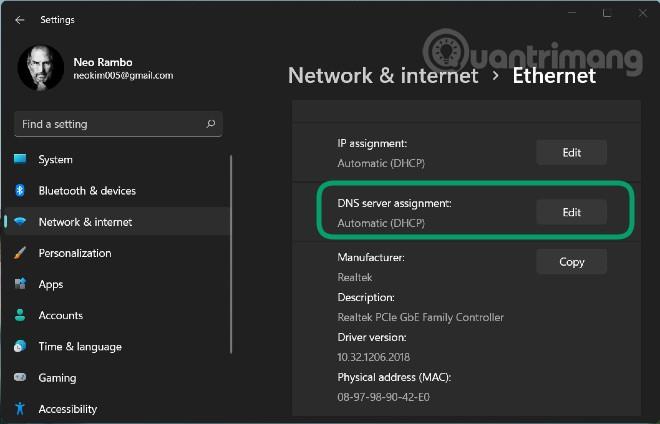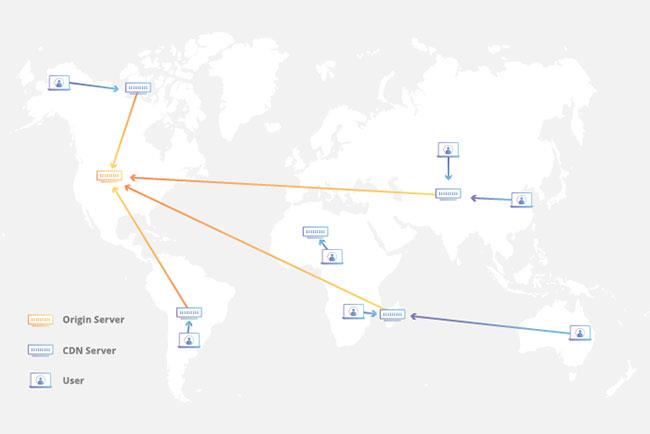Það er ekki sjaldgæft að skrár sem afritaðar eru á USB hverfa á dularfullan hátt. Margir notendur hafa sagt á spjallborðum að þeir hafi vissulega afritað skrár yfir á USB en geta ekki fundið þær.
Svo hvernig geta skrár á USB horfið á svo dularfullan hátt?
Þetta fyrirbæri gæti stafað af veirusýkingu eða uppsetningu File Explorer. Þetta er hvernig þú getur endurheimt glataðar skrár frá USB á Windows.
1. Endurheimtu glataðar skrár á USB með hugbúnaði til að endurheimta skrár
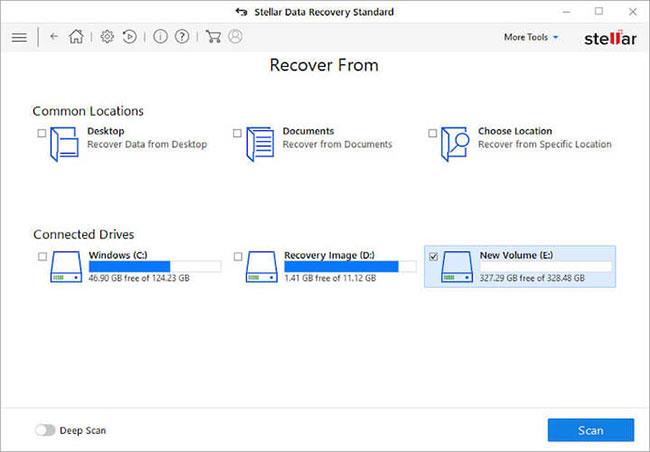
Endurheimtu glataðar skrár á USB með hugbúnaði til að endurheimta skrár
Jafnvel ef þú ert viss um að þú hafir ekki eytt skrám á USB-netinu gæti vírusinn hafa eytt þeim. Hins vegar geturðu samt endurheimt eyddar skrár með því að nota hugbúnað til að endurheimta skrár.
Fyrirhuguð lausn fyrir þetta er kölluð Stellar Data Recovery . Þetta tól er mjög öflugt. Það er hægt að nota til að endurheimta skrár af sniðnum eða skemmdum diskum. Það sem þér líkar mjög við er hæfileikinn til að forskoða allar endurheimtanlegar skrár sem finnast, til að ganga úr skugga um að það sé rétta skráin sem þú ert að leita að.
Í 3 einföldum skrefum geturðu leyst vandamálið við að skrár hverfa af USB:
Skref 1: Opnaðu Stellar Data Recovery og veldu skráargerðirnar sem þú ert að leita að (þú getur valið allar ef þú vilt).
Skref 2: Gakktu úr skugga um að USB-inn sé tengdur og veldu það úr tengdum drifhlutanum.
Skref 3: Smelltu á Skanna hnappinn og bíddu. Veldu einhverjar eða allar fundnar skrár og smelltu á Batna hnappinn til að vista gögnin.
Sjá meira: Árangursríkur hugbúnaður til að endurheimta gögn á tölvum .
2. Veldu valkostinn Sýna faldar skrár
File Explorer sýnir ekki allar skrár þegar Sýna faldar skrár valkosturinn er ekki valinn . Þess vegna gætir þú þurft að velja Sýna faldar skrár stillinguna til að sýna faldar skrár á USB .
Sjá meira: Helsti hugbúnaður til að sýna faldar skrár á USB sem þú ættir ekki að hunsa .
3. Taktu hakið úr valkostinum Fela verndaðar stýrikerfisskrár

Taktu hakið úr valkostinum Fela verndaðar stýrikerfisskrár
Sumir notendur hafa staðfest að það að haka við valkostinn Fela verndaðar stýrikerfisskrár hafi einnig hjálpað þeim að endurheimta ofangreindar týndar skrár.
Til að gera það skaltu taka hakið úr valkostinum Fela verndaðar stýrikerfisskrár , sem er staðsettur á sama View flipa og Sýna faldar skrár valkosturinn . Ýttu síðan á Apply hnappinn til að staðfesta nýju stillingarnar.
4. Gerðu við USB með AutoRunExterminator
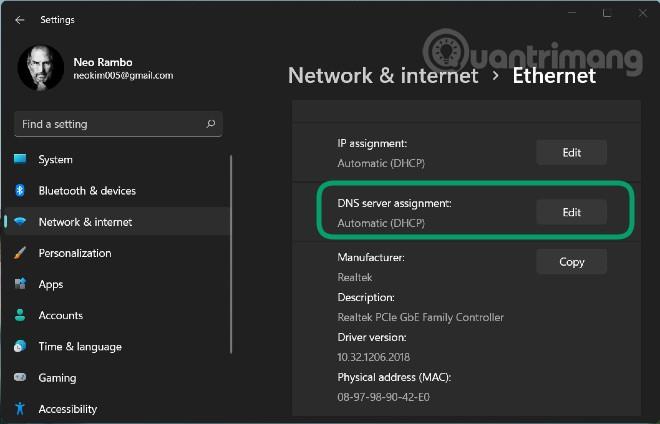
Gerðu við USB með AutoRunExterminator
Autorun-virus er vírus sem felur skrár á USB. Það er vírus sem miðar á autorun.inf skrána á USB. Þess vegna getur það endurheimt glataðar skrár með því að eyða autorun.inf skránni sem virkjar vírusinn.
Þú getur eytt autorun.inf með AutoRunExterminator hugbúnaðinum:
Skref 1: Sæktu ZIP skrána af forritinu í Windows .
Skref 2: Opnaðu ZIP skrána í File Explorer og smelltu á Dragðu út allt hnappinn til að draga út ZIP skrána.
Skref 3: Opnaðu AutoRunExterminator úr útdreginni möppu.
Skref 4: Þá mun hugbúnaðurinn eyða autorun.inf skránni þegar þú tengir USB-inn
5. Slökktu á AutoRun
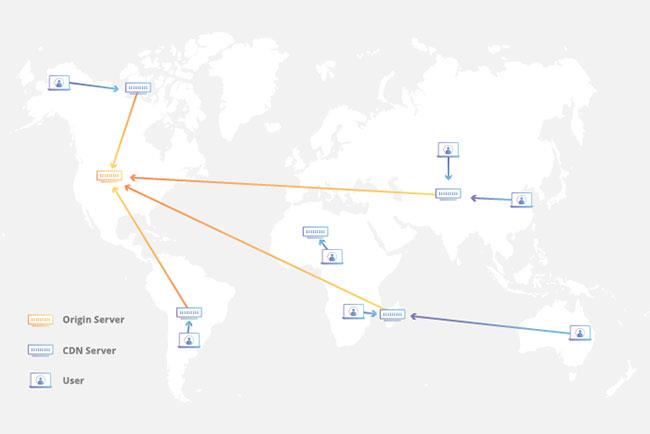
Slökktu á AutoRun
Þú getur líka slökkt á AutoRun í Windows. Að slökkva á AutoRun mun hafa sömu áhrif og að eyða autorun.inf skránni. Þú getur gert það með því að breyta skránni eða breyta hópstefnustillingum.
Þetta eru nokkrar lausnir sem geta endurheimt skrár í USB sem virðast hafa horfið.
Vona að þér gangi vel.
Sjá meira: