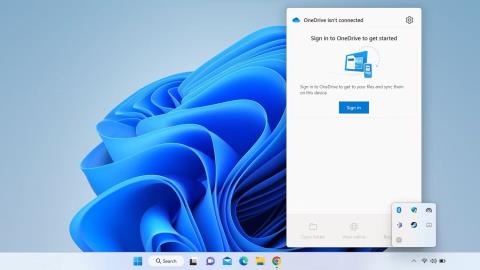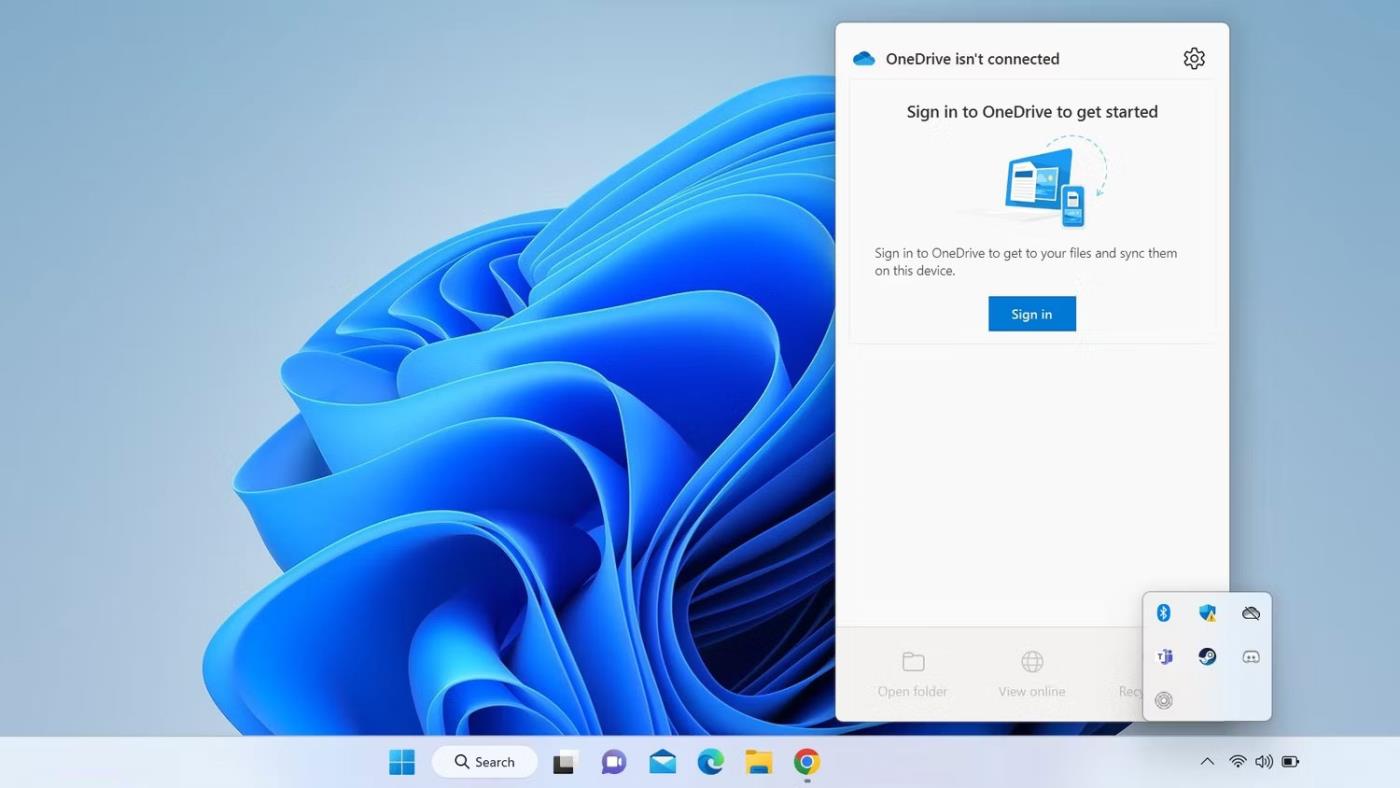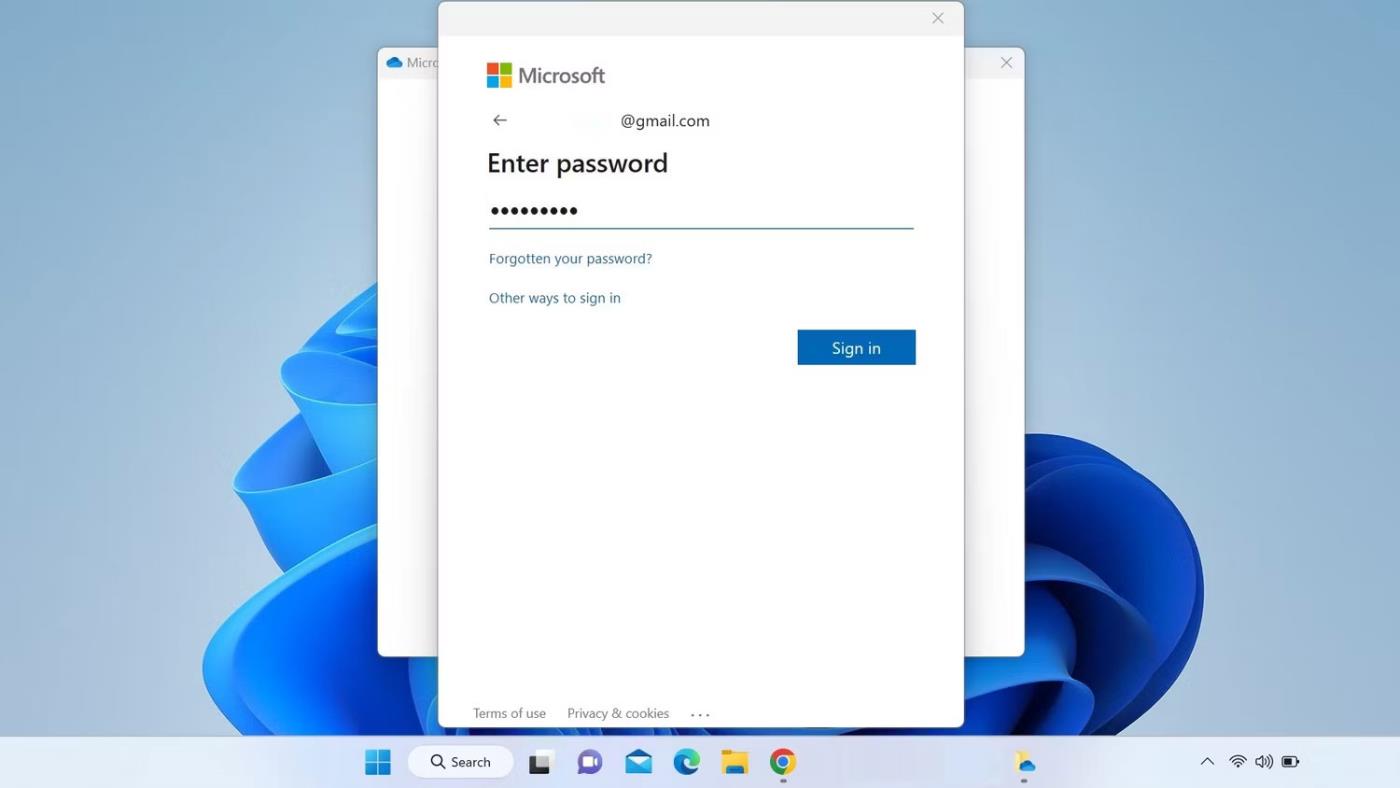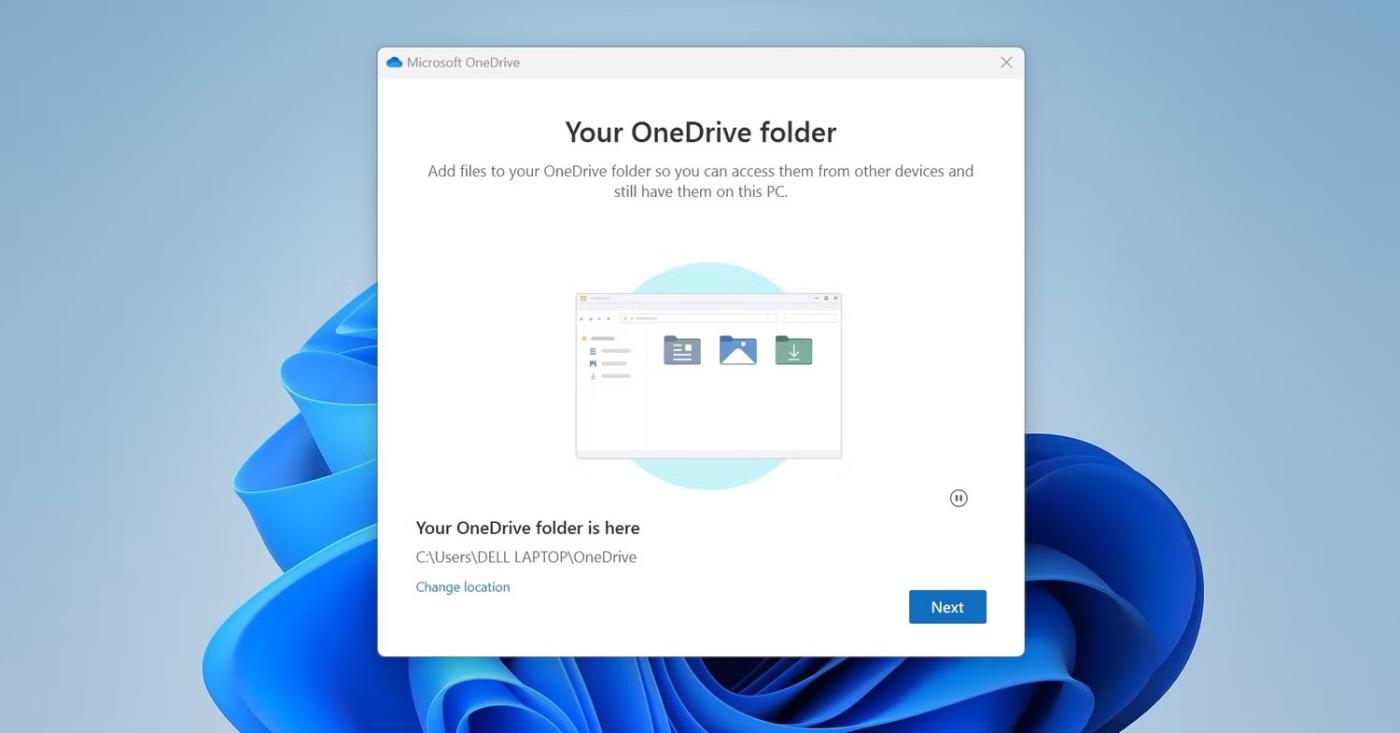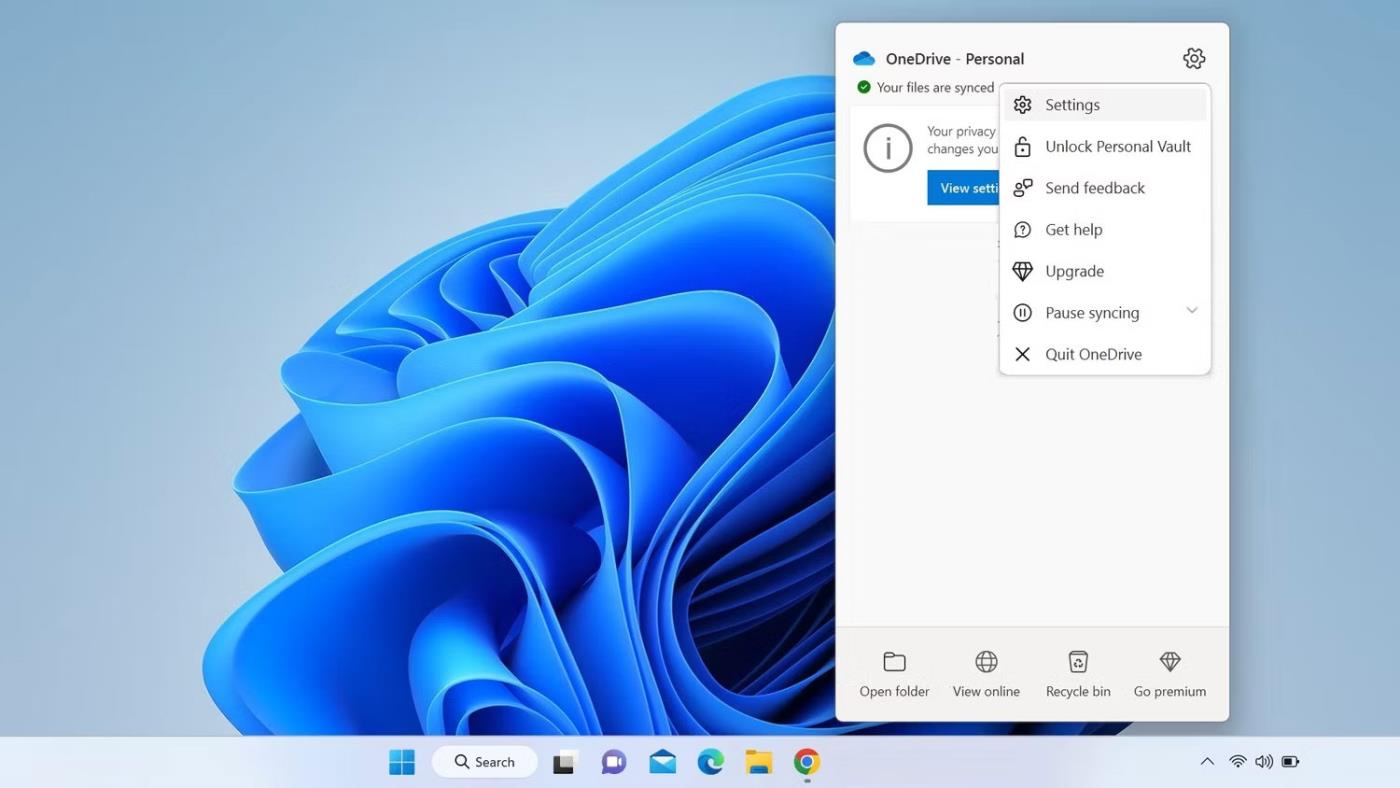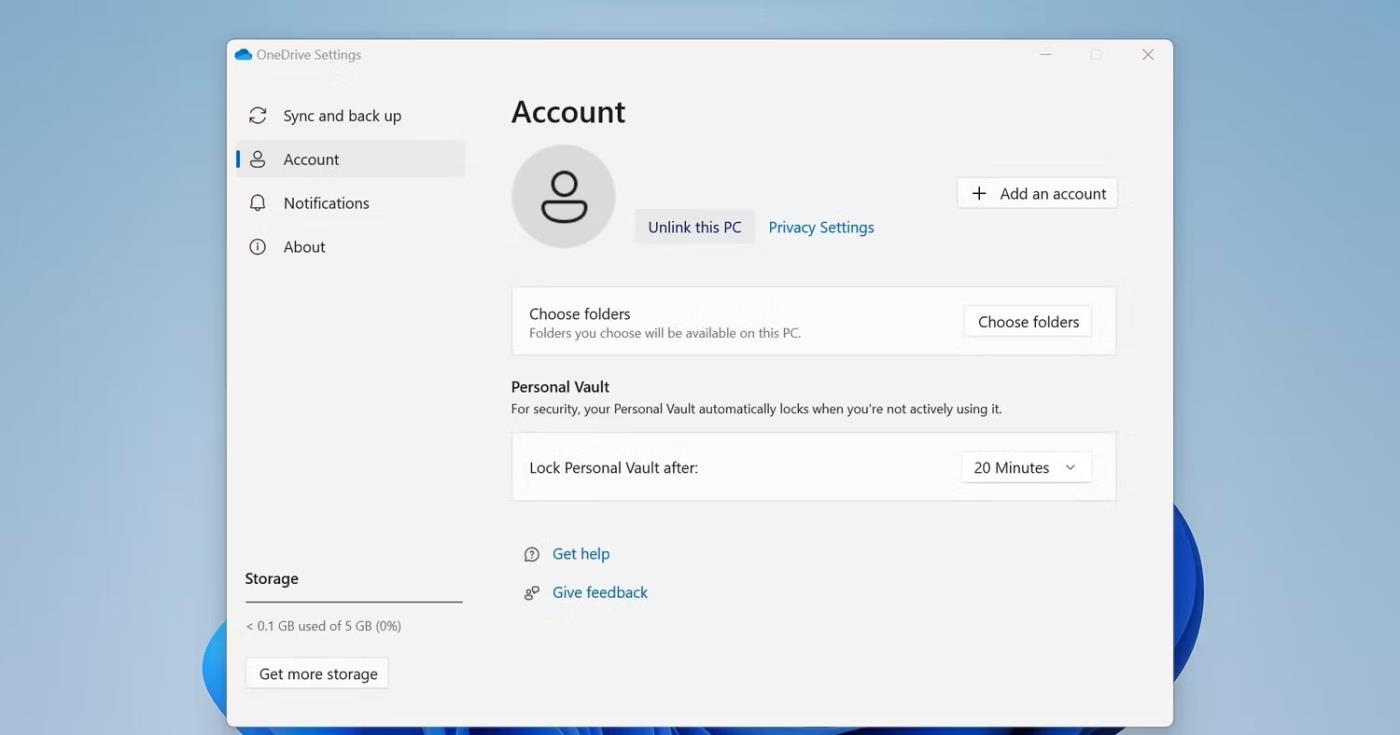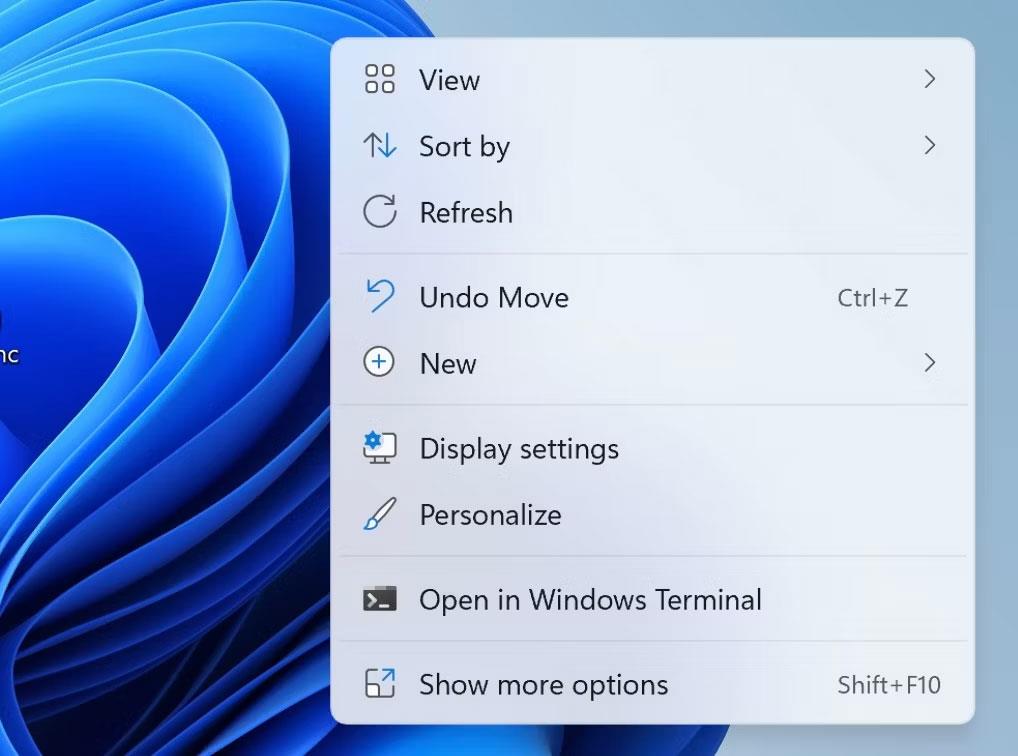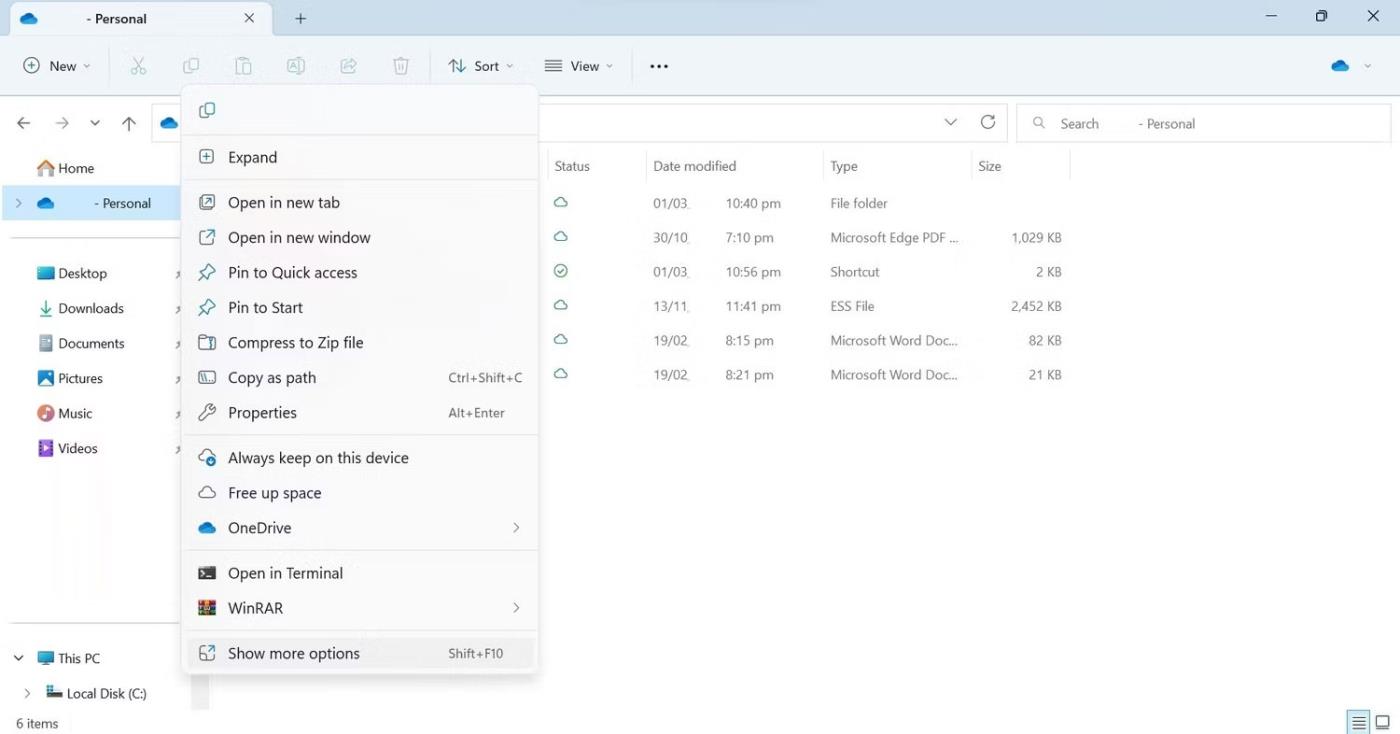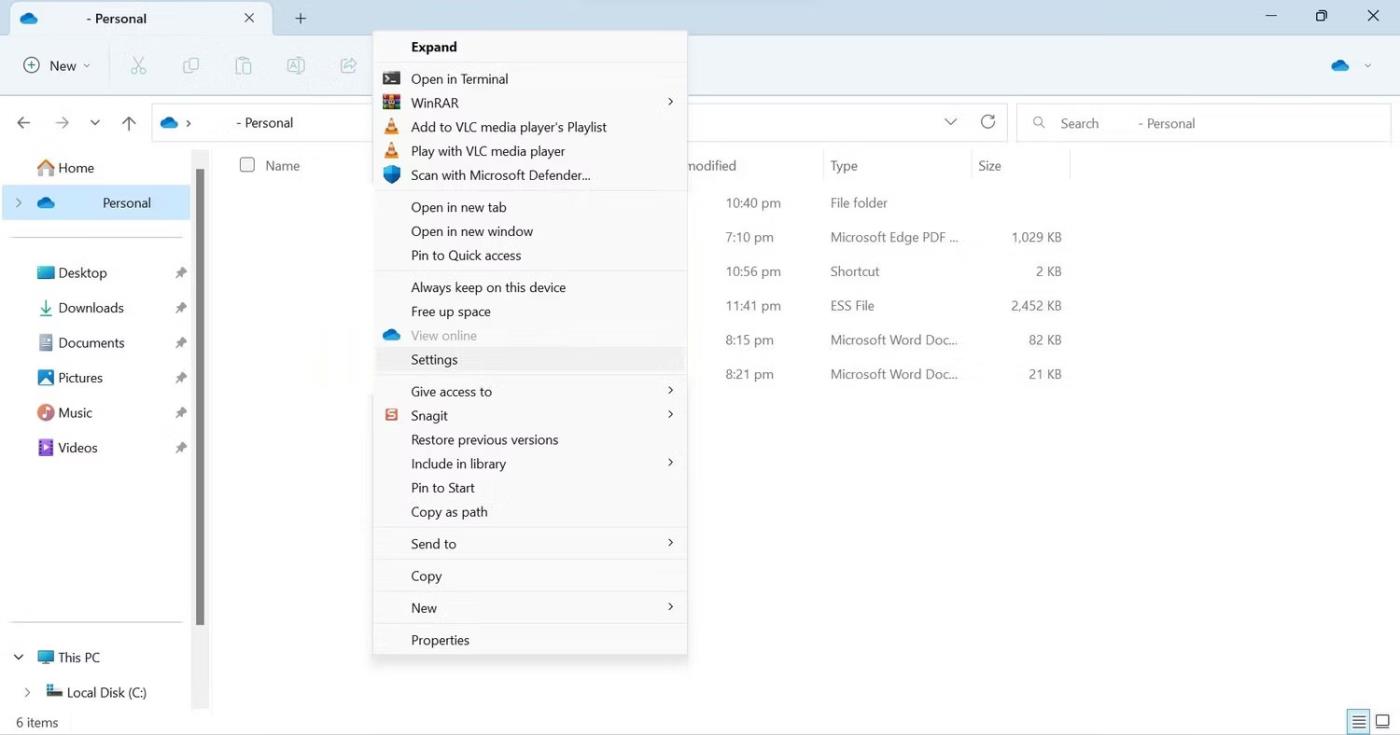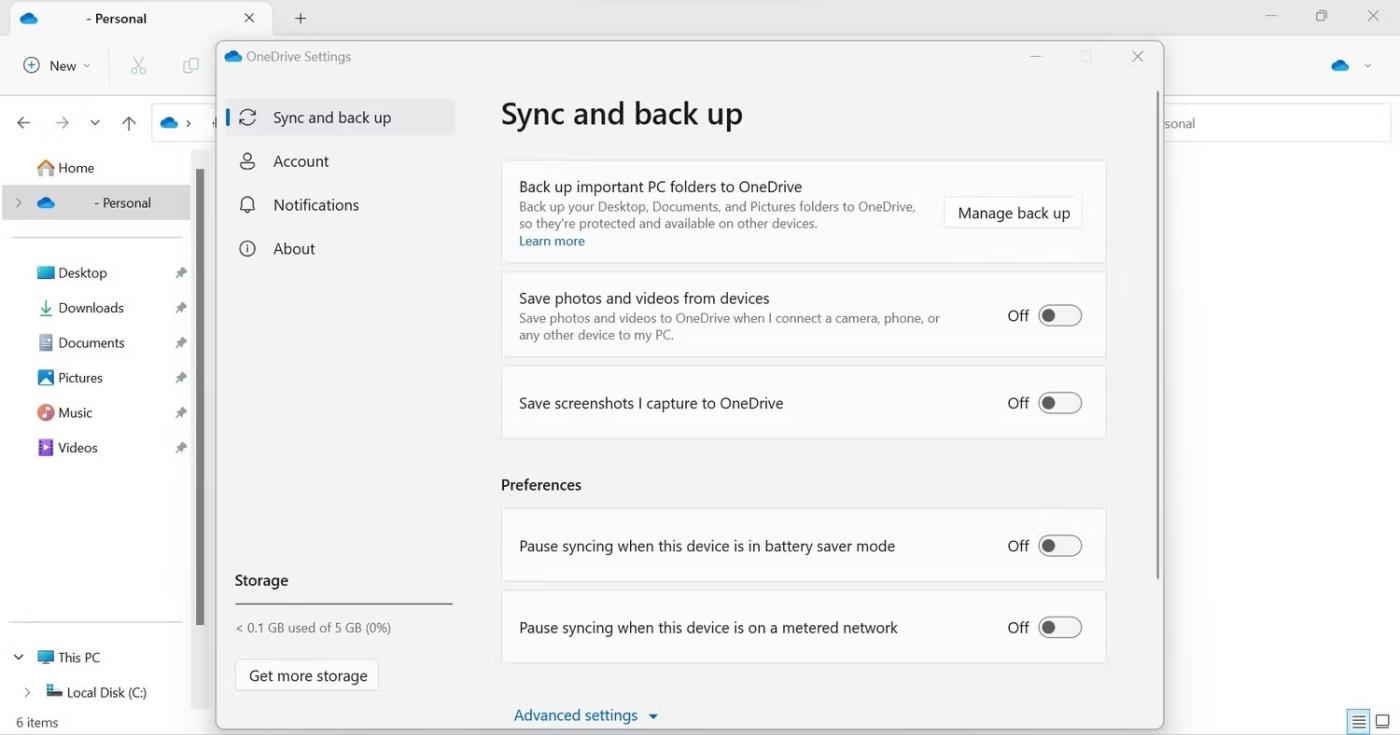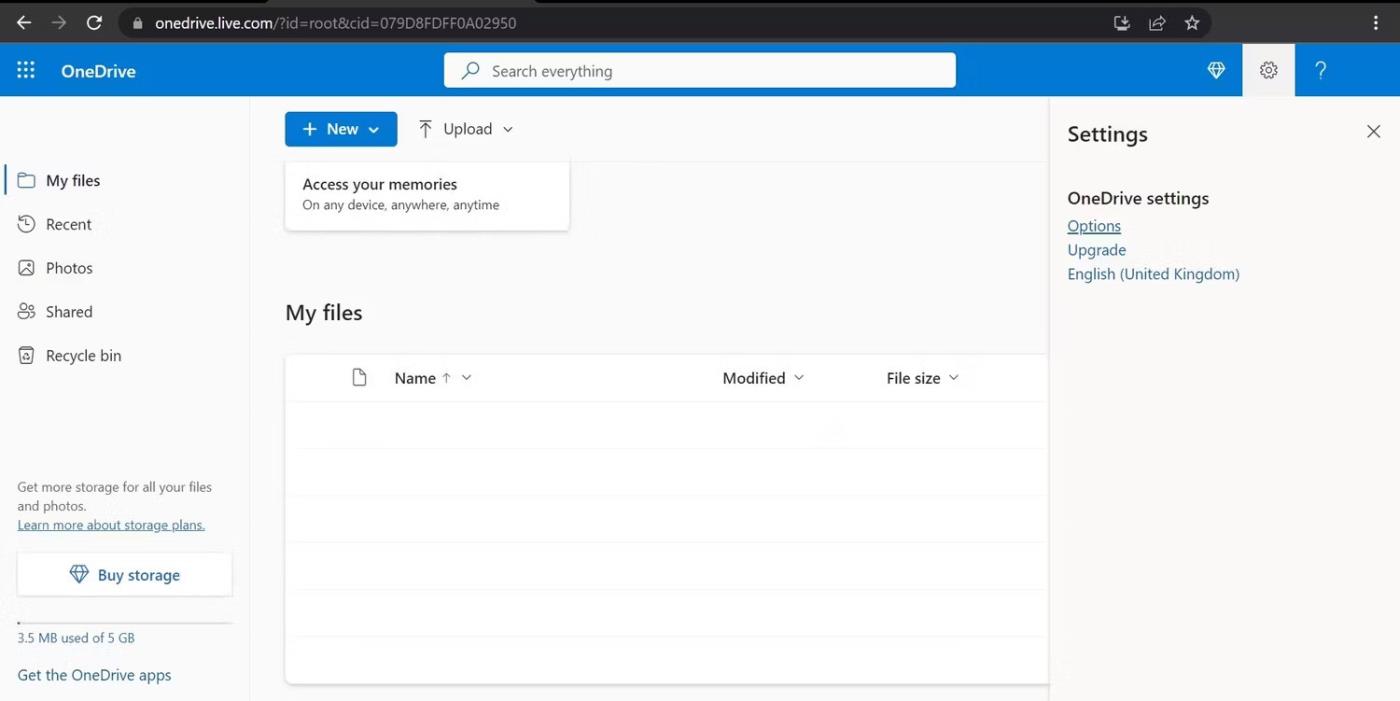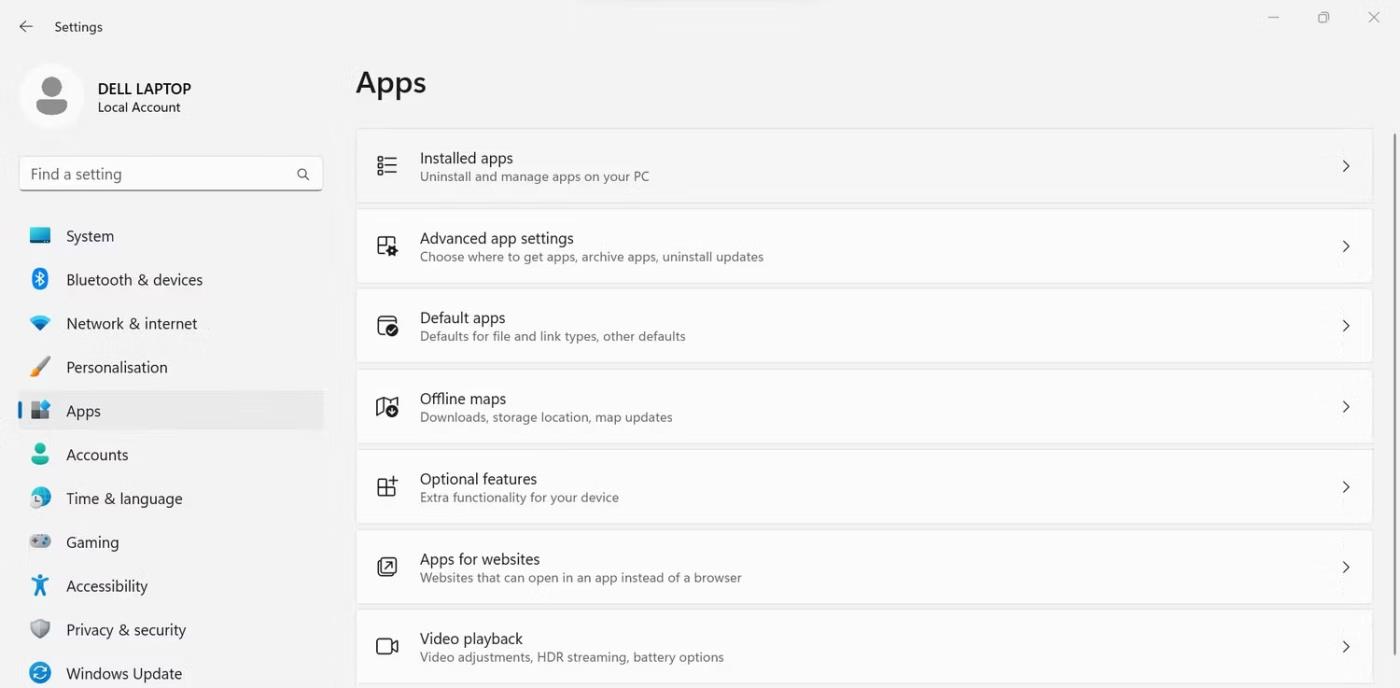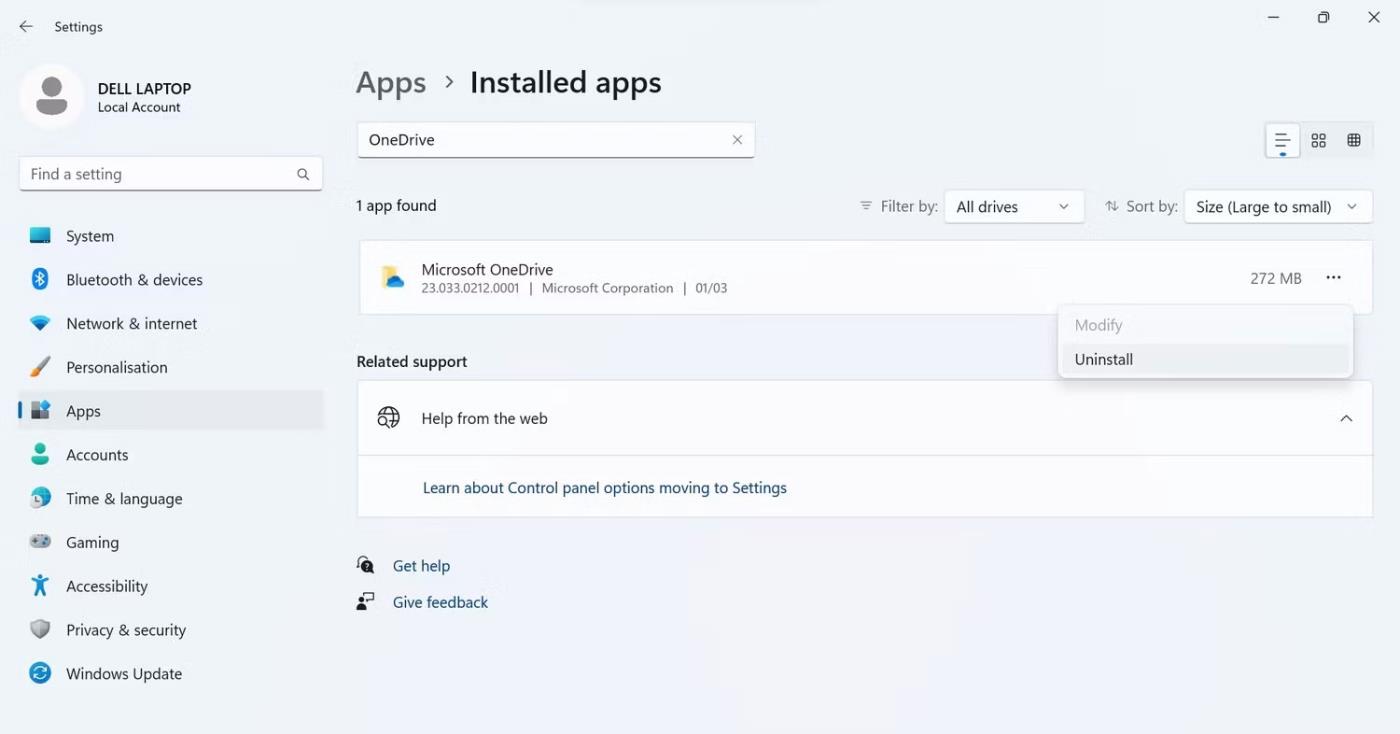Sérðu rauðan hring með hvítum krossi vinstra megin við Windows skrárnar þínar, möppur eða drif? Ef svo er þýðir það að OneDrive er ekki að samstilla og möppurnar sem þetta vandamál hefur áhrif á samstillast ekki rétt.
Aðrar mögulegar orsakir þessa vandamáls eru rangar stillingar OneDrive, vandamál með Windows File Explorer eða skemmd tákn. Ef þér leiðist að sjá þessi tákn mun þessi grein sýna þér hvernig á að losna við þau.
Áður en byrjað er…
Fyrst skaltu framkvæma þessar bráðabirgðaathuganir, þar sem þær geta hjálpað þér að finna rót vandans:
- Gakktu úr skugga um að vandamálið sé ekki tímabundið með því að endurræsa tækið einu sinni.
- Ef þú ert að lenda í þessu vandamáli í tiltekinni möppu, athugaðu hvort þessi mappa hafi einhverjar skemmdar skrár. Þú getur lagað skemmdar skrár með því að nota innbyggða Windows verkfæri.
- Gakktu úr skugga um að engin geymslu- eða samstillingarforrit séu nú opin á Windows.
- Ef OneDrive er opið á vefnum skaltu loka því.
- Ef þú notar Microsoft OneDrive úrvalsáætlun, vertu viss um að það sé ekki útrunnið.
Ef ofangreindar athuganir hjálpa ekki við að ákvarða orsökina skaltu nota þær lagfæringar sem eftir eru.
Kortið fjarlægir rauða „X“ merkið í Windows möppum
1. Skráðu þig inn á OneDrive og byrjaðu að samstilla
Finndu OneDrive táknið hægra megin á verkstikunni, einnig þekkt sem tilkynningasvæðið eða kerfisbakkinn. Ef þú sérð rautt skástrik eða skáletrað strik á OneDrive tákninu þýðir að þú ert ekki lengur skráður inn á OneDrive og skrárnar þínar eru ekki samstilltar. Svo þú þarft að skrá þig inn aftur til að hefja samstillingu. Fylgdu þessum skrefum:
1. Farðu í kerfisbakkann og smelltu á OneDrive táknið.
2. Smelltu á hnappinn Innskráning .
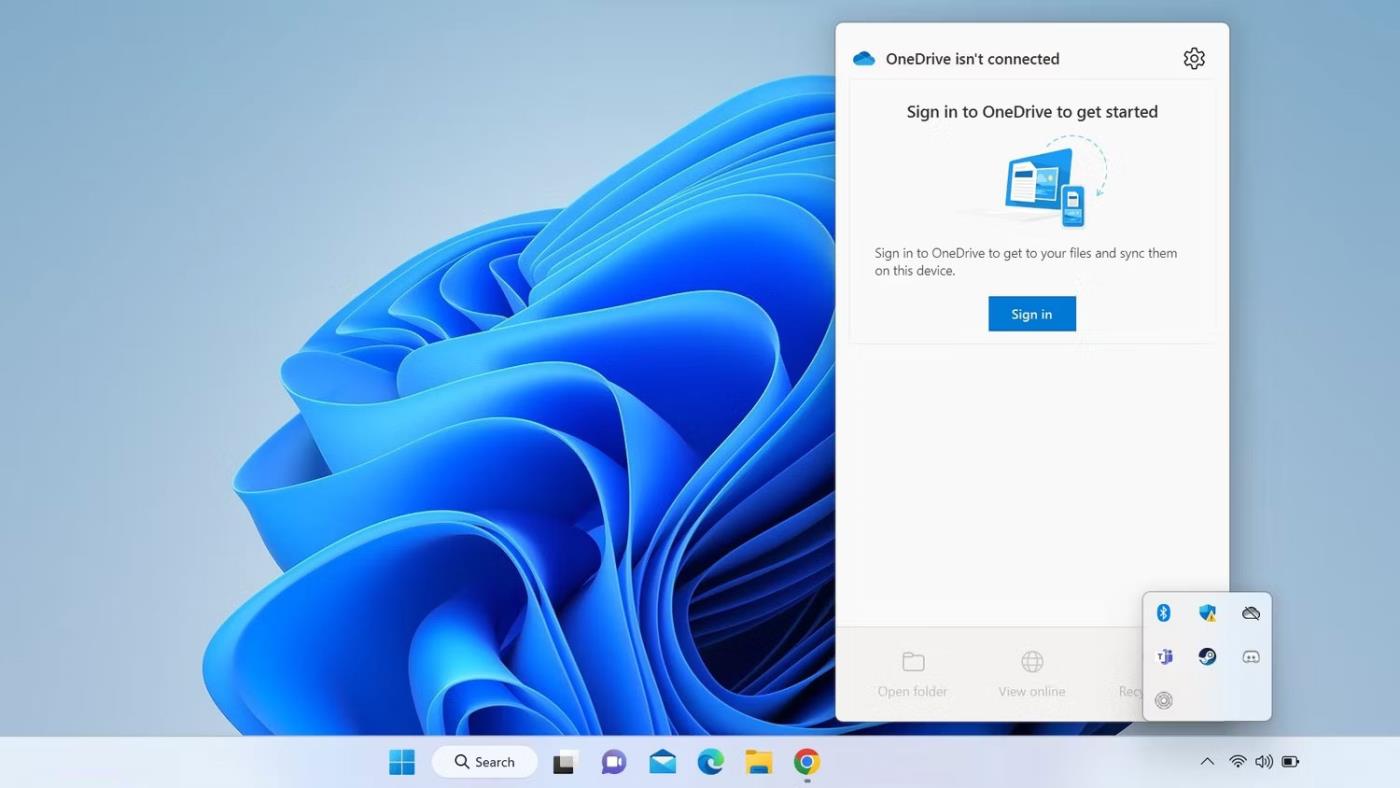
Smelltu á Innskráningarhnappinn til að skrá þig inn á Microsoft OneDrive
3. Sláðu inn netfangið sem tengist Microsoft reikningnum þínum og smelltu á Skráðu þig inn . Ef þú vilt samstilla gögnin þín við OneDrive reikning sem búinn er til með sama Microsoft reikningi og þú ert að nota í tækinu þínu þarftu ekki að slá inn lykilorð.
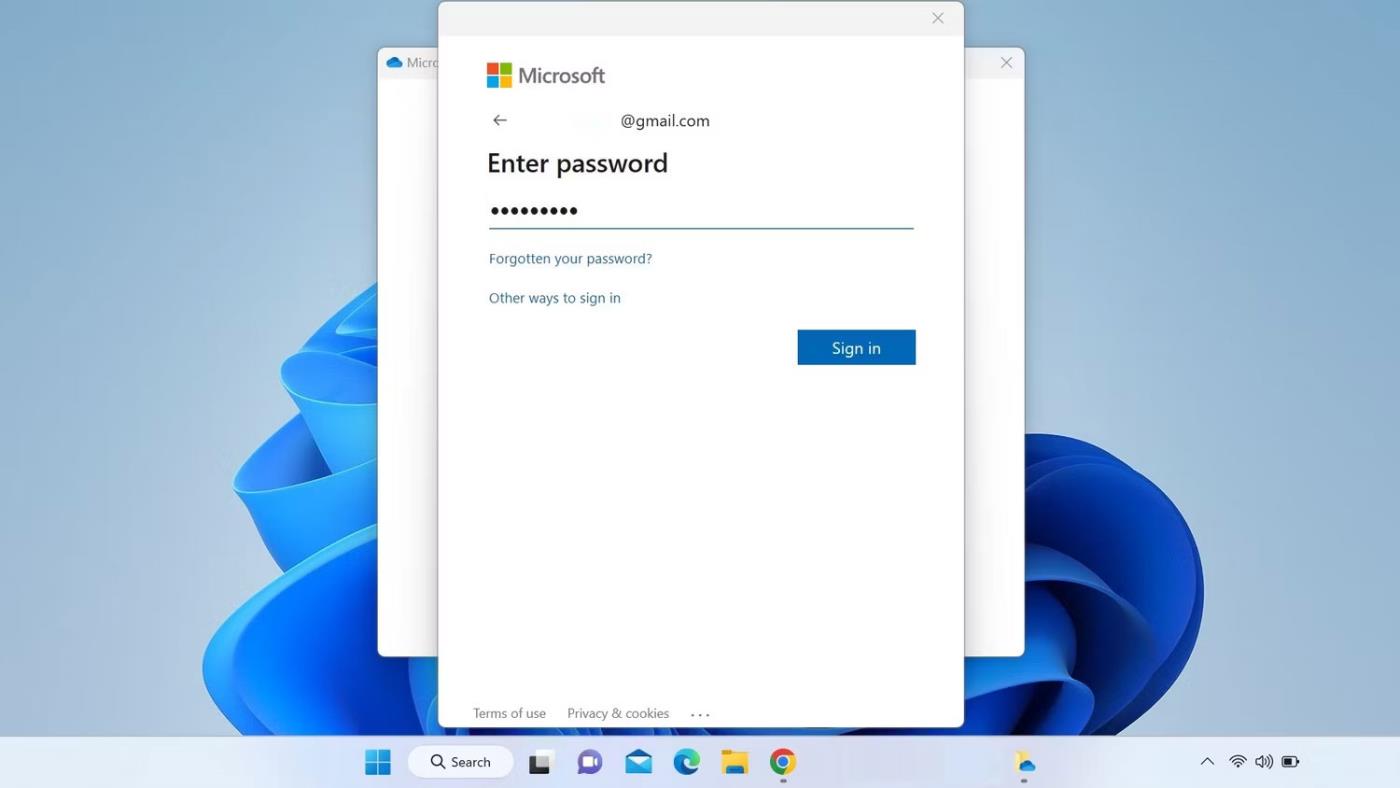
Skráðu þig inn á OneDrive með Microsoft reikningi
4. Veldu OneDrive möppu staðsetningu eða smelltu á Next til að nota sjálfgefna staðsetningu.
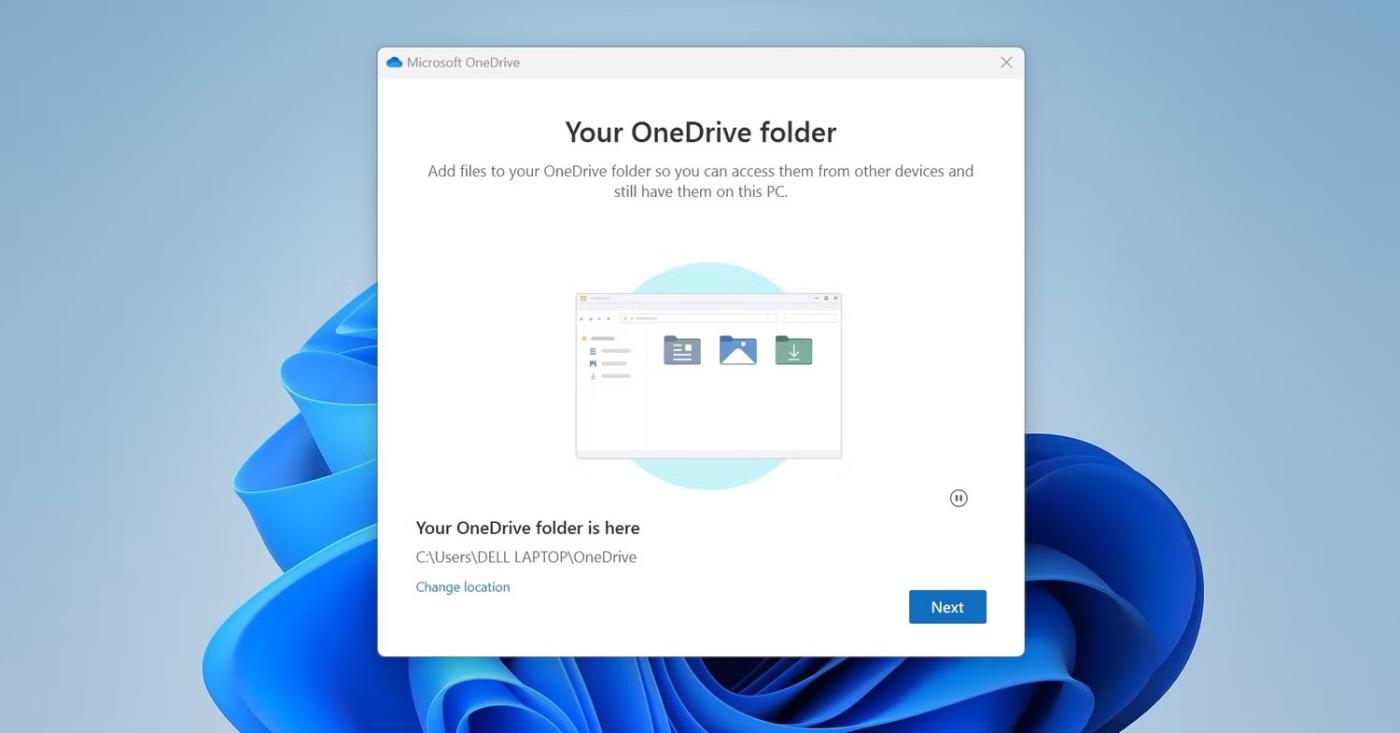
Smelltu á Næsta hnappinn eftir að hafa valið staðsetningu OneDrive möppunnar
5. Fylgdu síðan leiðbeiningum á skjánum til að skrá þig inn á OneDrive.
Eftir að þú hefur skráð þig inn skaltu endurræsa tækið. Vonandi mun ný samstilling leysa málið með möpputáknunum. Ef ekki, farðu á næstu aðferð.
2. Tengdu OneDrive reikninginn aftur
Ef reikningurinn þinn er skráður inn á OneDrive en þú lendir í þessu vandamáli gæti verið vandamál við samstillingu. Aftengdu því tengda reikninginn og tengdu hann síðan aftur. Fylgdu skrefunum hér að neðan til að gera það:
1. Smelltu á OneDrive táknið í kerfisbakkanum.
2. Smelltu á tannhjólstáknið í efra hægra horninu.
3. Veldu Stillingar í valmyndinni.
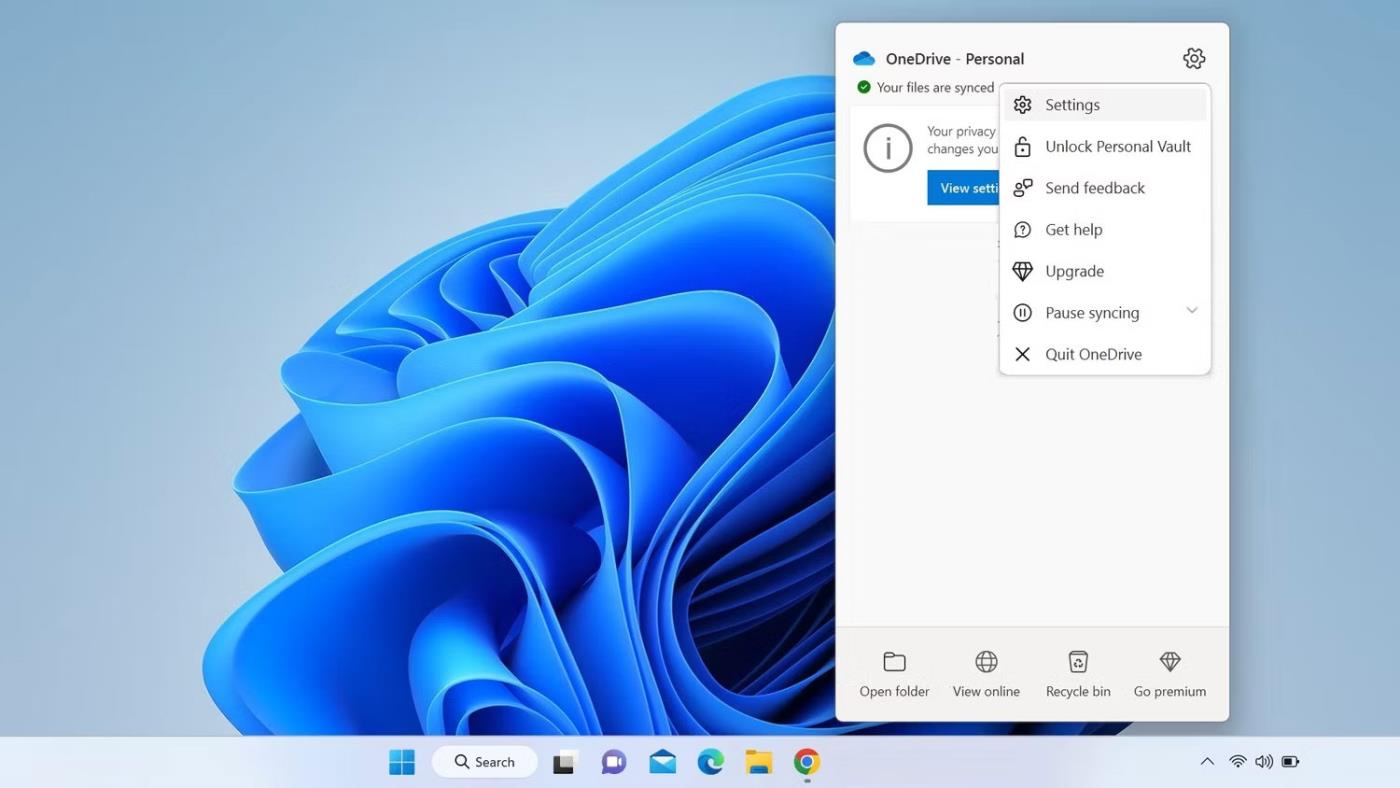
Farðu í Stillingar frá OneDrive valmyndinni
4. Farðu í Account flipann í OneDrive Stillingar glugganum .
5. Smelltu síðan á Aftengja þessa tölvu .
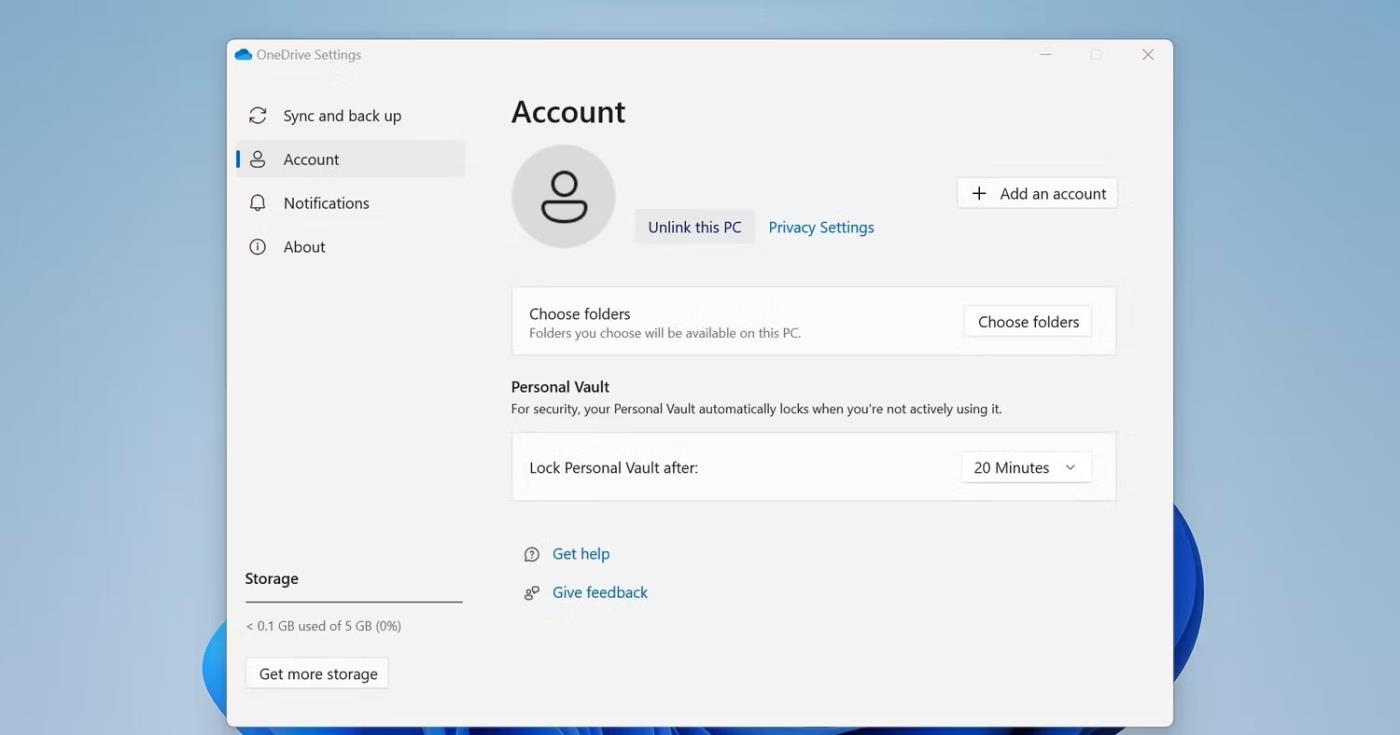
Aftengdu tölvuna þína frá OneDrive
6. Í staðfestingarglugganum, smelltu á Aftengja reikning .
7. Eftir að hafa aftengt reikninginn skaltu opna Windows File Explorer eða möppuna þar sem þú sérð rauða hringinn með hvítum krossi.
8. Hægrismelltu til að birta samhengisvalmyndina, smelltu síðan á Refresh.
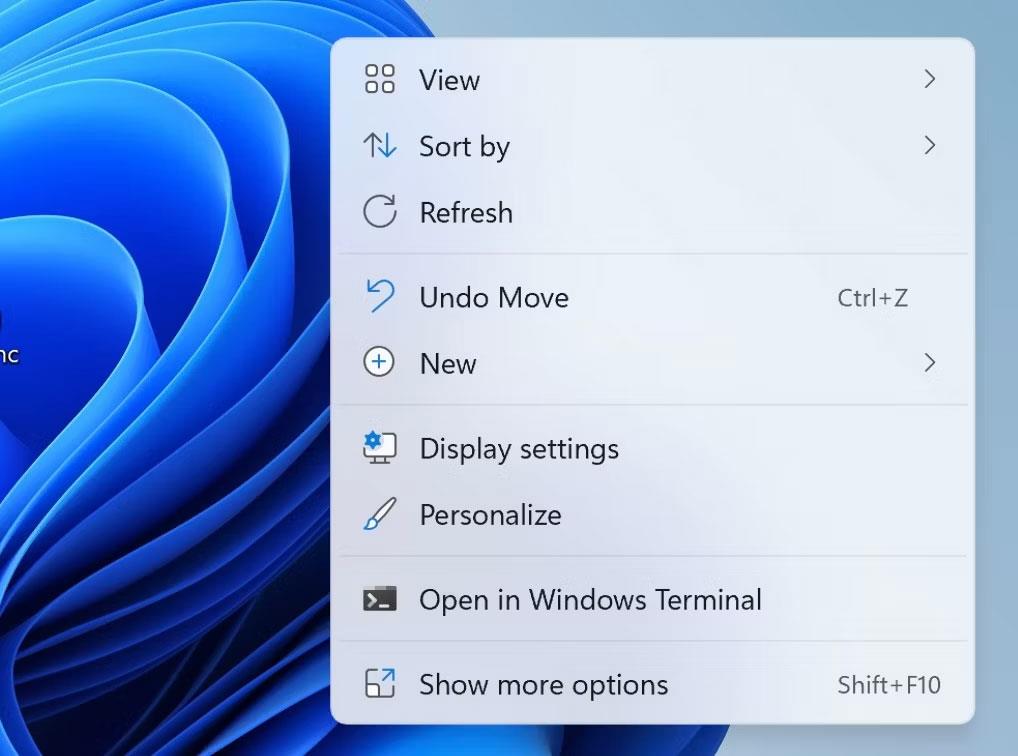
Windows samhengisvalmynd
Vonandi mun það laga vandamálið að aftengja OneDrive reikninginn. Ef það er raunin, skráðu þig aftur inn á OneDrive með því að fylgja leiðbeiningunum í fyrstu lagfæringunni.
3. Breyttu OneDrive stillingum
Ef þú sérð yfirstrikaða rauða hringi við hliðina á skrám eða möppum þegar þú notar Metered Connection eða rafhlöðusparnaðarham, gætir þú hafa stillt OneDrive þannig að það samstillir ekki skrár við þessar aðstæður. Svo þú ættir að breyta þessum stillingum ef það er raunin. Fylgdu þessum skrefum:
1. Opnaðu File Explorer .
2. Á vinstri hliðarstikunni, hægrismelltu á OneDrive og smelltu á Sýna fleiri valkosti .
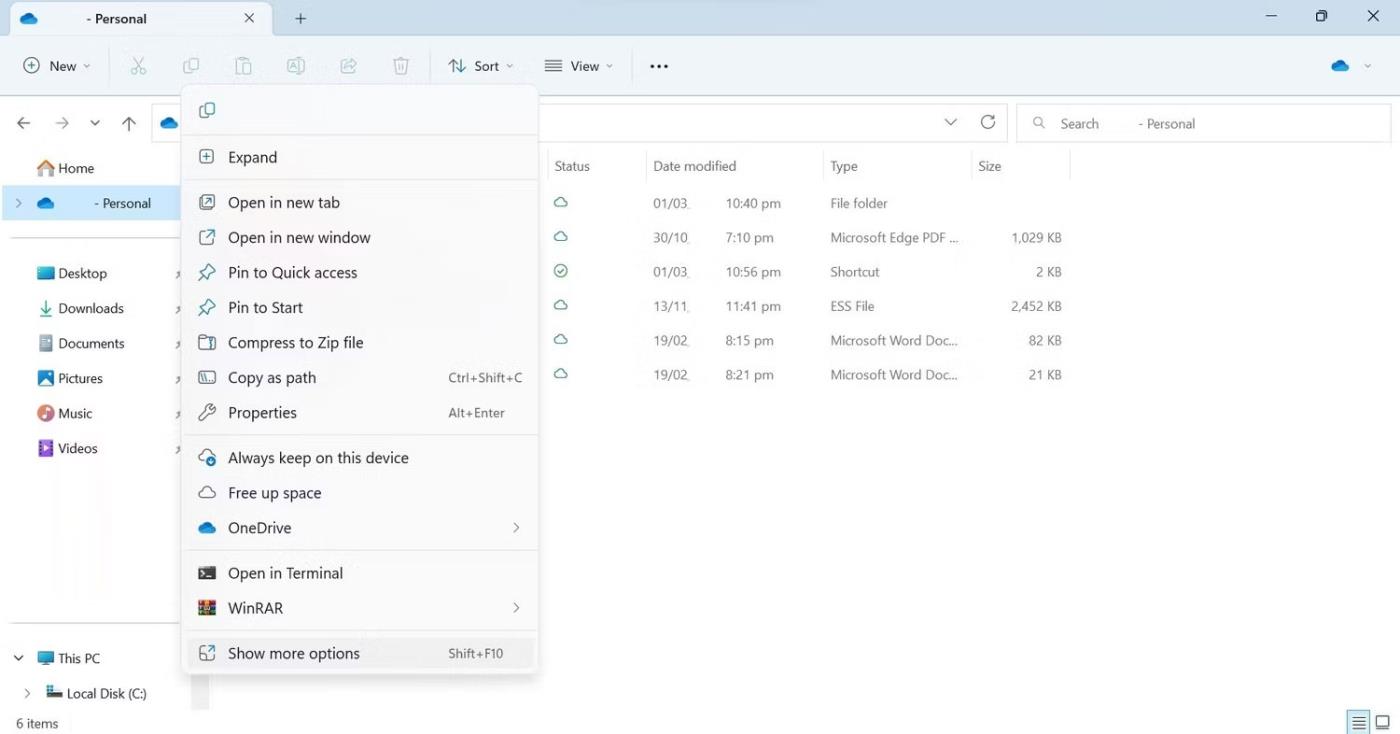
Smelltu á Sýna fleiri valkosti til að stækka samhengisvalmyndina
3. Veldu Stillingar í samhengisvalmyndinni.
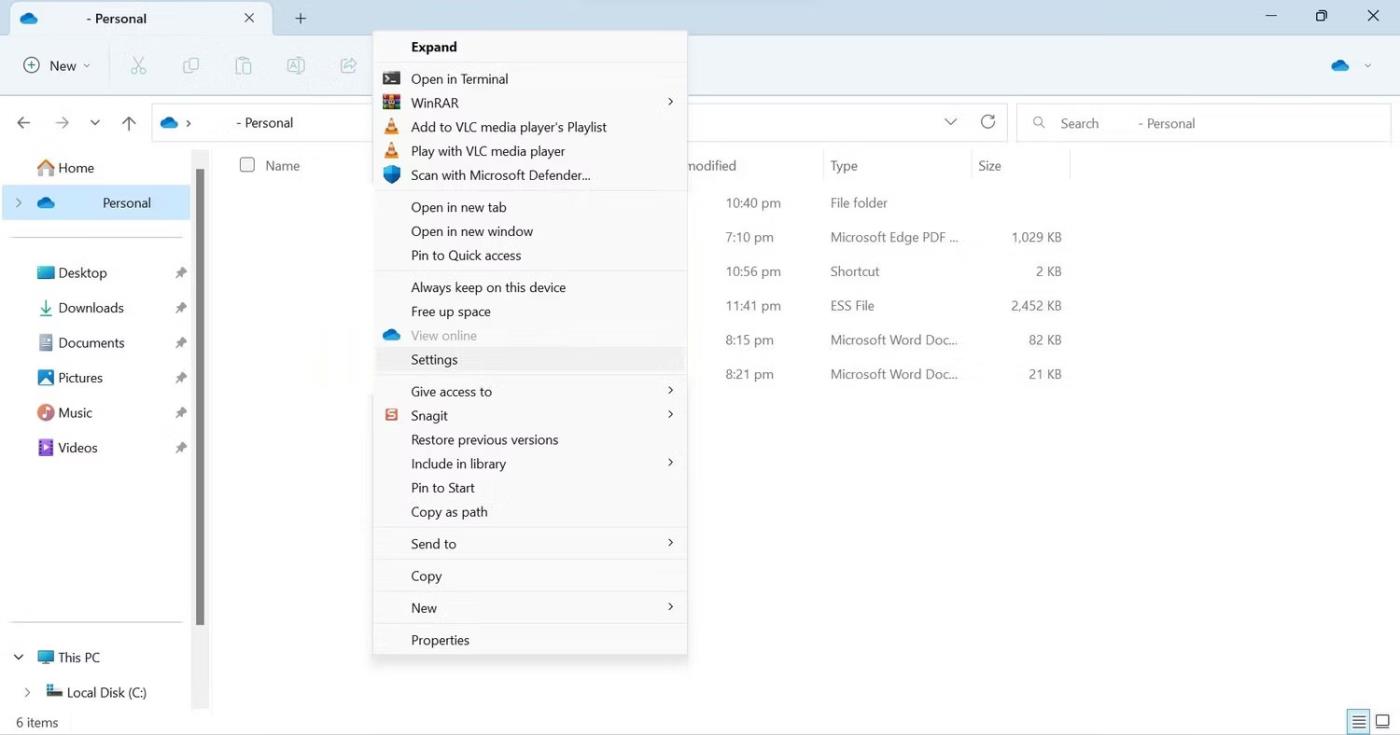
Opnaðu OneDrive stillingar í samhengisvalmyndinni
4. Farðu í Sync and backup flipann í OneDrive Stillingar glugganum .
5. Slökktu á hnöppunum við hliðina á Gera hlé á samstillingu í stillingum Kjörstillinga þegar þetta tæki er í rafhlöðusparnaðarham og Gera hlé á samstillingu þegar þetta tæki er á mældri tengingu .
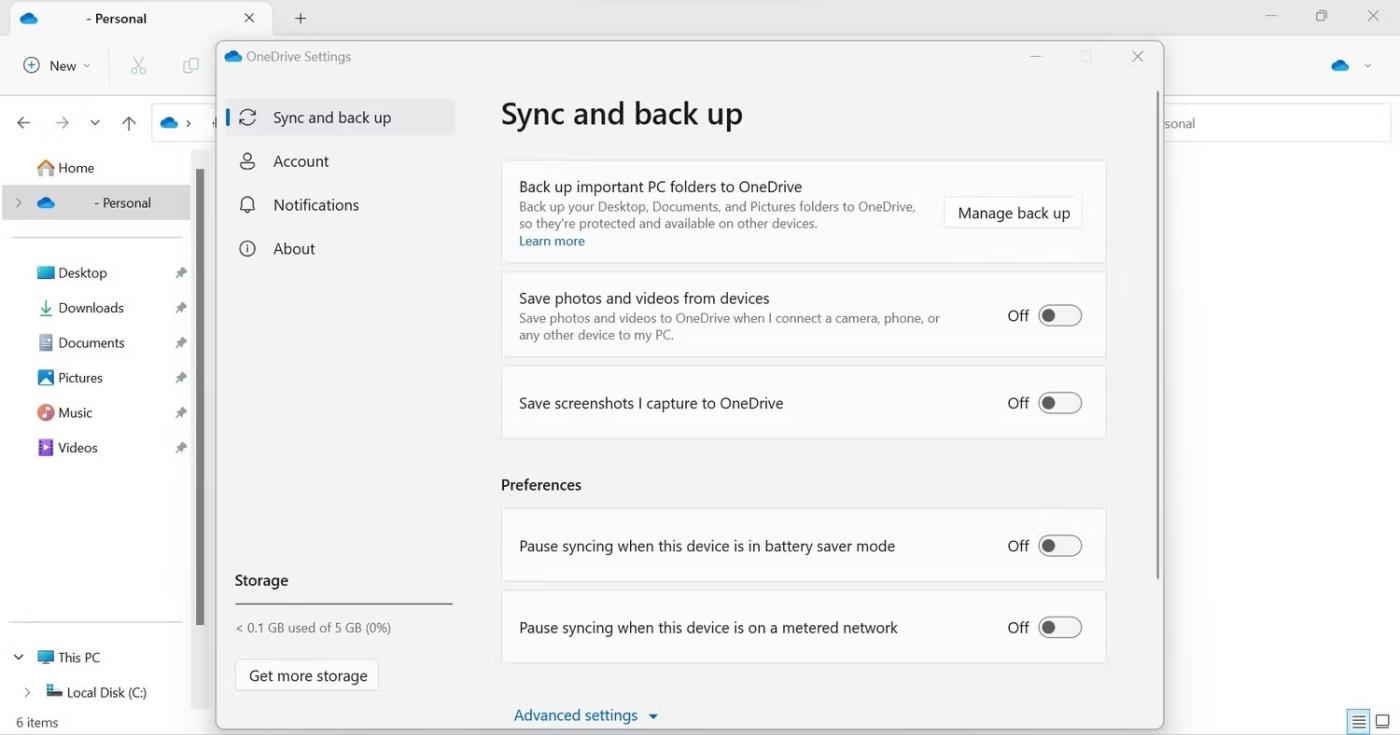
Slökktu á sumum valkostum í Microsoft OneDrive Preferences stillingum
Þegar þú slekkur á þessum tveimur valkostum mun OneDrive samstilling ekki hætta þegar tækið þitt er tengt í gegnum Metered Connection eða er stillt á orkusparnaðarham.
4. Gakktu úr skugga um að OneDrive hafi nóg laust pláss
Málið sem er til umræðu getur líka komið upp ef það er ekki nóg pláss í OneDrive til að samstilla viðbótargögn. Þess vegna, ef þér tekst ekki að leysa vandamálið með ofangreindum lagfæringum, ættirðu að athuga laust pláss á OneDrive reikningnum þínum.
Til að athuga það, farðu á OneDrive innskráningarsíðuna. Sláðu síðan inn skilríkin þín til að fá aðgang að OneDrive. Þegar þú hefur skráð þig inn skaltu smella á gírtáknið í efra hægra horninu og fara í Valkostir . Hér sérðu hversu mikið geymslupláss þú hefur.
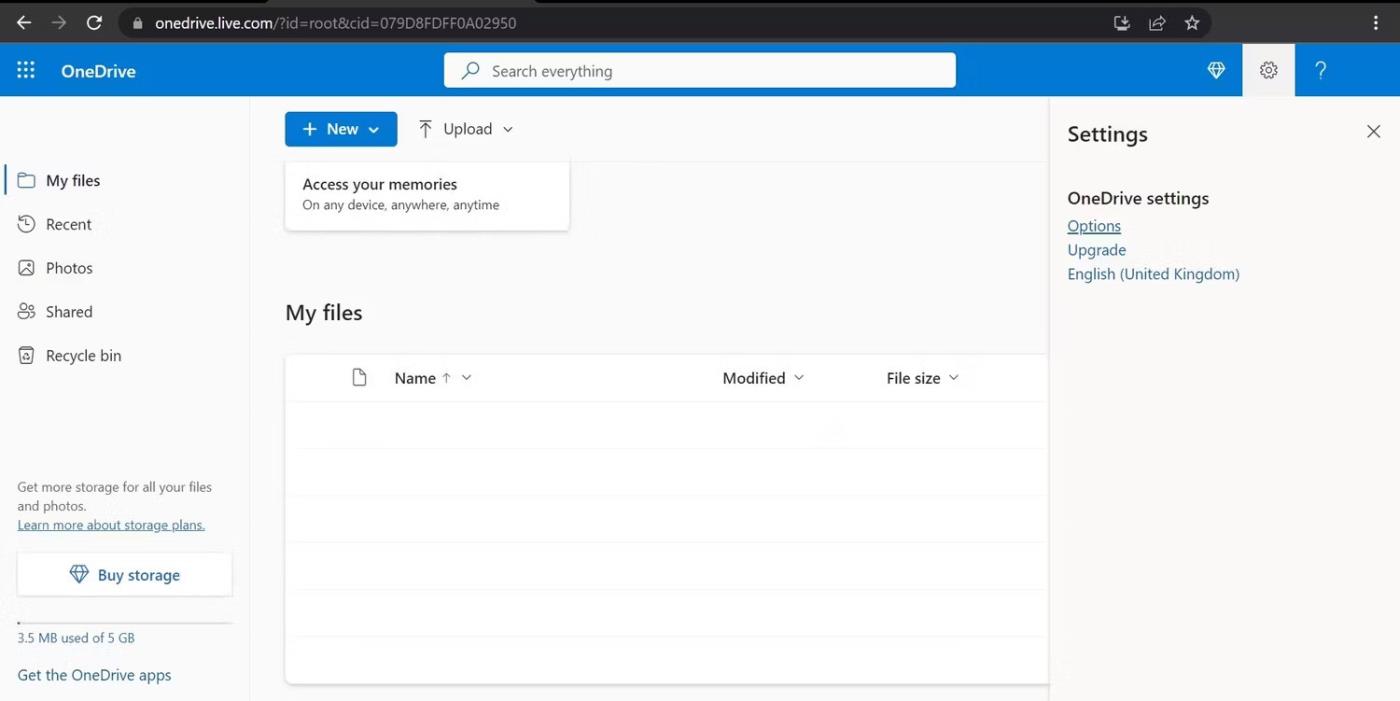
Farðu í Valkostir í OneDrive stillingavalmyndinni
Ef OneDrive geymslan er full þarftu að eyða einhverjum af gögnunum þínum sem eru geymd þar eða þú þarft að taka hakið úr sumum möppum í OneDrive til að koma í veg fyrir að þær samstillist. Ennfremur, ef þú ert á ókeypis áætlun með 5GB ókeypis geymsluplássi, sem er ekki nóg til að geyma gögnin þín, ættir þú að íhuga að uppfæra.
Ef þú ert með nóg laust geymslupláss í OneDrive, sem þýðir að lítið geymslupláss er ekki vandamál, þá geturðu haldið áfram í næsta skref.
5. Endurræstu Windows Explorer ferlið
Að endurræsa Windows Explorer ferlið mun leysa flest sjónræn vandamál á Windows tölvum. Þess vegna, ef þú hefur ekki endurræst það ennþá, ættirðu að gera það núna. Ef þú þekkir ekki þetta ferli, sjáðu leiðbeiningar Quantrimang.com um hvernig á að endurræsa File Explorer .
6. Settu OneDrive aftur upp
Ef vandamálið er viðvarandi þrátt fyrir að hafa beitt ofangreindum lagfæringum ættirðu að setja OneDrive upp aftur. Fylgdu þessum skrefum:
1. Hægrismelltu á Windows Start hnappinn og veldu Stillingar .
2. Farðu í Apps flipann til vinstri.
3. Farðu í Uppsett forrit eða Forrit og eiginleikar frá hægri.
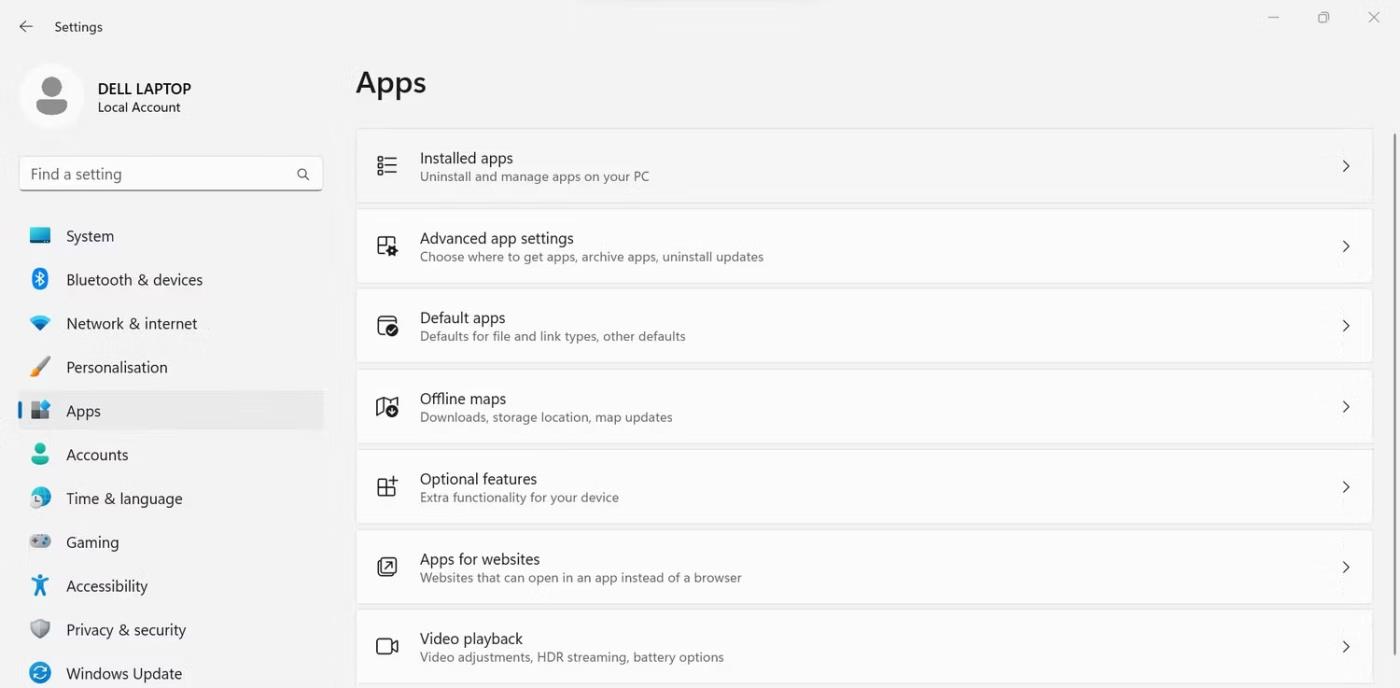
Farðu í Uppsett forrit í Apps flipanum í Windows Stillingar appinu
4. Í reitnum Leita að forritum , sláðu inn OneDrive.
5. Smelltu síðan á þrjá lárétta punkta við hlið Microsoft OneDrive og smelltu á Uninstall .
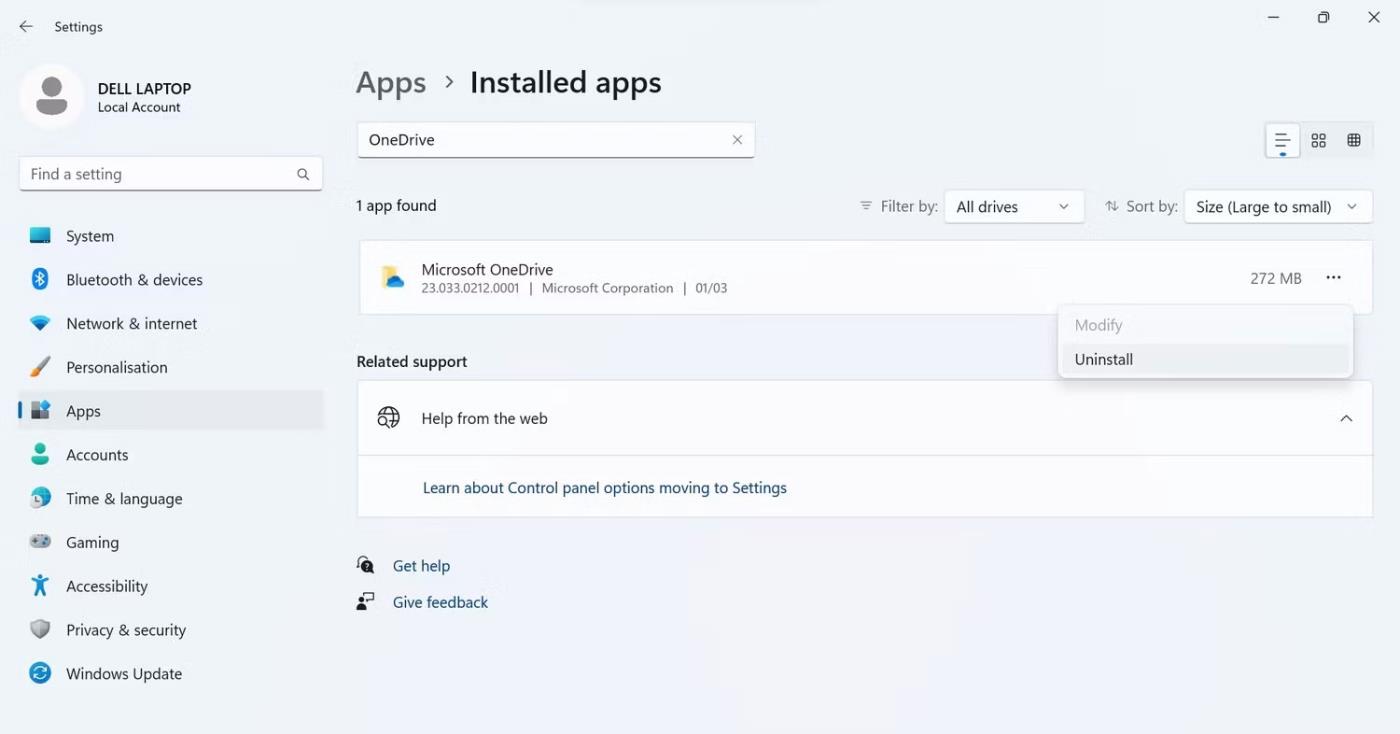
Fjarlægðu Microsoft OneDrive í Windows Stillingar appinu
6. Farðu síðan á OneDrive niðurhalssíðuna eða eftirfarandi tengil til að hlaða niður OneDrive aftur.
7. Keyrðu síðan uppsetningarskrána og bíddu þar til hún lýkur uppsetningunni.
8. Endurræstu tækið eftir að uppsetningu er lokið.
9. Skráðu þig svo inn aftur til að hefja samstillingu.
Að sjá rauða hringi á Windows möppum gefur þér þá tilfinningu að tölvan þín eigi við alvarleg vandamál að stríða. Vonandi skilurðu núna hvers vegna þessi pirrandi merki birtast á möppum. Að auki munu lagfæringarnar sem fjallað er um í greininni hjálpa þér að leysa þetta pirrandi vandamál.