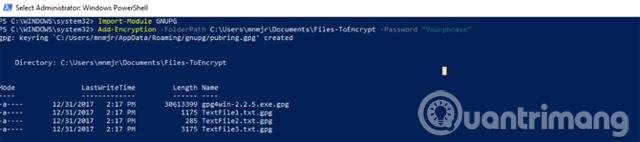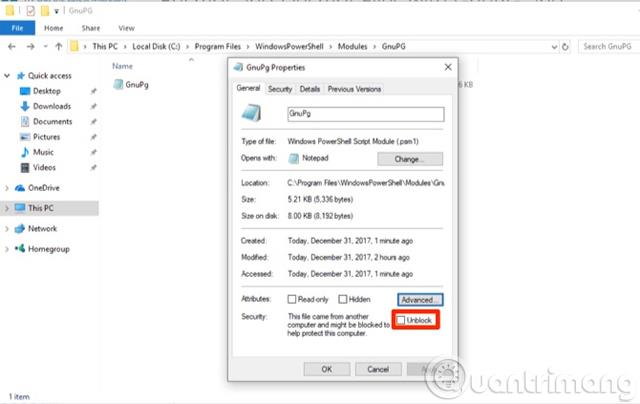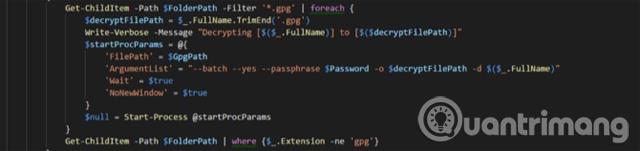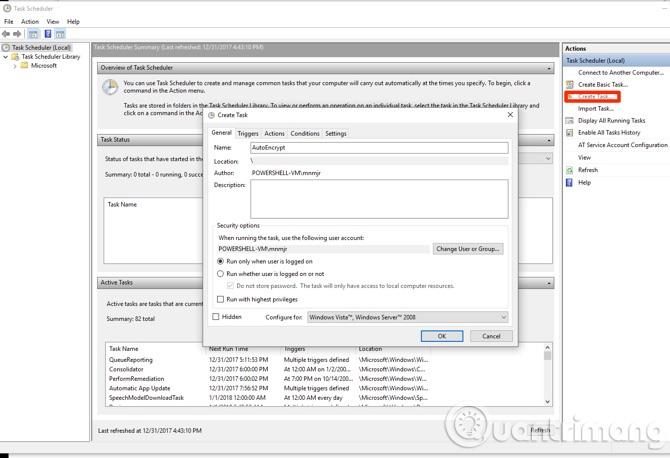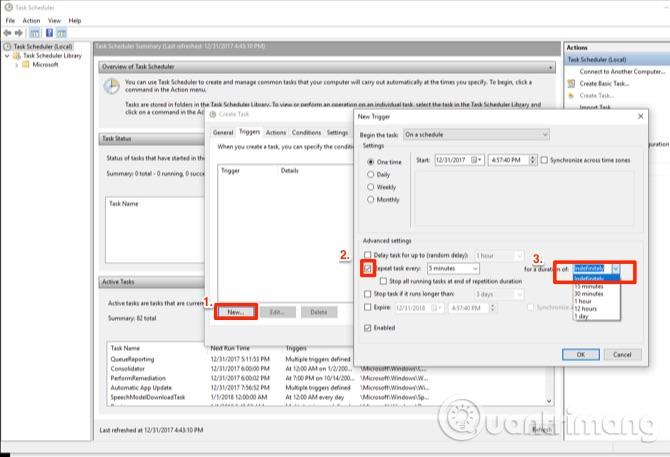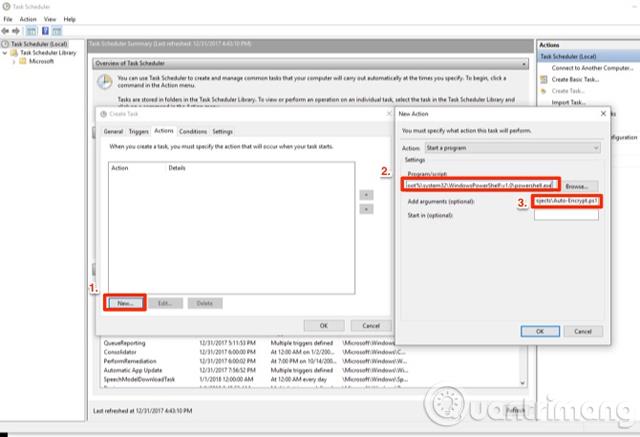Að dulkóða skrár og afkóða skrár getur verið svolítið erfitt starf. Hins vegar, með því að nota PowerShell , geturðu einfaldað þetta ferli í aðeins einnar línu skipun. Til að gera þetta þurfum við að setja upp Gpg4win og Powershell mát. Notaðu forskriftir til að gera dulkóðunar- og afkóðunarferlið sjálfvirkt. Þessi grein mun sýna þér hvernig á að dulkóða skrár sjálfkrafa í Windows 10 með handriti.
Áður en byrjað er, þurfa notendur að setja upp og stilla GPG4Win verkfærin . Þú munt nota samhverfa dulritunarvirkni GPG4Win í þessari einingu.
Þessi Powershell eining sér um dulkóðun skráa með lykilorði frekar en lyklapari. Styrkur dulkóðunar fer eftir styrkleika lykilorðs . Notendur ættu að velja flókin lykilorð, kannski með LastPass tólinu eða öðrum lykilorðastjóra . Að lokum skaltu ljúka uppsetningunni og fara í Powershell Module.
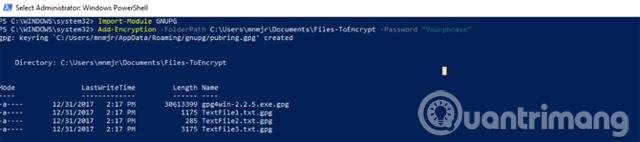
Powershell einingar eru pakkaðar aðgerðir sem nota PSM1 skráarsniðið. Þú getur vistað þessar skrár í Modules möppunni á prófílnum þínum, síðan bætt einingunni við lotuna/forskriftina þína með því að nota Import-Module .
Allir mát cmdlets eru fáanlegir. Þegar þú bætir Powershell færni þína geturðu jafnvel búið til þínar eigin einingar. Til að setja upp dulkóðunareininguna skaltu hlaða niður einingunni frá TechNet . Næst þarftu að afrita það í eina af Modules möppunum. Ef þú vilt setja það upp sjálfur, afritaðu það í PowershellModules í notendaskránni þinni. Afritaðu línuna fyrir neðan í Explorer til að búa til flýtileið:
%UserProfile%\Documents\WindowsPowerShell\Modules
Ef þú vilt setja upp einingar fyrir alla notendur skaltu nota Program Files\Windows PowerShell\Modules möppuna . Límdu eftirfarandi línu inn í Explorer til að búa til flýtileið:
%ProgramFiles%\Windows PowerShell\Modules
Búðu til nýja möppu sem heitir GNUPG í Modules möppunni og límdu PSM1 skrána þar.

Þú þarft að flytja eininguna inn í hvert skipti sem þú notar hana: Import-Module GnuPG . Hins vegar geturðu stillt framkvæmd í Ótakmarkað með því að keyra Set-ExecutionPolicy RemoteSigned cmdlet .
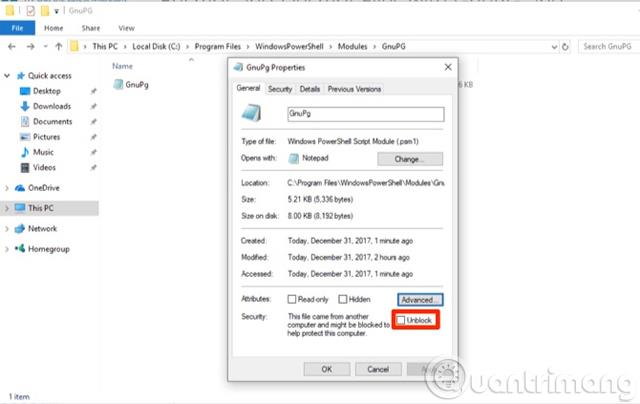
Þar sem þú hefur hlaðið þessari einingu þarftu að merkja hana sem staðbundna skrá. Hægri smelltu á skrána og veldu Properties . Næst skaltu haka við Opna fyrir bann í svarglugganum . Staðfestu aðgerðina í UAC valmyndinni og þú ert stilltur á að nota eininguna.
Cmdlet skipanir
Slepptu fyrstu Cmdlet skipuninni, notuð til að setja upp GPG4Win. Ef þú hefur ekki lokið þessu skrefi geturðu notað þetta cmdlet til að setja upp og stilla forritið. Cmdletinn hleður því inn í möppu að eigin vali og keyrir uppsetningarforritið. Hinar tvær cmdlet skipanir eru til viðbótar: Bæta við dulkóðun og fjarlægja dulkóðun . Báðar hafa þrjár breytur.

Fyrsta færibreytan er mappa: -FolderPath . Þessi eining mun fara í gegnum hverja skrá í möppu til að dulkóða eða afkóða skrána. Ef þú vilt ekki benda henni á Documents möppuna, ættir þú að búa til par af undirmöppum til að vinna með þetta handrit. Ef þú skoðar frumkóðann Module notar hún Get-ChildItem til að fá allt í möppunni. Afkóðunaraðgerðin takmarkar leitina við skrár sem enda á .GPG.
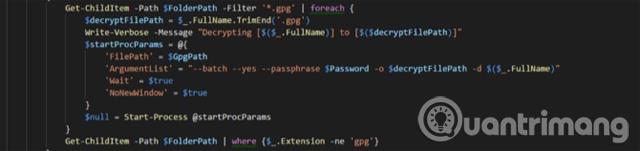
Næsta færibreyta er lykilorðið sem notað er fyrir skráardulkóðun: -Lykilorð . Gakktu úr skugga um að þetta lykilorð sé flókið þar sem það verndar skrárnar þínar. Þessi aðgerð mun fara í gegnum hverja skrá með ForEach lykkju. Skrá og lykilorð sameinuð sem rök í Start-Process fyrir GPG4Win.
Síðasta færibreytan, -GPGPath, er valfrjáls. Það er sett upp sem sjálfgefin staðsetning fyrir GPG4Win. Ef þú setur það upp á öðru drifi geturðu uppfært það með þessari færibreytu til að breyta markmiðinu fyrir Start-Process .
Skrifaðu handrit
Nú er kominn tími til að gera ferlið sjálfvirkt. Þetta handrit mun dulkóða skrár í möppu, færa afkóðuðu skrárnar í nýja möppu og eyða upprunalegu skránni.
Fyrst skaltu flytja eininguna inn með því að nota mport-Module GnuPG . Þú þarft að setja upp nokkrar breytur. Fyrsta breytan $EncryptionTarget er markskráin. (Til dæmis er umhverfisbreyta notuð til að benda á skjalaskrá núverandi notanda). Stilltu seinni breytuna sem lykilorðið, þetta skref gerir það auðveldara að breyta lykilorðinu.
Innflutningseining GnuPG
$EncryptionTarget = "$($env:USERPROFILE)\Documents\Files-ToEncrypt"
$Passphrase = "MakeAVeryLongSecurePhrase"
Bæta við dulkóðun $EncryptionTarget -Lykilorð $Passphrase
Byrja-svefn -sekúndur 60
$EcnryptedFiles = Get-ChildItem $EncryptionTarget | Where-Object $_.Name -eins og "*.gpg"
foreach ($gpg í $EcnryptedFiles){
Færa-lið -Slóð $gpg.FullName -Áfangastaður "$($env:USERPROFILE)\Documents\$($gpg.Name)"
}
$UnEncryptedFiles = Get-ChildItem $EncryptionTarget | Where-Object $_.Name -notlike "*.gpg"
foreach ($nongpg í $UnEcnryptedFiles){
Fjarlægja-lið -Slóð $nongpg.FullName -Staðfesta $false
}
Þessar breytur fara í Add-Encryption sem færibreytur. Notandinn notar Start-Sleep til að stilla tímann til að ljúka dulkóðun skráa, til dæmis er tíminn þrjár mínútur. Þessi tími getur verið mismunandi eftir stærð og fjölda skráa sem unnið er með.
Þú færð .GPG skrá með því að sameina Get-ChildItem með Where-Object . Notaðu ForEach lykkju þannig að hver skrá er afrituð í nýja möppu. Þú getur endurtekið þessi skref, en breytt -like í -notlike þannig að önnur ForEach lykkja hreinsar upprunalegu skrárnar.
Settu upp cron störf
Nú þegar þú hefur handritið sem þú þarft til að búa til tímasett verkefni. Opnaðu Task Scheduler og smelltu á Create Task .
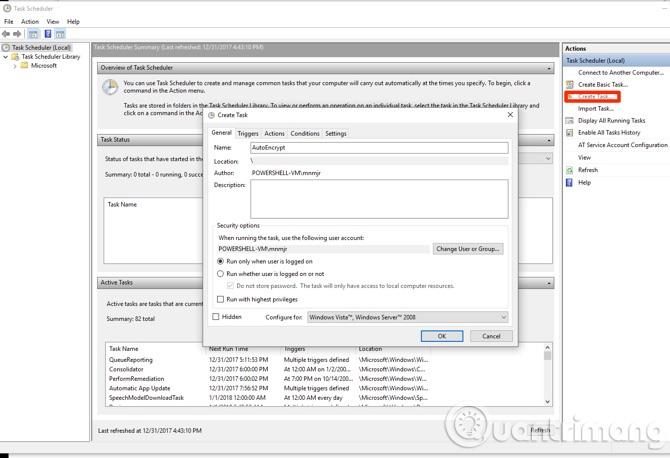
Nefndu það AutoEncrypt . Ef þú vilt aðeins keyra verkefnið þegar þú ert skráður inn skaltu skilja stillingarnar eftir sem sjálfgefnar. Ef stillt er á að keyra hvort sem notandi er skráður inn eða ekki, veldu " Keyra hvort notandi er skráður inn eða ekki ", það hefur aðeins aðgang að möppum á tölvunni. Hins vegar, ef áfangastaðurinn þinn er á fjartengdri tölvu, þarftu að geyma lykilorðið. Að auki geturðu sett upp aukareikning til að vernda aðalreikninginn þinn.
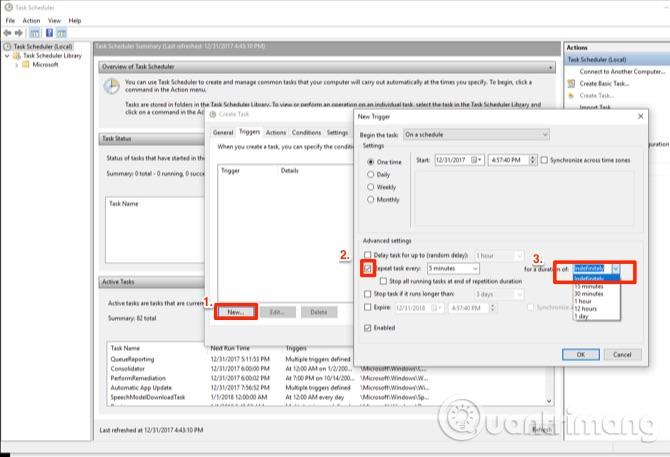
Smelltu á Triggers flipann og stilltu skilyrðin. Næst skaltu smella á Nýtt til að opna tímasetningargluggann. Þú getur skilið stillingarnar eftir sem sjálfgefnar, smelltu síðan á reitinn við hliðina á Endurtaka verkefni hvert og stilltu hann á 5 mínútur . Þú getur valið lengri tíma ef þörf þín er ekki brýn. Í fellivalmyndinni við hliðina á meðan: veldu Óákveðið , smelltu á Í lagi til að fara aftur í Búa til verkefni gluggann.
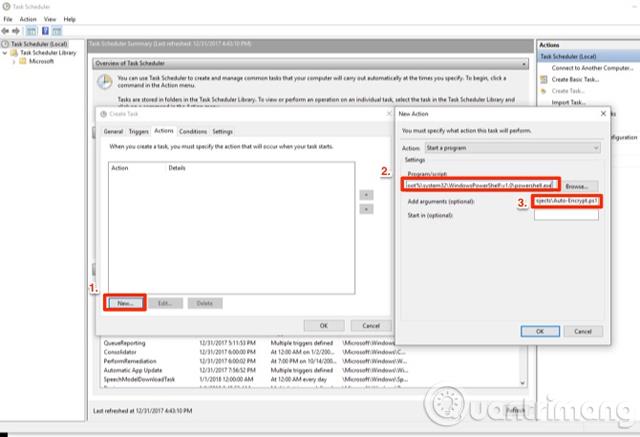
Á flipanum Aðgerðir , smelltu á Nýtt , í sprettiglugganum, stilltu slóðina á Powershell í Forritaboxinu :
%SystemRoot%/system32/Windows PowerShell/v1.0/powershell.exe
Settu ./ og slóðina að handritinu í rökreitinn. Smelltu tvisvar á Í lagi og handritið er stillt til að keyra sem áætlað verkefni.
Sjá meira: