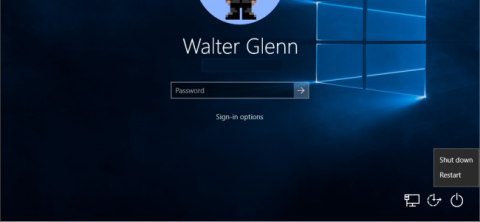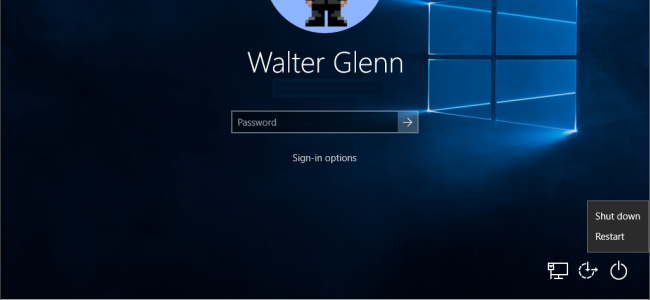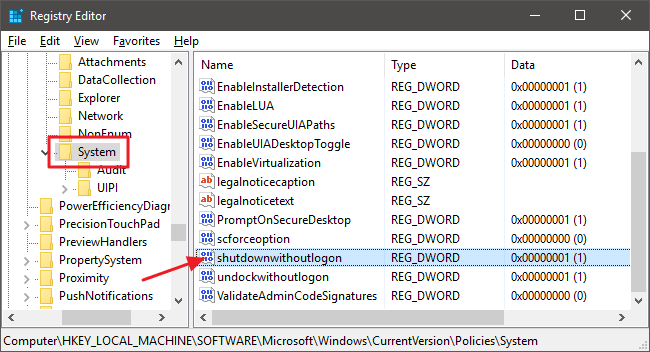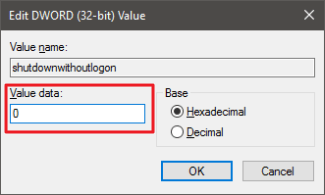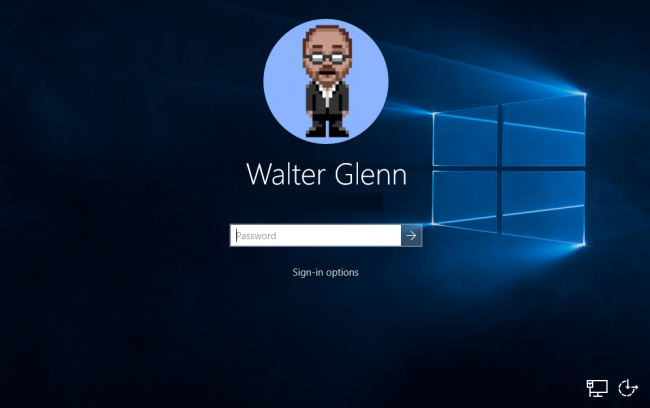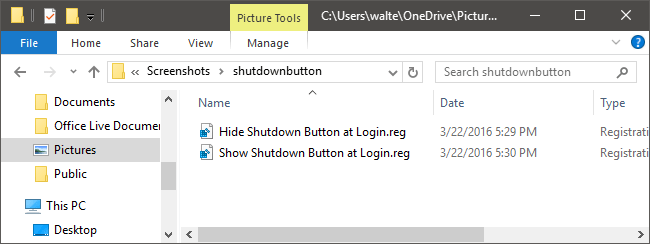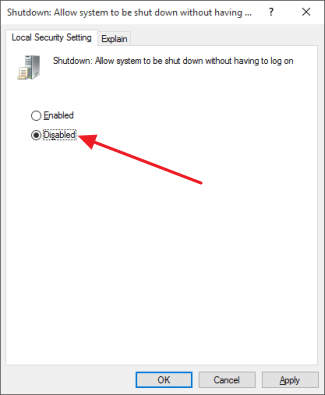Sjálfgefið er að Windows innskráningarskjárinn sýnir Lokunarhnapp neðst í hægra horninu. Það má segja að þessi eiginleiki sé mjög gagnlegur fyrir notendur. Hins vegar, stundum ef notandinn smellir ranglega á þann hnapp, mun það valda mörgum pirrandi vandamálum eins og að taka lengri tíma að endurræsa tölvuna....
Svo hvernig á að fjarlægja Loka hnappinn á Windows innskráningarskjánum, vinsamlegast skoðaðu greinina hér að neðan eftir Wiki.SpaceDesktop.
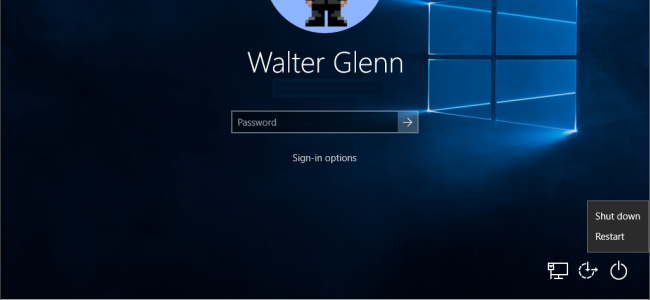
1. Í gegnum Registry - fyrir Windows Home útgáfa
Ef þú ert að nota Windows 10 Home geturðu falið Lokunarhnappinn á Windows innskráningarskjánum í gegnum Registry. Hins vegar, fyrir Window 10 Pro og Enterprise, er þessi aðferð nokkuð flókin og erfið í framkvæmd. Þess vegna geta Windows 10 Pro og Enterprise notendur notað Group Policy Editor.
Til að fela Lokun hnappinn á innskráningarskjánum í gegnum Registry, fylgdu skrefunum hér að neðan:
Opnaðu fyrst Registry Editor með því að opna Start, sláðu síðan inn lykilorðið regedit í leitarreitinn og ýttu á Enter til að opna Registry Editor.
Í Registry Editor glugganum skaltu fletta að lyklinum hér að neðan:
HKEY_LOCAL_MACHINE\SOFTWARE\Microsoft\Windows\CurrentVersion\Policies\System
Á kerfislyklinum, skoðaðu lista yfir gildi í hægri glugganum, finndu gildishutdownwithoutlogon og tvísmelltu á það.
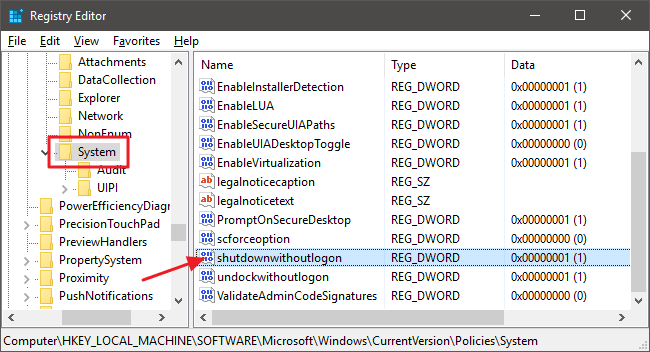
Stilltu gildið í Value Data ramma á 0 og smelltu síðan á OK .
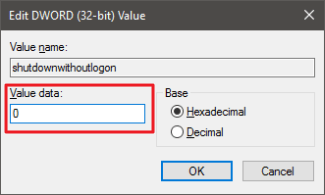
Loks skaltu hætta í Registry Editor og endurræsa tölvuna þína. Eftir að þú hefur endurræst tölvuna geturðu séð að Lokunarhnappurinn birtist ekki lengur á innskráningarskjánum.
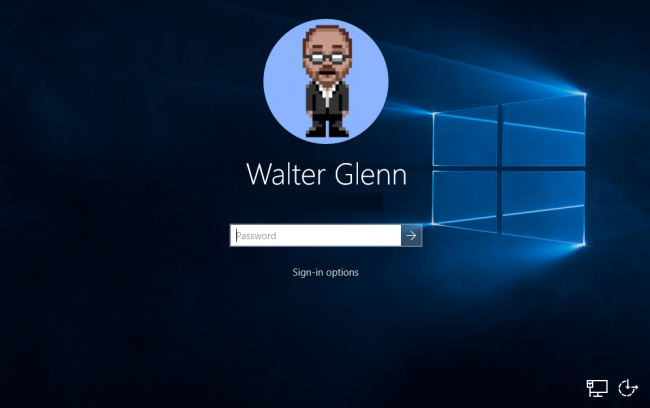
Að auki, ef þú vilt birta Lokun hnappinn á innskráningarskjánum, fylgdu sömu skrefum og stilltu shutdownwithoutlogon gildið á 1 .
2. Notaðu fyrirfram breytta Registry
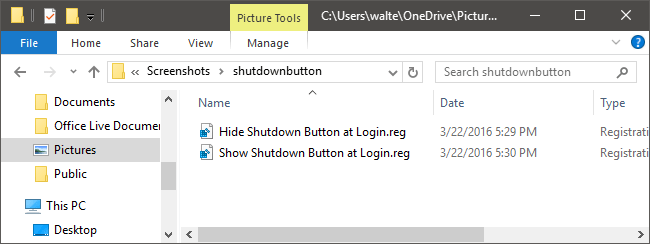
Ef þú ert latur við að framkvæma skrefin til að breyta Registry, geturðu notað fyrirfram breytta Registry.
Sæktu lokunarhnappinn í tækið þitt og settu upp hér.
Eftir að hafa hlaðið niður Zip skránni skaltu halda áfram að draga út Zip skrána. Þegar þú tekur út zip skrána muntu sjá 2 skrár:
- Fela lokunarhnappinn á Login.exe : Þessi valkostur til að fela lokunarhnappinn á innskráningarskjánum.
- Show Shutdown Button at Login.exe : Þessi valkostur til að birta Shutdown hnappinn á innskráningarskjánum.
Tvísmelltu á 1 af 2 skrám sem þú vilt leggja fram beiðnina, fylgdu síðan skrefunum eins og sagt er um og endurræstu tölvuna þína.
3. Með Local Group Policy Editor - með Windows Pro og Enterprise
Ef þú ert að nota Windows 10 Pro eða Enterprise er einfaldasta leiðin til að fela Lokunarhnappinn á innskráningarskjánum í gegnum Local Group Policy Editor.
Opnaðu fyrst Start og sláðu inn leitarorðið gpedit.msc í leitarreitinn og ýttu síðan á Enter til að opna Local Group Policy Editor.
Í glugganum Local Group Policy Editor, í vinstri glugganum, stækkarðu Tölvustillingar > Windows Stillingar > Öryggisstillingar > Staðarstefnur > Öryggisvalkostir.
Í listanum yfir atriði á hægri glugganum, finndu valkostinn Shutdown: Leyfa að slökkva verði á kerfinu án þess að þurfa að skrá þig inn og tvísmelltu síðan á þann valkost.
Á flipanum Staðbundin öryggisstilling, smelltu á Óvirkt og veldu síðan Í lagi
.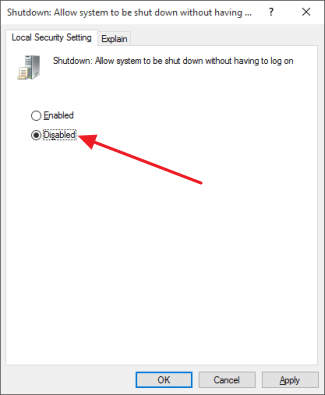
Loks skaltu hætta við Local Group Policy Editor og endurræsa tölvuna þína. Eftir ræsingu geturðu séð að það er ekki lengur Shutdown hnappur á innskráningarskjánum.
Að auki, ef þú vilt birta Lokun hnappinn á innskráningarskjánum, fylgdu sömu skrefum og stilltu valkostinn Lokun: Leyfa að kerfið sé lokað án þess að þurfa að skrá þig inn á Virkt .
Sjá fleiri greinar hér að neðan:
Gangi þér vel!