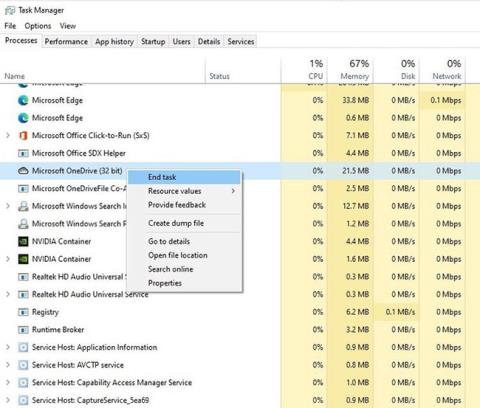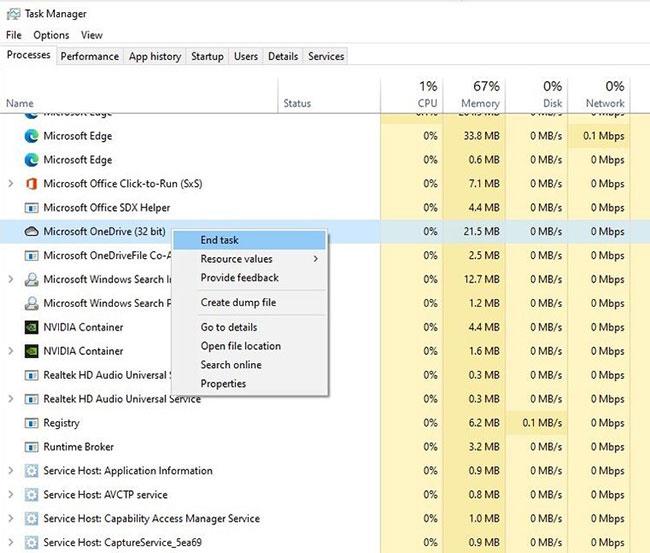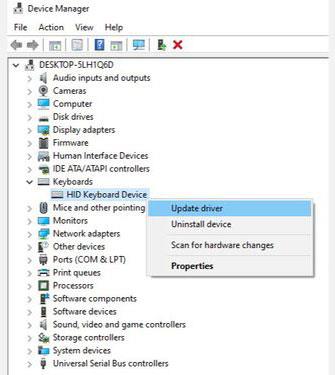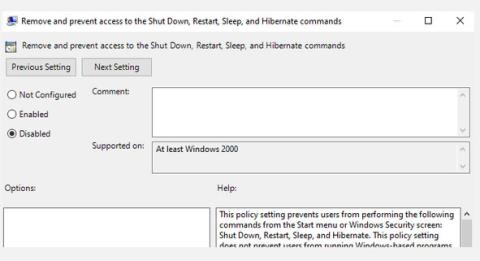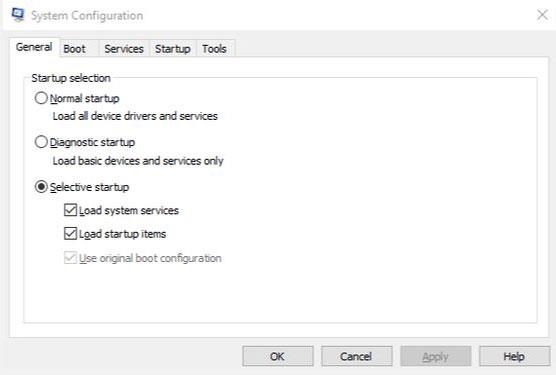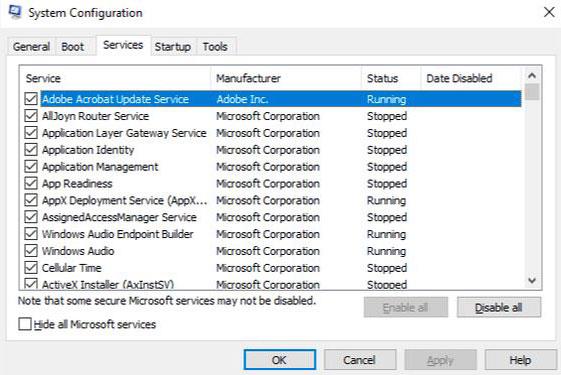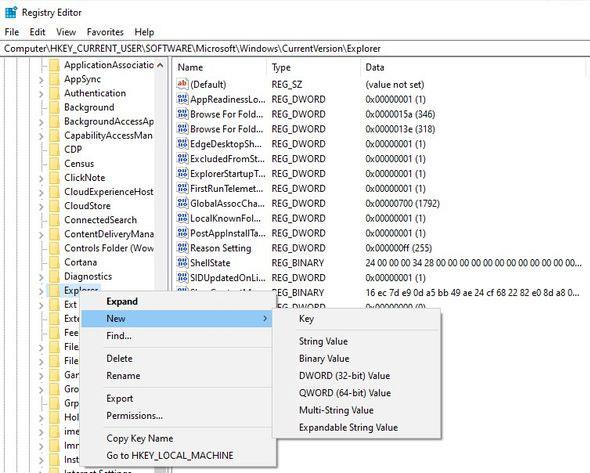Print Screen (PrtScr) takkinn er ein fljótlegasta leiðin til að taka skjámynd á Windows. Hins vegar, ef Print Screen takkinn hættir skyndilega að virka, þá eru nokkrar lagfæringar sem þú getur prófað.
Prentskjálykillinn gæti hafa hætt að virka vegna vélbúnaðarvandamála, þ.e.a.s. það gæti verið vandamál með lyklaborðið. Ef það er raunin þarftu að skipta um lyklaborð.
Hins vegar eru líka mörg önnur lagaleg vandamál sem valda því að Print Screen hættir að virka. Við skulum tala um þessi vandamál og hvernig þú getur lagað þau.
1. Athugaðu F-Lock takkann
F-lás takkinn kveikir eða slekkur á aukaaðgerðum F1 - F12 lyklanna. Lyklaborð með F-læsingarlykli geta einnig komið með LED vísir til að gefa til kynna hvort kveikt eða slökkt sé á F-læsingunni. Ef kveikt er á þessum eiginleika skaltu ýta á F-lás takkann til að slökkva á honum. Athugaðu hvort prentskjárinn þinn virki rétt.
2. Stöðva forrit sem keyra í bakgrunni
Bakgrunnsforrit gætu verið ástæðan fyrir því að Print Screen takkinn virkar ekki. Verkefnastjóri og sjáðu hvort forrit eins og OneDrive , Snippet Tool eða Dropbox eru í gangi í bakgrunni.
Þetta eru algengir sökudólgar, en önnur forrit geta líka valdið vandræðum. Ef vandamálið byrjar eftir að einhver ný öpp eru sett upp skaltu reyna að stöðva þau og sjá hvort það leysir vandamálið.
Ef þú ert með tvö eða fleiri forrit sem grunur leikur á að keyra í bakgrunni skaltu stöðva þau eitt í einu til að sjá hver er að valda vandamálinu. Til að stöðva forrit skaltu keyra Verkefnastjórnun með því að ýta á Ctrl + Shift + Esc , hægrismella á forritið og velja Loka verkefni .
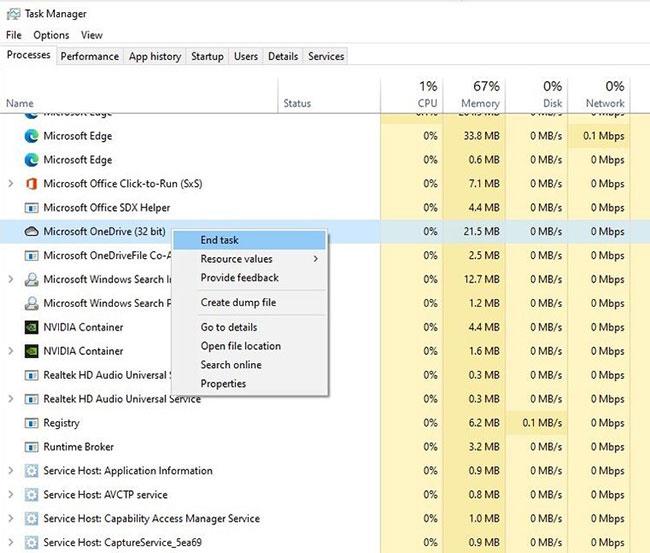
Stöðva forrit sem keyra í bakgrunni
3. Uppfærðu lyklaborðsbílstjóra
Ef kerfið setur upp rangan, skemmdan eða gamaldags lyklaborðsrekla getur það valdið því að Print Screen takkinn hætti að virka. Þú getur lagað þetta með því að uppfæra driverinn.
Þú getur uppfært lyklaborðsdrifinn þinn frá Tækjastjórnun.
Skref 1: Hægrismelltu á Start hnappinn og smelltu á Device Manager eða ýttu á Windows + R takkann , sláðu inn devmgmt.msc og ýttu á Enter til að opna Device Manager .
Skref 2: Finndu lyklaborðsdrifinn þinn, hægrismelltu og veldu Uppfæra bílstjóri .
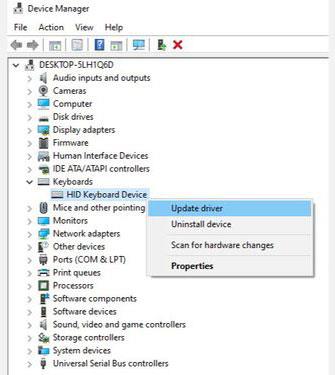
Uppfæra bílstjóri fyrir lyklaborðið
Á næsta skjá verður þú spurður hvort þú viljir að Windows leiti sjálfkrafa og setji upp rekla eða setji þá upp úr tölvunni þinni. Ef Windows finnur ekki rekilinn, reyndu að hlaða niður bílstjóranum af vefsíðu framleiðanda áður en þú velur seinni valkostinn. Það eru líka nokkrar aðrar leiðir til að uppfæra Windows rekla ef þessi aðferð virkar ekki.
Þegar þú hefur sett upp uppfærðu reklana skaltu endurræsa tölvuna þína til að sjá hvort Print Screen takkinn virkar.
4. Athugaðu OneDrive stillingar
Ef þú notar OneDrive á tölvunni þinni skaltu athuga hvort OneDrive sé ástæðan fyrir því að Print Screen takkinn virkar ekki. Það er algengt vandamál meðal notenda sem nota skýgeymsluþjónustu Microsoft til að taka öryggisafrit af skrám.
Þú getur gert þetta úr stillingum OneDrive. Hægrismelltu á OneDrive táknið neðst til hægri á verkstikunni og veldu Stillingar. Næst skaltu skipta yfir í Backup flipann.
Í hlutanum Skjámyndir muntu sjá gátreit sem segir „Vista skjámyndir sem ég tek sjálfkrafa á OneDrive“ . Gakktu úr skugga um að hakað sé við þennan reit.
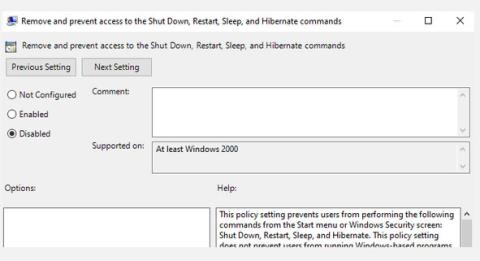
Veldu „Vista skjámyndir sem ég tek sjálfkrafa á OneDrive“
Ef hakað er við reitinn skaltu taka hakið úr honum og hakaðu við hann aftur. Nú skulum við sannreyna hvort þetta leysir vandamálið eða ekki.
5. Notaðu Windows 10 vélbúnaðarúrræðaleit
Windows 10 er með innbyggðan vélbúnaðarúrræðaleit. Þetta felur í sér úrræðaleit sérstaklega fyrir lyklaborðið þitt, sem getur hjálpað til við að laga prentskjávandamál.
Skref 1: Ýttu á Windows takkann og leitaðu að Úrræðaleitarstillingum. Þetta mun opna nýjan glugga.
Skref 2: Í hægri glugganum, smelltu á Viðbótarúrræðaleit og skrunaðu niður að lyklaborðshlutanum. Veldu það og smelltu á Keyra úrræðaleitina .

Notaðu Windows 10 vélbúnaðarúrræðaleit
Fylgdu leiðbeiningunum í úrræðaleitinni. Þegar því er lokið, athugaðu hvort þetta lagar villuna með Print Screen takkanum.
6. Ræstu tölvuna þína "hreint".
Ef fyrsta aðferðin virkar ekki geturðu prófað hreint ræsingu á tölvunni þinni. Clean Boot ferlið mun endurræsa Windows eins og venjulega en leyfir aðeins að hlaða nauðsynlegum reklum. Þetta mun hjálpa þér að draga úr orsök vandans.
Til að hreinsa ræsingu á tölvunni þinni skaltu fylgja skrefunum í eftirfarandi grein: Hvernig á að framkvæma Clean Boot á Windows 10/8/7 .
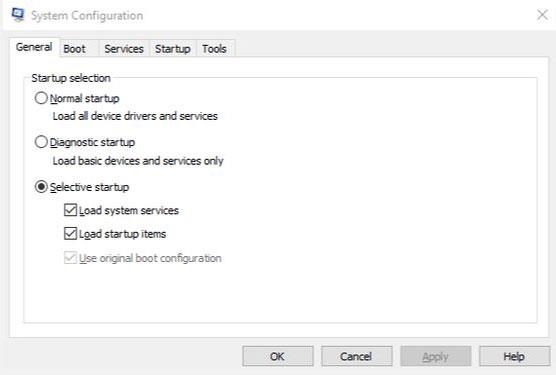
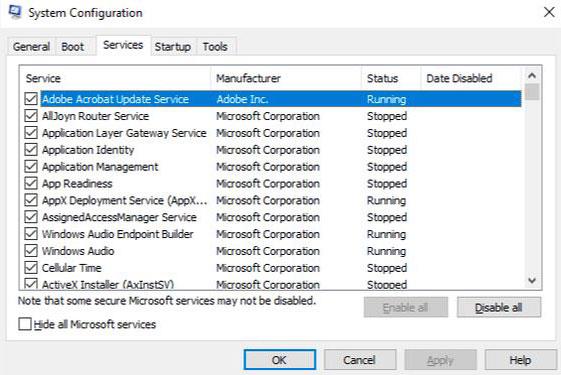
7. Breyttu Registry
Þú getur breytt Registry með því að nota Registry Editor til að laga að Print Screen lykillinn virkar ekki.
Hins vegar getur það haft neikvæð áhrif á tölvuna þína að gera mistök þegar þú breytir skránni þinni, svo það er best að búa til kerfisendurheimtunarstað og taka öryggisafrit af skrám áður en reynt er að laga þessa villu.
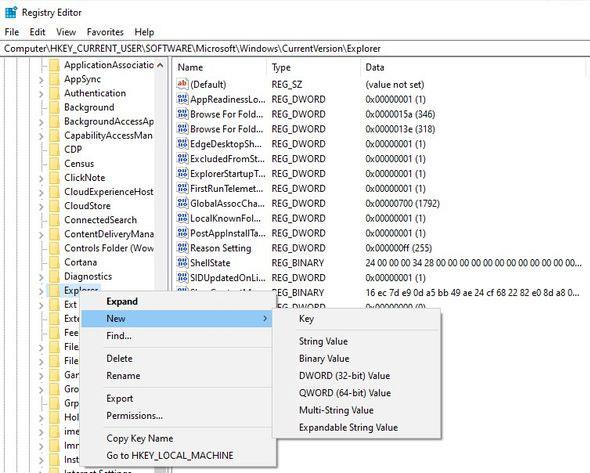
Breyta Registry
Skref 1: Til að opna Registry Editor , ýttu á Windows + R og sláðu inn regedit. Smelltu síðan á OK eða ýttu á Enter.
Skref 2: Farðu í HKEY_CURRENT_USER\Software\Microsoft\Windows\CurrentVersion\Explorer.
Skref 3: Hægri smelltu á Explorer möppuna og veldu Nýtt > DWORD og breyttu gildisheitinu í ScreenShotIndex . Stilltu gildisgögn DWORD á 4 og smelltu á OK.
Skref 4: Næst skaltu fara í HKEY_CURRENT_USER\Software\Microsoft\Windows\CurrentVersion\Explorer\User Shell Folders.
Skref 5: Finndu strenginn sem heitir {B7BEDE81-DF94-4682-A7D8-57A52620B86F} og tvísmelltu til að opna hann.
Skref 6: Gakktu úr skugga um að gildisgögn séu stillt á %USERPROFILE%\Pictures\Screenshots.
Ef þú finnur ekki þessa skrá, búðu til nýtt strenggildi eins og þú bjóst til DWORD og notaðu gildin sem nefnd eru hér að ofan í gildisheiti og gildisgagnareitnum .
Ef þetta virkar ekki, athugaðu hvort að breyta gildisgagnareitnum fyrir DWORD ScreenShotIndex úr 4 í 695 hjálpar.
Vona að þér gangi vel.