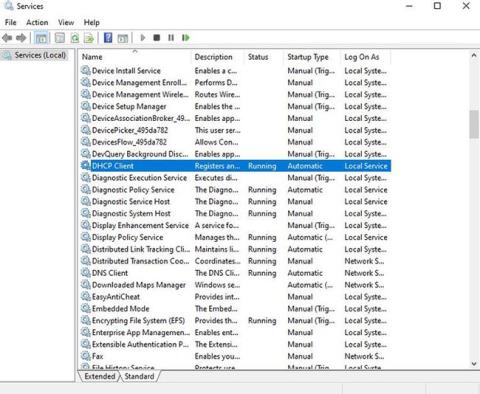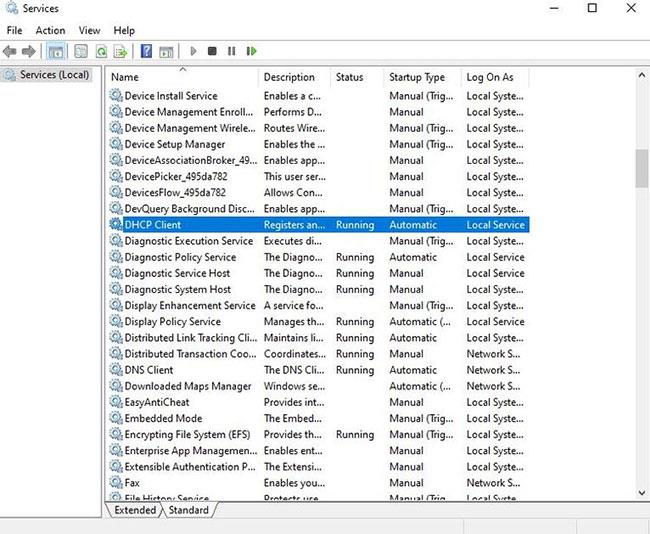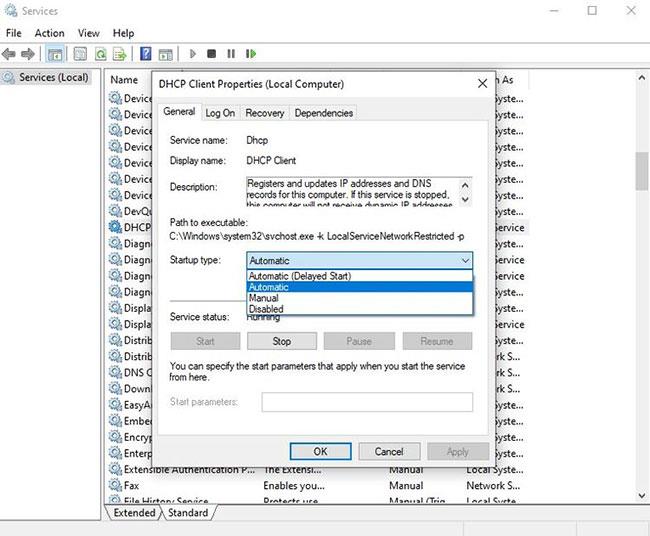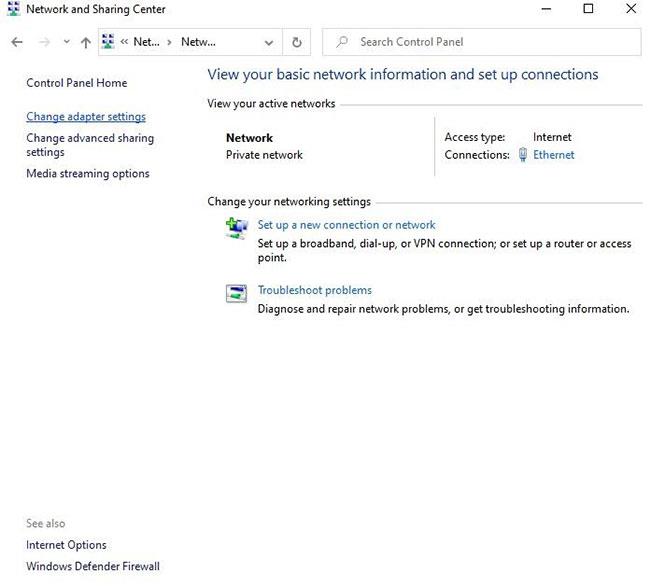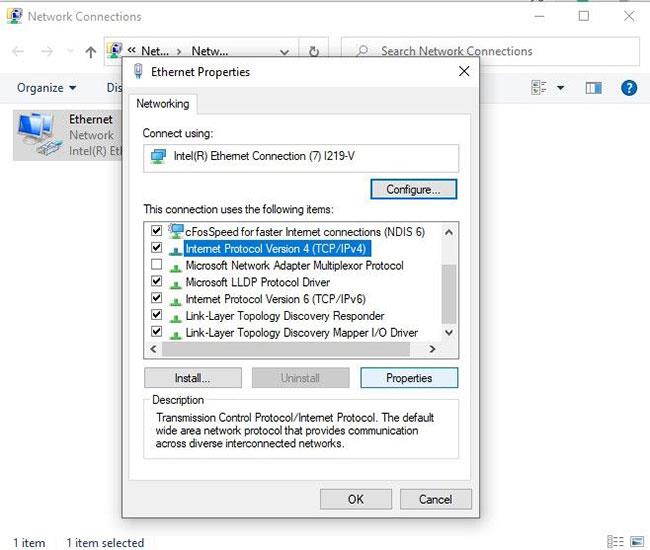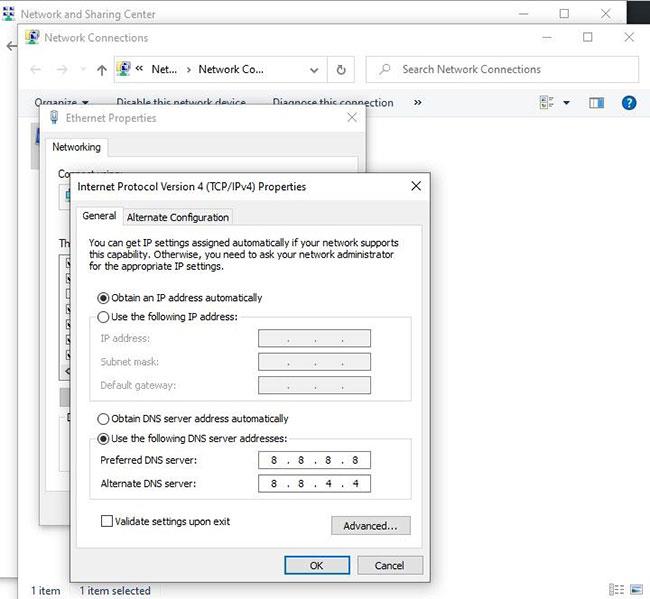Það er ekkert verra en að fá Windows villu sem kemur í veg fyrir aðgang að internetinu. Það er ekki óalgengt að fá villuboð sem segir „ Windows getur ekki átt samskipti við tæki eða auðlind “ og getur fljótt komið þér í vandræði einn daginn.
Ef þú færð þessi villuboð, þá er engin þörf á að örvænta. Eftirfarandi grein mun útskýra nákvæmlega hvað þessi villa þýðir og hvernig þú getur lagað hana.
Hver er villa "Windows getur ekki átt samskipti við tæki eða auðlind"?
Þú munt oft sjá villuna " Windows getur ekki átt samskipti við tæki eða auðlind " þegar þú getur ekki tengst internetinu og keyrt netgreiningu.
Þegar þú lendir í þessari villu þýðir það að tölvan þín getur ekki tengst netskránni þinni, einnig þekkt sem Domain Name System (DNS) . Þetta kerfi þýðir sjálfkrafa nöfn vefsvæða yfir í IP tölur, sem gerir þér kleift að vafra um vefinn á auðveldan hátt.
Aðal DNS netþjónn tölvunnar þinnar er venjulega útvegaður af netþjónustuveitunni þinni. Auka DNS netþjónn er einnig settur upp ef aðalþjónninn lendir í vandræðum. Þrátt fyrir það geta tölvustillingar stundum verið skemmdar, sem veldur því að þú átt í vandræðum með að tengjast internetinu .
Ef þú getur ekki losað þig við villuna " Windows 10 getur ekki átt samskipti við tæki eða auðlind " eru hér nokkrar lagfæringar sem gætu verið gagnlegar.
6 leiðir til að laga "Windows getur ekki átt samskipti við tækið eða auðlindina" villu
1. Gakktu úr skugga um að DNS og DHCP biðlari sé í gangi
Áður en þú reynir einhverja af eftirfarandi lagfæringum þarftu alltaf að ganga úr skugga um að DNS og DHCP biðlarar séu í gangi. Til að gera þetta, farðu í Start valmyndina leitarstikuna og sláðu inn "Þjónusta".
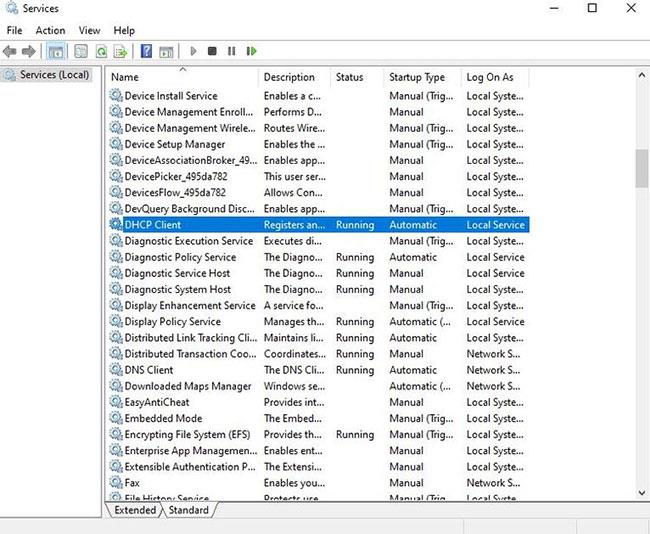
Opnaðu Þjónusta appið
Veldu Þjónusta appið og þú munt sjá lista yfir allar þjónustur sem keyra á tækinu þínu. Leitaðu að þjónustu sem er merkt DNS og DHCP. Ef „Running“ er ekki skráð í „Status“ dálknum fyrir aðra hvora þessa þjónustu, þá þarftu að laga það.
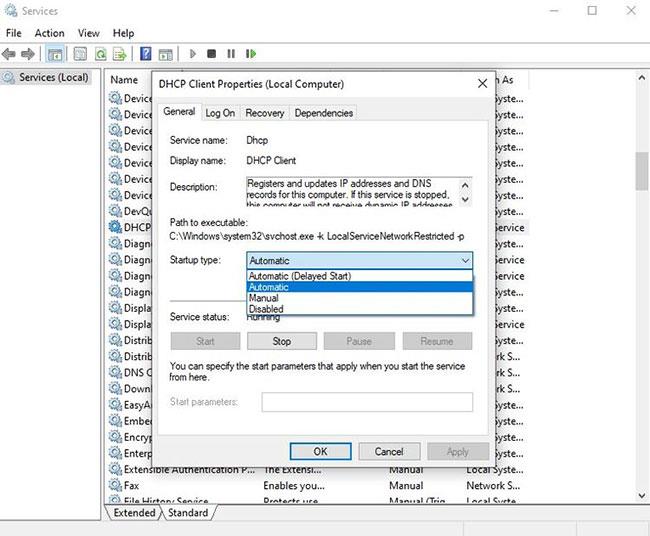
Veldu Sjálfvirkt í fellivalmyndinni „Opnunartegund“
Virkjaðu DNS og DHCP með því að tvísmella á hverja þjónustu. Ef þjónustan hefur verið stöðvuð skaltu bara velja Byrja. Þú ættir líka að ganga úr skugga um að þú velur Sjálfvirkt úr fellivalmyndinni „Græstingargerð“.
Þegar því er lokið skaltu smella á Nota > Í lagi .
2. Fjarlægðu og settu upp nettækið aftur
Gamaldags eða rangir reklar geta stundum valdið villunni " Windows getur ekki átt samskipti við tækið eða auðlindina ". Í þessu tilviki er best að þurrka allt og fjarlægja nettækið.
Til að fá aðgang að nettækjum, ýttu á Windows + X til að opna Quick Link valmyndina. Veldu Device Manager af listanum og smelltu á Network adapters.
Veldu nettækið og smelltu á Uninstall device. Þegar þessu er lokið skaltu hægrismella á Network adapters og smella síðan á Leita að vélbúnaðarbreytingum .
Windows finnur sjálfkrafa „nýja“ nettækið. Það mun síðan setja upp sjálfgefna reklana sem fylgja tækinu. Nú geturðu endurræst tölvuna þína og prófað tenginguna þína.
3. Uppfærðu netrekla handvirkt
Þrátt fyrir að netreklar séu venjulega uppfærðir sjálfkrafa á Windows 10, þá er það enginn skaði að reyna að uppfæra netreklana þína handvirkt. Til að gera þetta, ýttu á Windows + X > Device Manager > Network adapters .
Finndu nettækið í fellivalmyndinni, hægrismelltu á það og veldu Update driver.
Nú mun Windows bjóða þér tvær leiðir til að finna nýja rekla. Veldu valkostinn sem segir Leita sjálfkrafa að uppfærðum rekilshugbúnaði .
Héðan mun Windows leita að öllum uppfærslum á tölvunni þinni og internetinu. Ef nýir reklar eru tiltækir skaltu setja þá upp.
4. Hreinsaðu DNS skyndiminni
Spillt DNS skyndiminni getur einnig valdið villuboðum. Til að laga þetta þarftu að hreinsa DNS skyndiminni þinn.
Til að byrja skaltu opna skipanalínuna með stjórnandaréttindum .
Þegar forritið birtist skaltu slá inn eftirfarandi kóðalínur hver á eftir annarri:
ipconfig /flushdns
ipconfig /registerdns
ipconfig /release
ipconfig /renew
Þetta hreinsar ekki aðeins DNS skyndiminni, heldur veldur það einnig að tölvan endurstillir allar skemmdar stillingar sem kunna að valda villuboðunum. Ýttu síðan á Enter og þú getur lokað stjórnskipuninni.
5. Stilltu millistykki stillingar
Ef ofangreindar lagfæringar virka enn ekki, gætu stillingar netmillistykkisins haft áhrif á tenginguna þína. Til að byrja að stilla stillingar skaltu fara í Control Panel og velja Skoða netstöðu og verkefni undir yfirskriftinni Network and Internet .
Veldu síðan Breyta millistykkisstillingum í valmyndinni vinstra megin á skjánum.
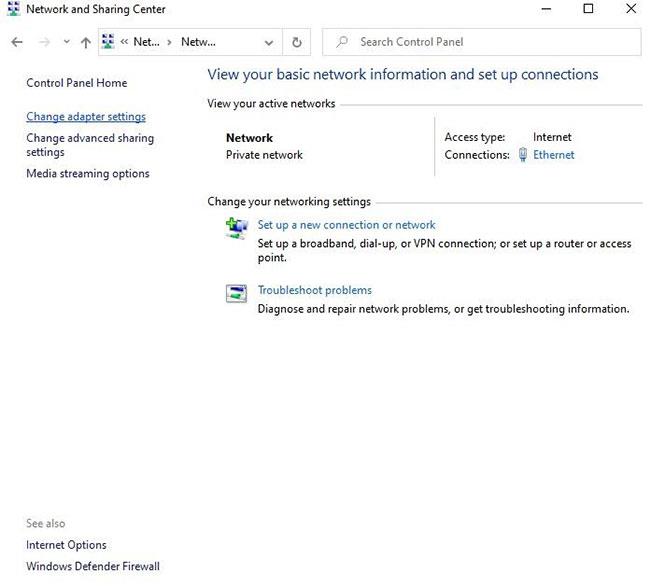
Veldu Breyta millistykkisstillingum í valmyndinni vinstra megin á skjánum
Hægrismelltu á tenginguna og veldu Eiginleikar.
Gakktu úr skugga um að reiturinn við hliðina á Internet Protocol Version 4 (TCP/IPv4) sé valinn. Héðan, tvísmelltu á IPv4 valkostinn.
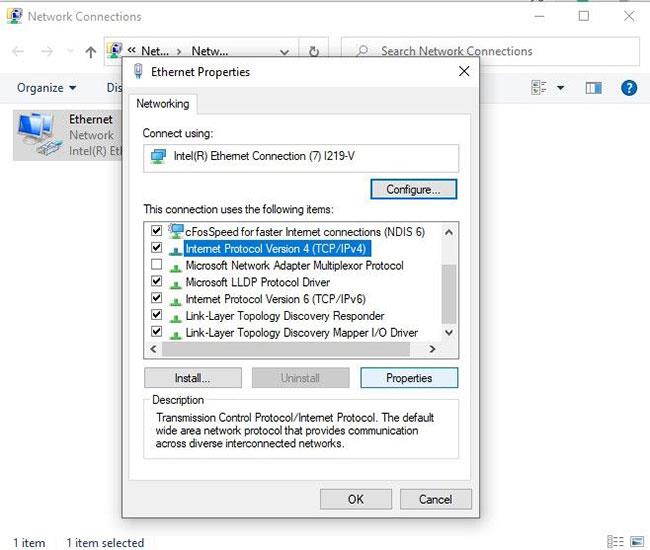
Veldu Internet Protocol Version 4 (TCP/IPv4)
Hakaðu við Fáðu sjálfkrafa IP-tölu og Fáðu sjálfkrafa DNS-netfang . Þegar þú ert búinn skaltu smella á OK.
Til að leysa þetta vandamál á skilvirkari hátt geturðu einnig endurtekið sömu skref fyrir Internet Protocol Version 6 (TCP/IPv6) .
6. Skiptu yfir í opinbert DNS
Ef þú getur samt ekki tengst internetinu gætirðu átt í vandræðum með DNS. Að skipta yfir í opinbert DNS, eins og DNS frá Google, getur hjálpað til við að leysa þetta vandamál. Reyndar gætirðu jafnvel komist að því að það að skipta yfir í annað DNS getur hjálpað þér að auka nethraða þinn.
Til að byrja, verður þú að fá aðgang að netstillingunum með sömu aðferð og lýst er í fyrra skrefi. Opnaðu bara stjórnborðið , farðu í Skoða netkerfisstöðu og verkefni > Breyta millistykkisstillingum . Hægrismelltu á tenginguna og veldu Eiginleikar.
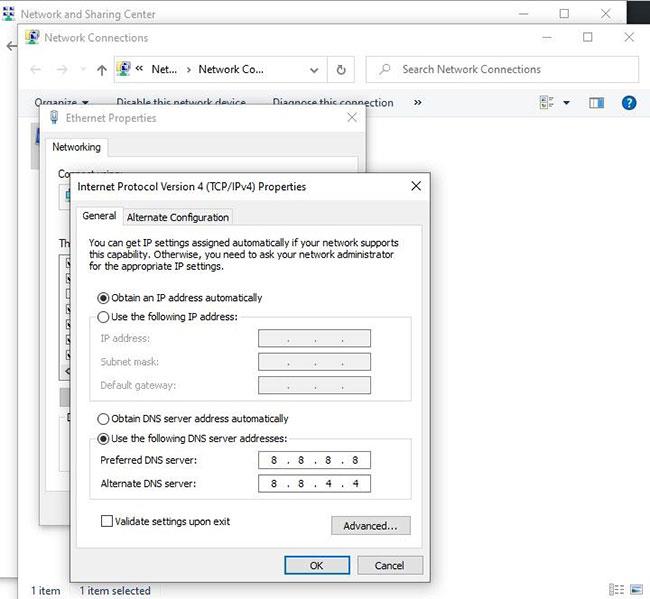
Skiptu yfir í opinbert DNS
Tvísmelltu aftur á Internet Protocol Version 4 (TCP/IPv4) . Að þessu sinni skaltu velja Notaðu eftirfarandi DNS netþjóna vistföng .
Nú skaltu slá inn heimilisfangið fyrir DNS Google. Sláðu inn eftirfarandi tölur í reitina hér að neðan:
- Æskilegur DNS-þjónn: 8.8.8.8
- Annar DNS-þjónn: 8.8.4.4
Eftir að hafa smellt á Í lagi skaltu endurræsa tölvuna þína til að sjá hvort nettengingin þín virki aftur.
Sjá meira:
- Leiðbeiningar til að laga "óaðgengilegt ræsitæki" villur fljótt á Windows