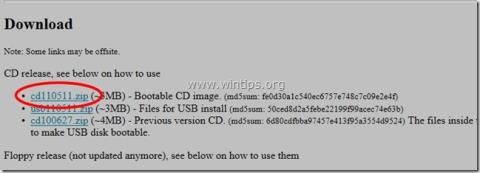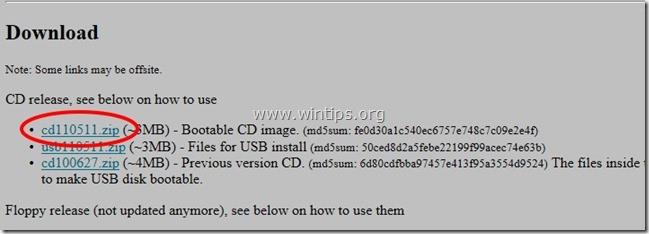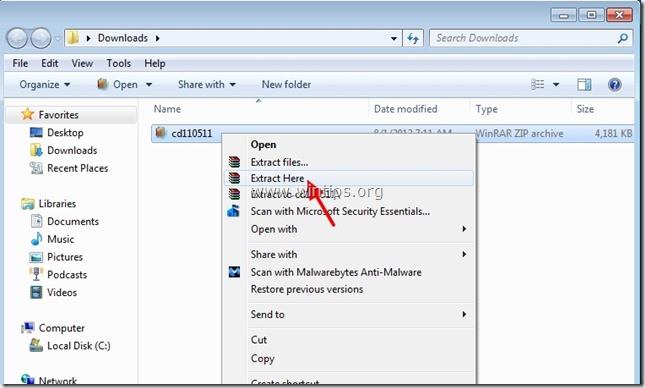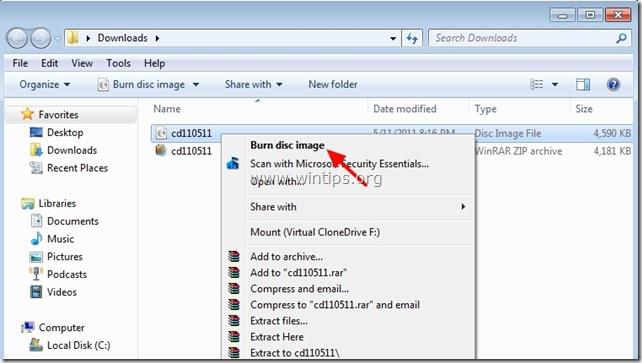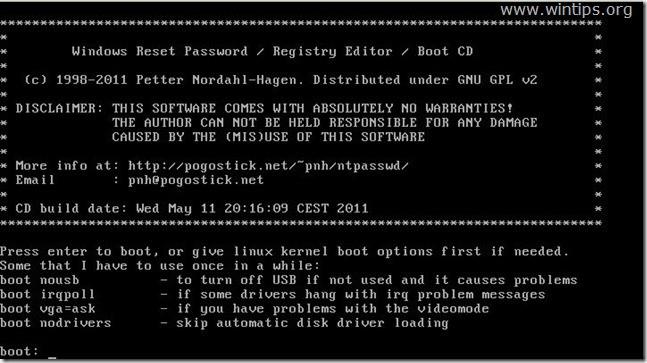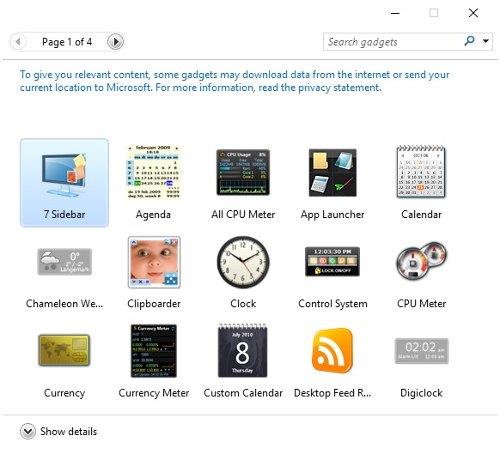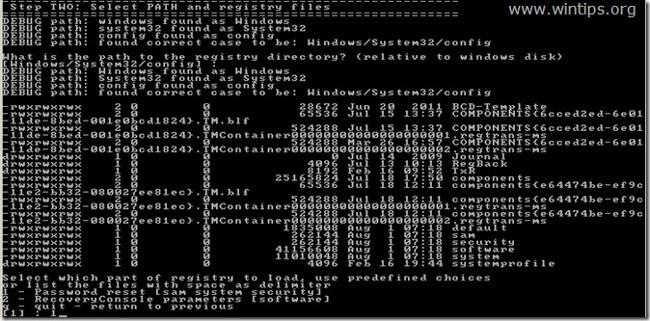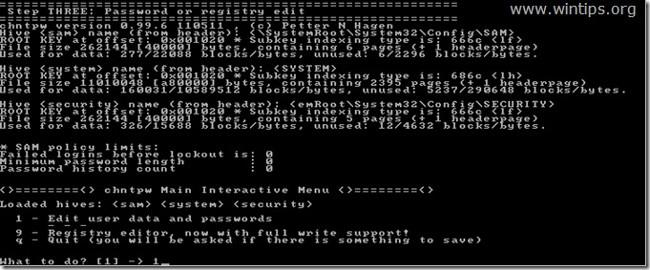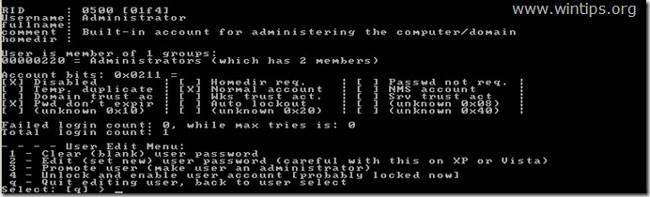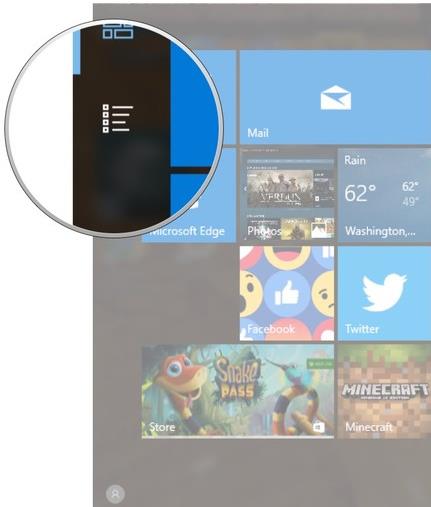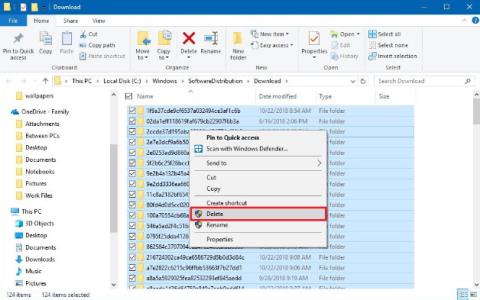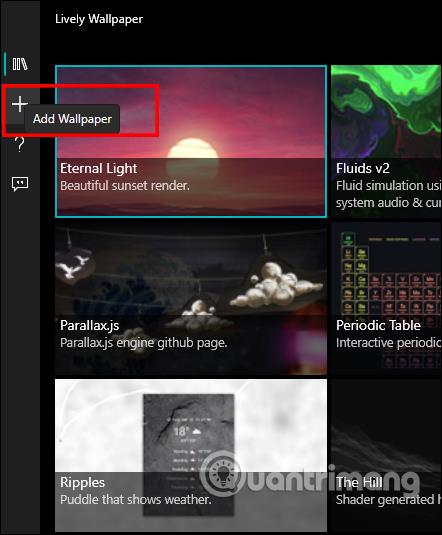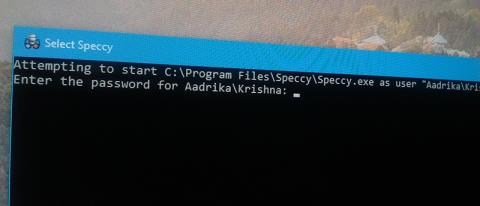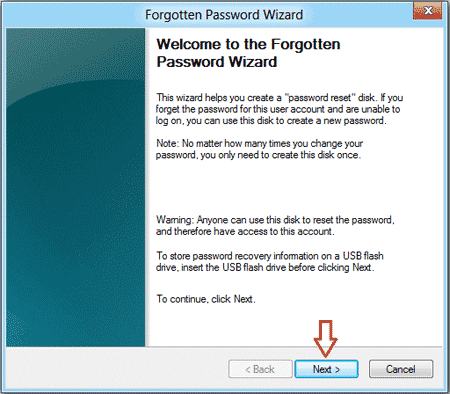U prethodnom članku Wiki.SpaceDesktop vam je pokazao kako aktivirati skriveni administratorski račun na Windows operativnom sustavu pomoću naredbenog retka . U članku u nastavku Wiki.SpaceDesktop će vas uputiti kako aktivirati svoj administratorski račun ili poništiti lozinku vašeg administratorskog računa korištenjem izvanmrežnih metoda.
u slučaju:
- Ako zaboravite svoju lozinku za administratorski račun.
- Aktivirajte skriveni administratorski račun.
- Omogućite administratorska prava svom računu (dodajte svoj račun u grupu administratora).
- Nije moguće aktivirati administratorski račun na Windows operativnom sustavu.
Kako aktivirati administratorski račun ili poništiti administratorsku lozinku ili dodijeliti administratorska prava za račun?
Korak 1: Preuzmite izvanmrežni uređivač lozinki i registra za Windows (disk za pokretanje) na svoje računalo i instalirajte
Preuzmite Offline Windows Password & Registry Editor (boot disk) na svoje računalo i instalirajte ovdje.
Pomaknite se prema dolje kako biste pronašli odjeljak Preuzimanje, zatim kliknite za preuzimanje datoteke pod nazivom "cd110511.zip" .
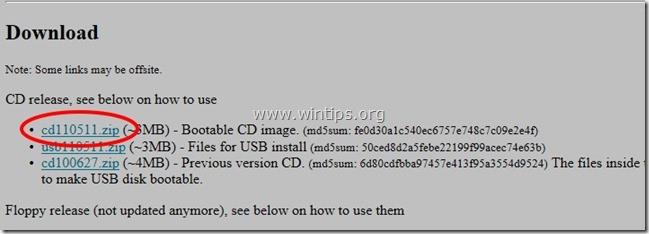
2. Nakon preuzimanja datoteke cd110511.zip, izdvojite datoteku .
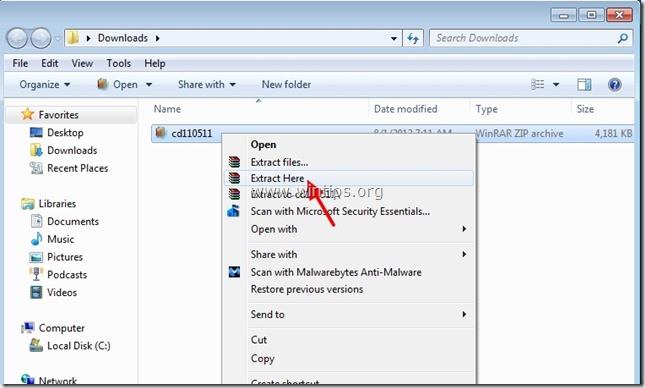
Korak 2: Snimite ISO datoteku cd110511 na optički disk (optički disk)
1. Desnom tipkom miša kliknite cd110511.iso , odaberite Snimanje slike diska za snimanje datoteke na CD.
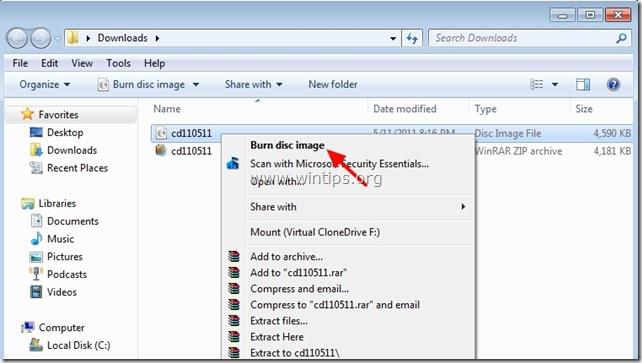
Korak 3: Radite s izvanmrežnim uređivačem lozinke i registra Boot CD
1. Umetnite CD za pokretanje izvanmrežne lozinke i registra u ladicu za CD.
2. Pokrenite računalo s CD-a za pokretanje.
Bilješka :
Provjerite je li CDROM pogon odabran kao prvi uređaj za pokretanje u BIOS-u.
3. Na prvom zaslonu pritisnite Enter za nastavak.
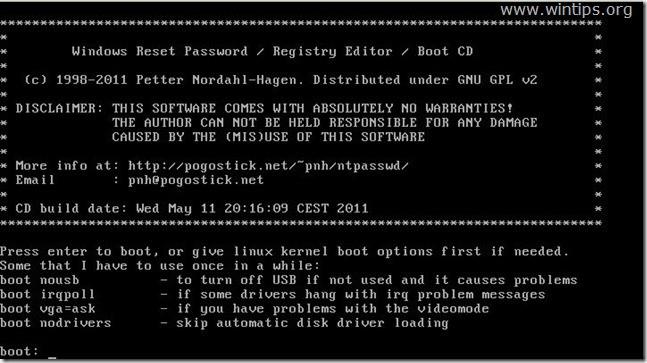
- U PRVOM koraku odaberite particiju (po broju) na kojoj je instaliran Windows (kao što je 2), zatim pritisnite Enter.
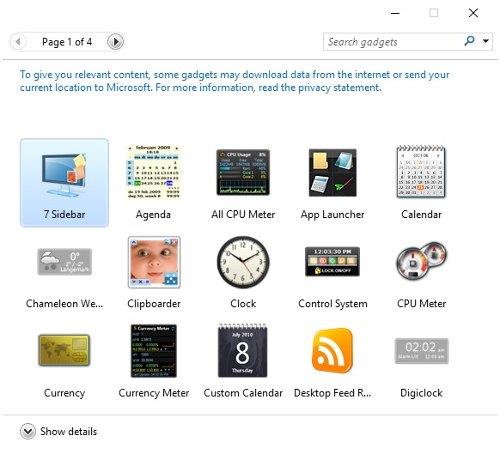
3a. U odjeljku Korak DVA morate navesti stazu registra.

Ostavite otkrivenu stazu registra (C:\Windows\System32\Config) i pritisnite Enter.
3b. U pitanje Odaberite koji dio registra za učitavanje unesite 1 (poništite lozinku) i pritisnite Enter.
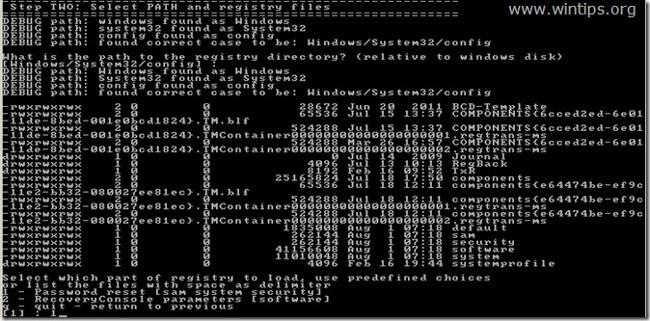
4. U odjeljku TREĆI korak unesite 1 (uredite korisničke podatke i lozinku) i pritisnite Enter.
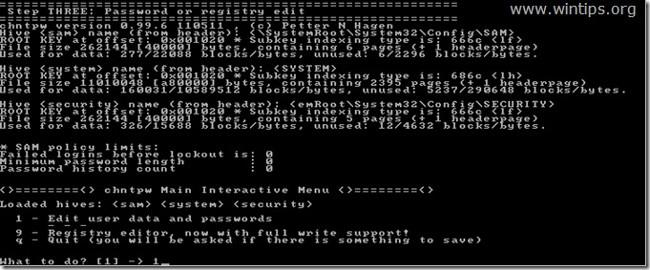
5. U sljedećem prozoru vidjet ćete popis svih računa na vašem računalu. Unesite ime korisničkog računa koji želite promijeniti (na primjer, Administrator) i pritisnite Enter .

6. U sljedećem prozoru obratite pažnju i pažljivo pročitajte dostupne opcije te unesite točan broj prema operativnom sustavu na kojem želite napraviti promjene i pritisnite Enter .
Uredi korisnički izbornik - Dostupne opcije:
Unesite 1 : Ako želite izbrisati (postavite prazno) odabranu lozinku korisničkog računa.
Unesite 2 : ako želite postaviti novu lozinku za račun koji odaberete.
Unesite 3 : ako želite obavijestiti o odabiru računa za dodavanje u Administratorsku grupu.
Unesite 4 : Ako želite aktivirati odabrani račun ili sakriti Admin račun.
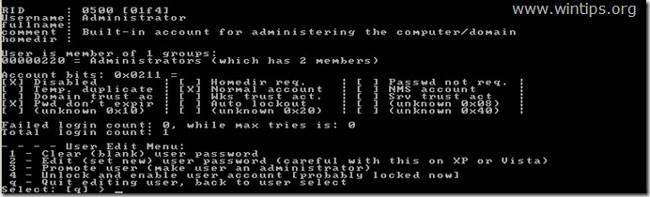
7. Nakon što proces završi, unesite "!" (Shift + 1), a zatim pritisnite Enter za izlaz iz uređivanja odabranog korisničkog računa.

8. U sljedećem prozoru unesite "q" za izlaz iz uslužnog programa za uređivanje izvanmrežne lozinke.
9. U pitanje O vraćanju datoteke (a), unesite Y (da) i pritisnite Enter.
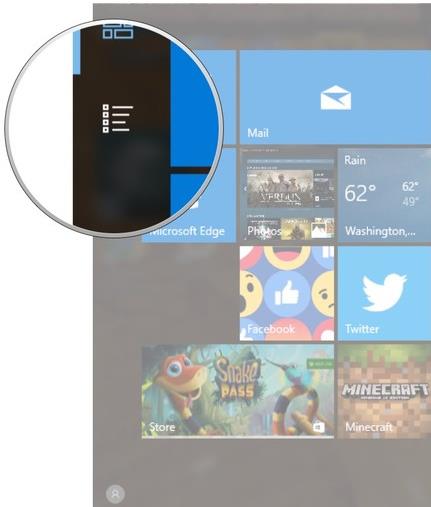
10. Pretpostavimo da ako proces ne uspije i želite ga ponoviti, unesite "n" i pritisnite Enter .
11. Pritisnite kombinaciju tipki Ctrl + Alt + Del za ponovno pokretanje računala.
- Uklonite Boot CD pogon iz CD/DVD ladice na vašem računalu i pokrenite sustav iz Windowsa.
Od sada ćete vidjeti Administratorski račun naveden na zaslonu za prijavu.
Napomena za korisnike sustava Windows 8:
Ako ne vidite Administratorski račun na zaslonu za prijavu u sustav Windows, u gornjem desnom kutu kliknite naziv svog računa. Na ekranu će se pojaviti novi izbornik u kojem odabirete Odjava kako biste se odjavili s trenutnog korisničkog računa i prijavili na Administratorski račun ili kliknite Administrator za promjenu računa.

Pogledajte još nekoliko članaka u nastavku:
Sretno!