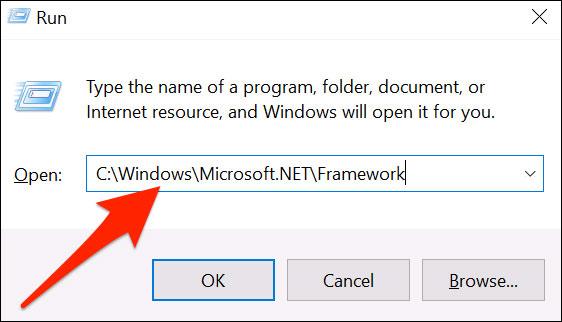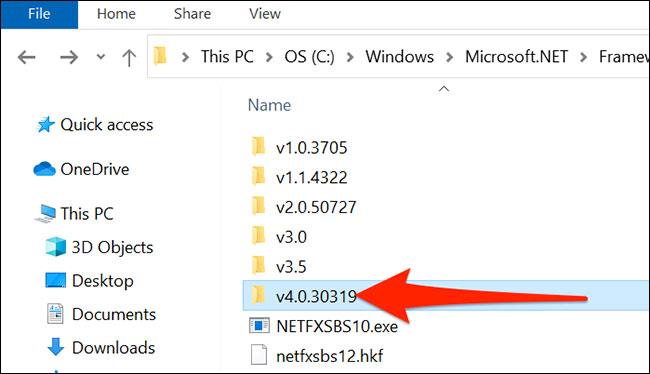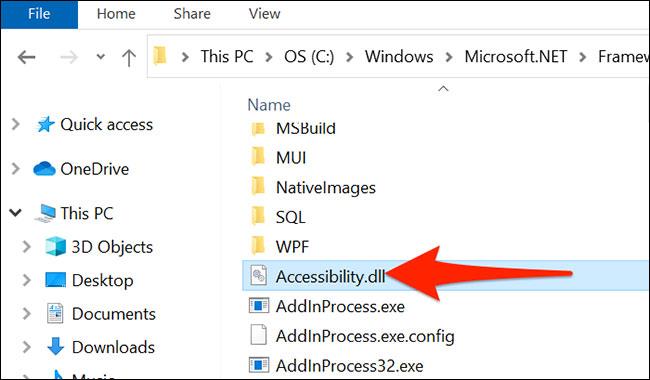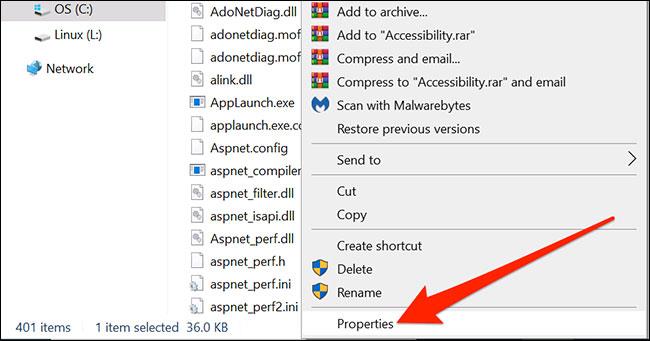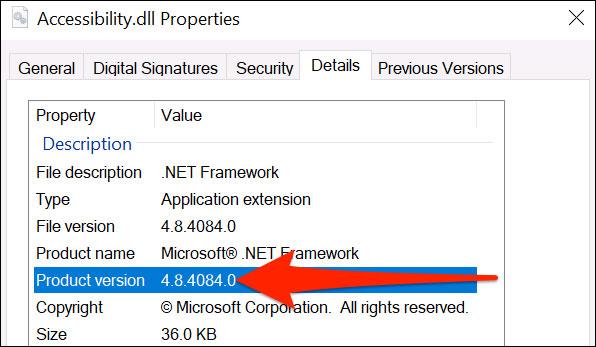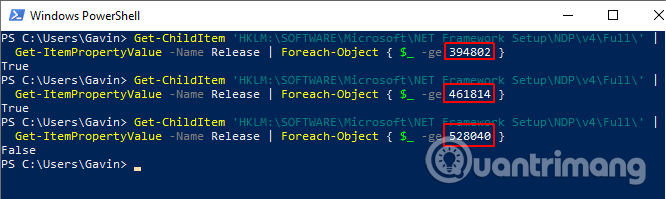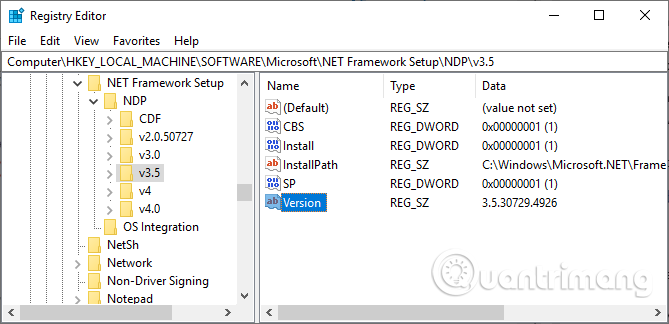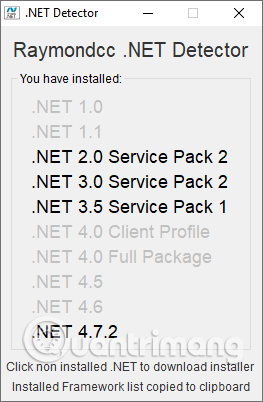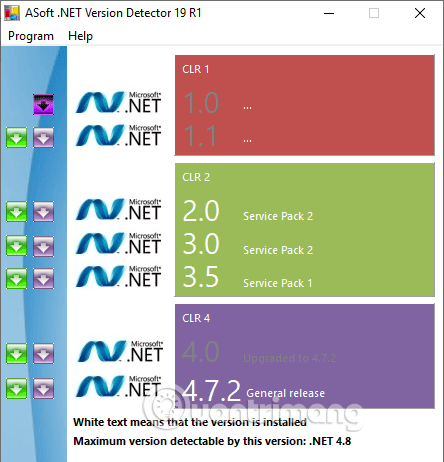Microsoft .NET Framework važna je značajka modernih Windows operativnih sustava. Programerima pruža unaprijed generirani skup Microsoftovog koda. Rijetko trebate koristiti .NET Framework, ali postoje slučajevi kada trebate znati određenu verziju .NET Frameworka instaliranu na sustavu. Ispod je 6 načina za provjeru verzije .NET Frameworka instalirane u sustavu Windows.
Upute za pronalaženje verzije .NET Frameworka
Kako pronaći verziju .NET Framework u File Exploreru
Možete jednostavno provjeriti verziju .NET Frameworka koju ste instalirali iz File Explorera. Dođite do mape C:\Windows\Microsoft.NET\Framework na vašem sustavu.
Za brzo otvaranje mape “ Framework ” u File Exploreru, prvo otvorite dijaloški okvir Pokreni pretraživanje istovremenim pritiskom kombinacije tipki Windows + R.
U dijaloškom okviru Pokreni koji se pojavi na zaslonu unesite sljedeću stazu i pritisnite Enter. Ako ste instalirali Windows 10 na pogon koji nije C, zamijenite “ C ” slovom pogona na koji ste instalirali Windows na putanji ispod.
C:\Windows\Microsoft.NET\Framework
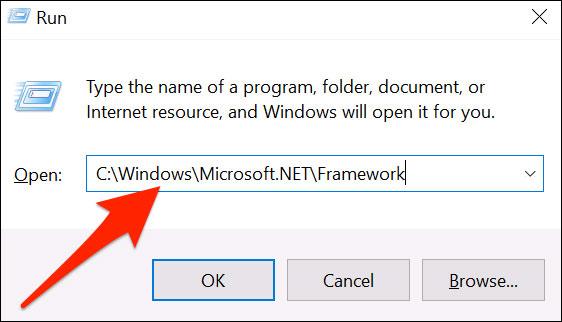
U prozoru mape Framework pronađite mapu koja prikazuje najveći broj verzije. Dvaput kliknite ovu mapu da biste je otvorili.
Na primjer, na snimci zaslona u nastavku, " v4.0.30319 " je mapa s najvećim brojem, pa ćemo otvoriti ovu mapu.
( Napomena : ostale mape ovdje predstavljaju različite verzije .NET Frameworka instalirane na vašem računalu. Ne zaboravite da sustav Windows 10 može imati više verzija .NET Frameworka, a ne samo jednu).
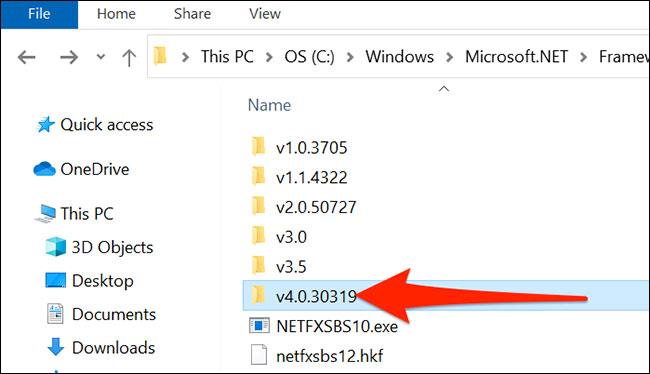
U mapi koja se otvori pronađite datoteku “ Accessibility.dll ”.
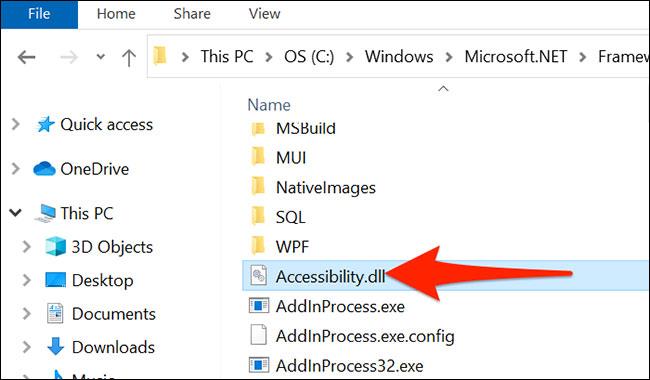
Kliknite desnom tipkom na ovu datoteku “ Accessibility.dll ” i odaberite “ Svojstva ”.
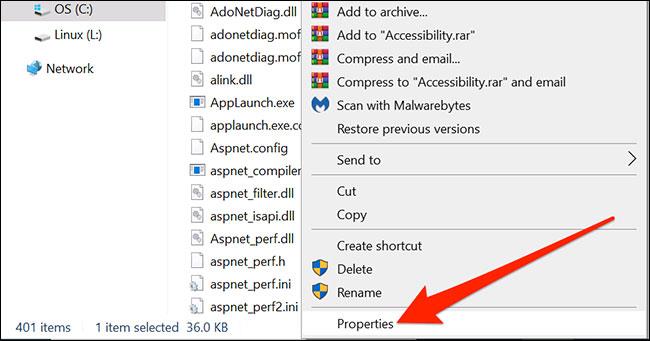
U prozoru “ Svojstva ” kliknite karticu “ Detalji ” na vrhu.

Ova kartica " Detalji " prikazat će različite informacije o datoteci koju ste odabrali. Ovdje potražite vrijednost pored " Verzija proizvoda ". Ova vrijednost je najnovija verzija .NET Frameworka instalirana na vašem računalu.
Na primjer, na snimci zaslona u nastavku ta je vrijednost 4,8,4084,0 , što odgovara vašoj trenutnoj verziji .NET Frameworka.
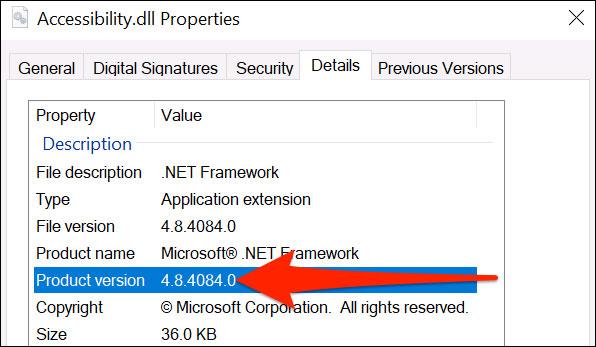
Zatvorite prozor kada test završi. Sada znate koju verziju .NET Frameworka koristite!
Potražite .NET Framework verziju 4.5 ili noviju
Postoje tri načina pomoću kojih možete pronaći .NET Framework inačicu 4.5 ili noviju. Provjera verzije .NET Frameworka traje samo trenutak. Pomoću ovih metoda znat ćete koristi li sustav .NET Framework verziju 4.5 ili noviju ili ne. Ako nije, računalo ima instaliranu staru verziju .NET Frameworka ili je nema (ovo je malo vjerojatno).
1. Upotrijebite uređivač registra kako biste pronašli verziju .NET Frameworka

Inačicu .NET Frameworka instaliranu na vašem sustavu možete pronaći u registru.
Korak 1. Pritisnite Ctrl+ Rza otvaranje Run, zatim unesite regedit .
Korak 2 . Kada se otvori uređivač registra , pronađite sljedeći unos:
HKEY_LOCAL_MACHINE\SOFTWARE\Microsoft\NET Framework Setup\NDP\v4
Korak 3 . U v4 , provjera je li Full znači da sustav instalira .NET Framework verziju 4.5 ili noviju.
Korak 4 . Na desnoj ploči provjerite DWORD unos pod nazivom Izdanje . Ako imate Release DWORD , imate .NET Framework verziju 4.5 ili noviju.
Korak 5 . DWORD podaci o izdanju sadrže vrijednosti koje se odnose na određenu verziju .NET Frameworka. Na primjer, na gornjoj slici Release DWORD ima vrijednost 461814, što znači da sustav ima instaliranu verziju .NET Framework 4.7.2. U donjoj tablici provjerite vrijednost Release DWORD.

Možete unakrsno provjeriti DWORD vrijednost s tablicom vrijednosti u nastavku kako biste pronašli točnu verziju .NET Frameworka na vašem sustavu.
2. Koristite naredbeni redak da pronađete verziju .NET Frameworka
Unesite naredbu u traku za pretraživanje na izborniku Start, desnom tipkom miša kliknite najprikladniji rezultat i odaberite Pokreni kao administrator .
Sada kopirajte i zalijepite sljedeću naredbu u naredbeni redak :
reg upit "HKLM\SOFTWARE\Microsoft\Net Framework Setup\NDP\v4" /s
Gornja naredba izlistat će instalirane .NET Frameworks za verziju 4. .NET Framework verzije 4 i novije prikazuju se kao v4.x.xxxxx.
3. Koristite PowerShell da pronađete verziju .NET Frameworka
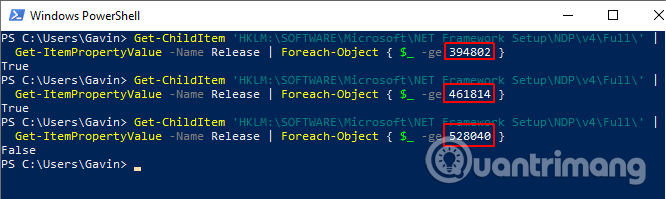
Upišite PowerShell u traku za pretraživanje izbornika Start, desnom tipkom miša kliknite najprikladniji rezultat i odaberite Pokreni kao administrator .
Sada možete koristiti sljedeću naredbu za provjeru vrijednosti Release DWORD .NET Frameworka:
Get-ChildItem 'HKLM:\SOFTWARE\Microsoft\NET Framework Setup\NDP\v4\Full\' | Get-ItemPropertyValue -Name Release | Foreach-Object { $_ -ge 394802 }
Gornja naredba vraća True ako je verzija .NET Framework 4.6.2 ili novija. Inače, vraća False . Možete koristiti gornju tablicu DWORD vrijednosti .NET Frameworka kako biste pronašli verziju iz zadnjih šest znamenki naredbe.
Na primjer, prva naredba potvrđuje da sustav ima instaliranu verziju 4.6.2. Druga naredba provjerava ima li računalo instaliranu verziju 4.7.2. Međutim, treća naredba provjerava verziju 4.8, ali je još nema jer računalo nije ažurirano na verziju Windows 10 svibnja .
Pronađite stariju verziju .NET Frameworka
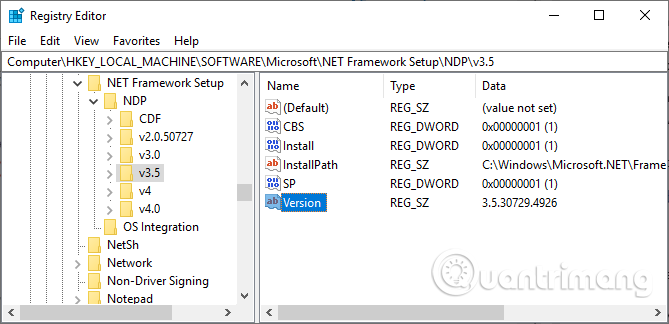
Pomoću registra možete pronaći starije verzije .NET Frameworka instalirane na vašem sustavu.
Korak 1 . Pritisnite Ctrl+ Rza otvaranje Run, zatim upišite regedit .
Korak 2 . Kada se otvori uređivač registra, potražite sljedeći unos:
HKEY_LOCAL_MACHINE\SOFTWARE\Microsoft\NET Framework Setup\NDP
Korak 3 . Provjerite NDP datoteku u registru za svaku verziju .NET Frameworka.
Provjerite verziju .NET Frameworka pomoću alata treće strane
Postoji nekoliko alata koje možete koristiti za automatsko pronalaženje verzije .NET Frameworka na vašem sustavu. Međutim, oni se ne ažuriraju redovito, pa je ručna metoda praktičnija.
1. Raymondcc .NET detektor
https://www.raymond.cc/blog/download/did/1741/
Pohranjena lozinka je raymondcc.
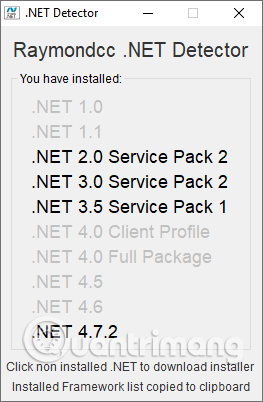
Raymondcc .NET Detector jedan je od najbržih i najjednostavnijih alata za otkrivanje verzija .NET Frameworka. Trebate samo preuzeti mapu, raspakirati je, zatim pokrenuti izvršnu datoteku. Kada se program pokrene, prikazuje popis verzija .NET Frameworka. Crne verzije instalirane su na vašem sustavu, dok sive verzije nisu. Ako kliknete na sivu verziju .NET Frameworka, program će vas odvesti do programa za instalaciju.
2. ASoft .NET detektor verzija
http://www.asoft-ware.com/download.php?id=11
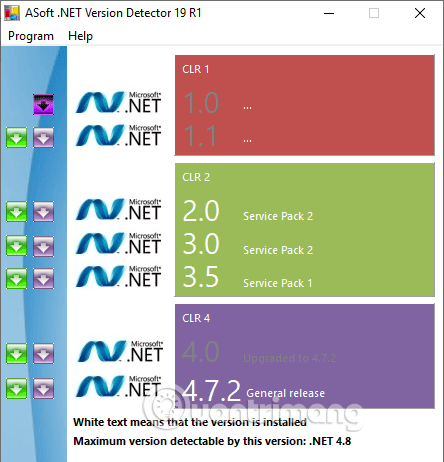
ASoft .NET Version Detector radi vrlo slično Raymondcc .NET Detectoru. Prilikom preuzimanja i izdvajanja programa pokrenite izvršnu datoteku. Program prikazuje popis trenutno instaliranih verzija .NET Frameworka. Također nudi veze za preuzimanje za verzije koje nemate.
Sada znate neke jednostavne metode za provjeru verzije .NET Frameworka. U nekim slučajevima ne morate provjeravati verziju .NET Frameworka. Mnogi će programi prije instalacije provjeriti verziju i obavijestiti vas. Drugi će instalirati potrebnu verziju prije nego započnu instalaciju, čime ćete se uštedjeti na traženju ispravne verzije i gnjavaži oko njezina preuzimanja. Međutim, zgodno je znati kako ručno pronaći verziju .NET Frameworka.
Želimo vam uspjeh!