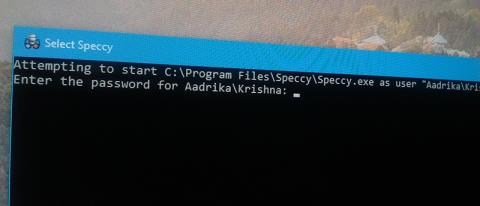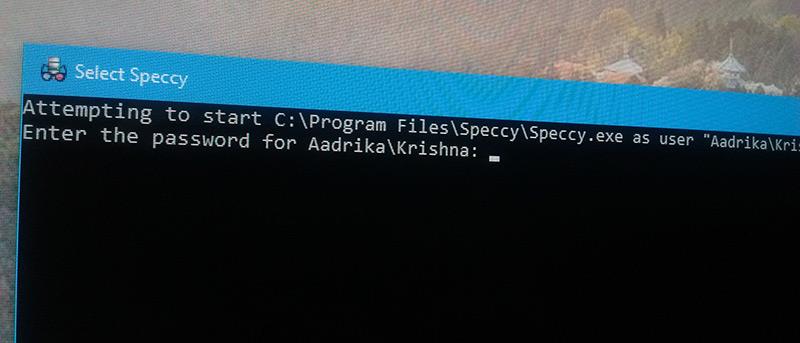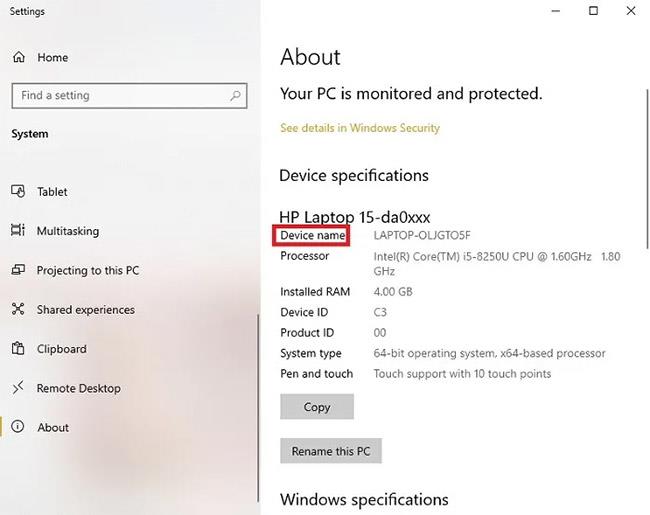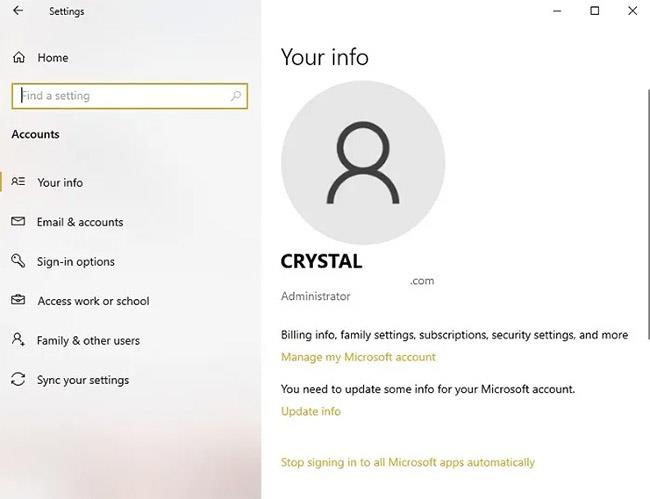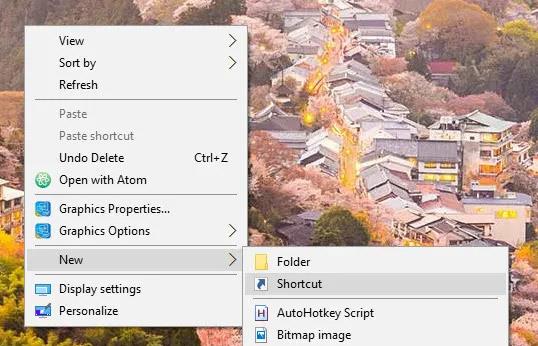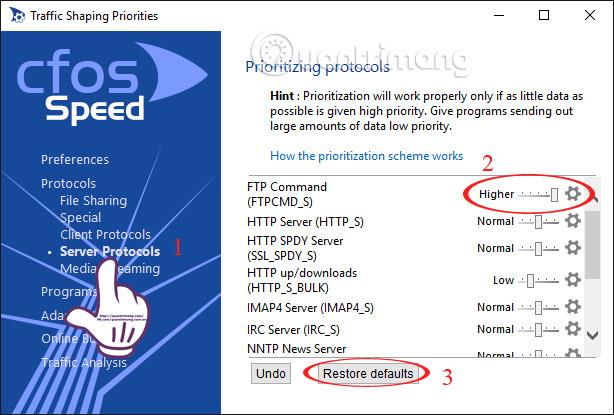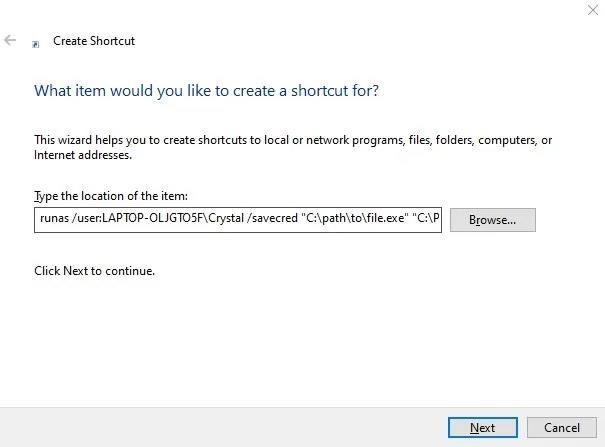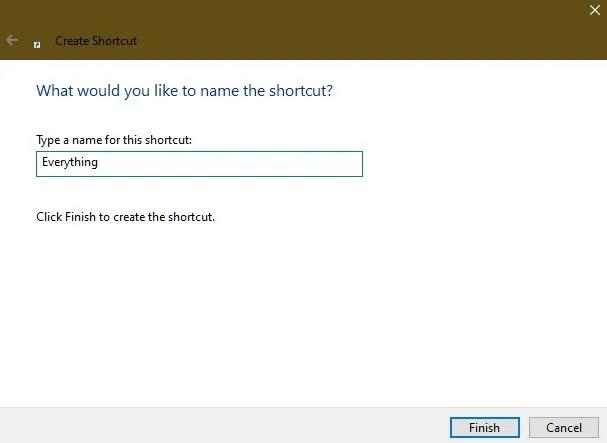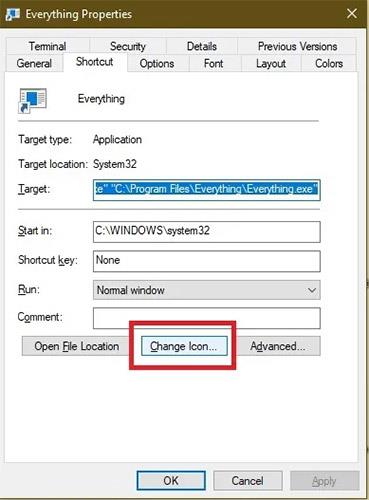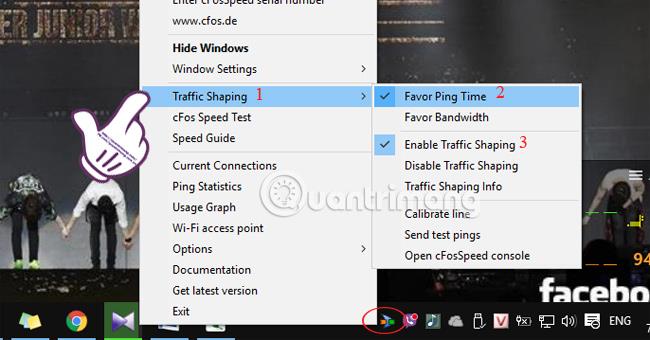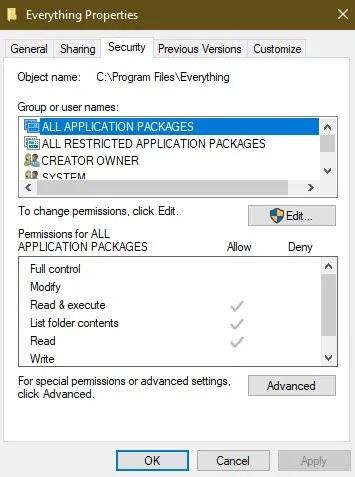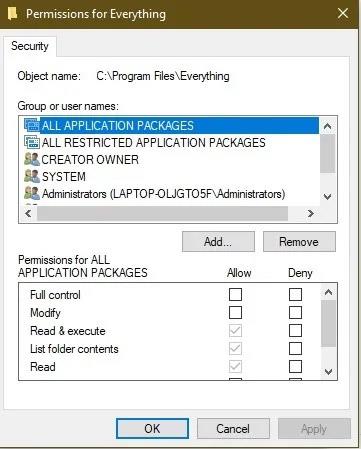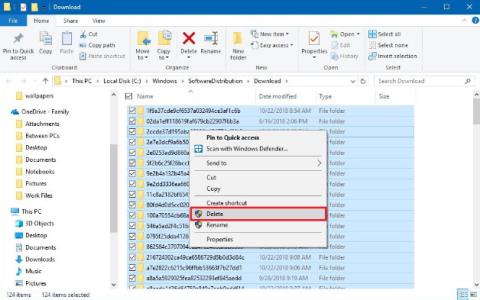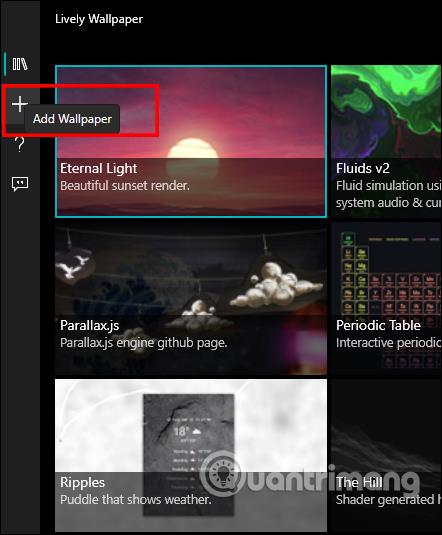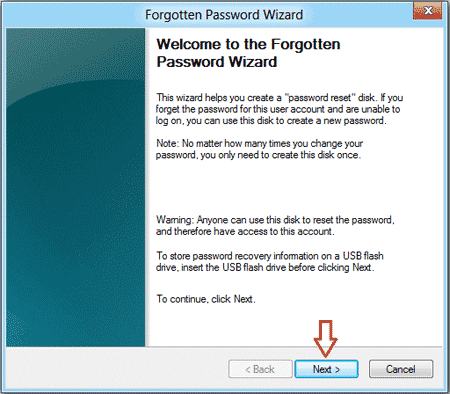Ako postoji više korisničkih računa na sustavu, najbolji način je koristiti standardni korisnički račun za uređivanje postavki i postavljanje programa i aplikacija na sustavu. U nekim slučajevima, kada postavite aplikaciju ili program koji zahtijeva da ih pokrenete pod Admin.
Kako biste izbjegli zabunu i ne morate činiti mnogo koraka, možete stvoriti prečac za pokretanje programa pod Administrator bez potrebe za unosom lozinke.
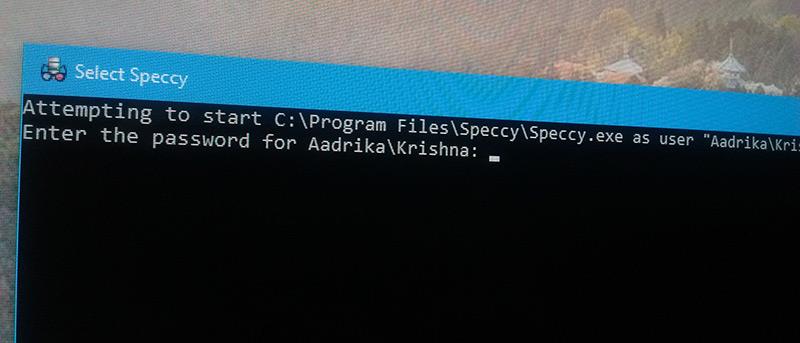
Dopustite standardnom korisniku pokretanje programa s administratorskim pravima
Kako bi se standardnim korisnicima omogućilo pokretanje programa s administratorskim pravima, članak će koristiti ugrađenu naredbu Runas . Za početak morate znati dvije stvari prije nego što možete bilo što učiniti. Prvi je naziv računala, a drugi je korisničko ime administratorskog računa.
Ako ne znate naziv računala, pritisnite Win + X , zatim odaberite opciju System.
Gornja operacija otvorit će prozor System. Ovdje ćete vidjeti ime vašeg računala na popisu.
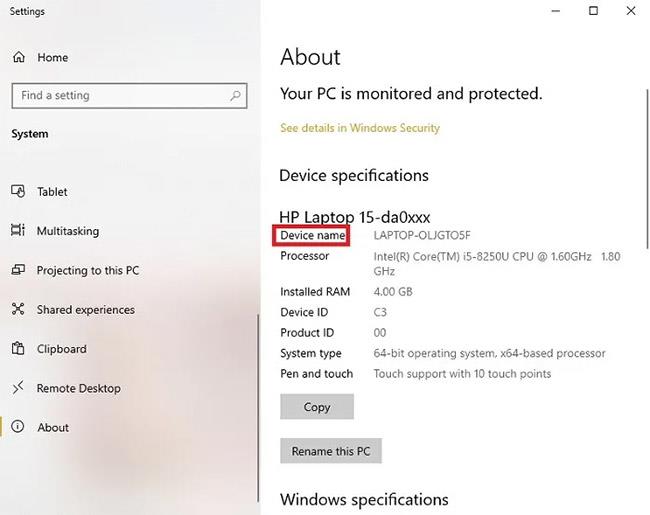
Prozor sustava
Korisničko ime administratora možete pronaći u prozoru Korisnički računi . Idite na Start > Postavke > Računi > Vaši podaci .
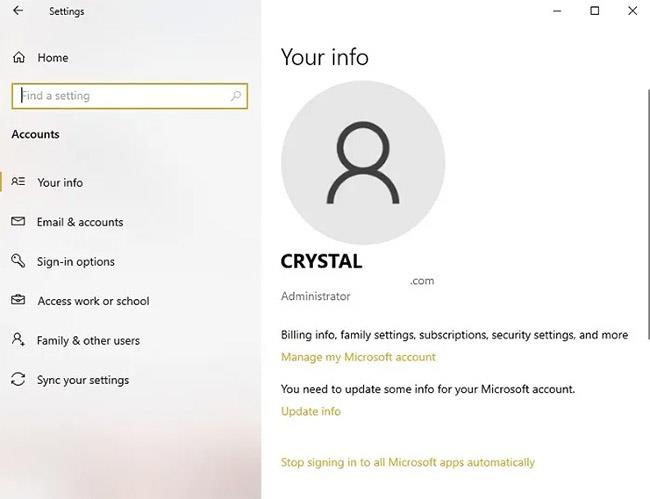
Idite na Start > Postavke > Računi > Vaši podaci
Nakon što dobijete detaljne informacije, možete stvoriti prečac. Da biste to učinili, desnom tipkom miša kliknite radnu površinu i odaberite opciju Novo > Stvori prečac .
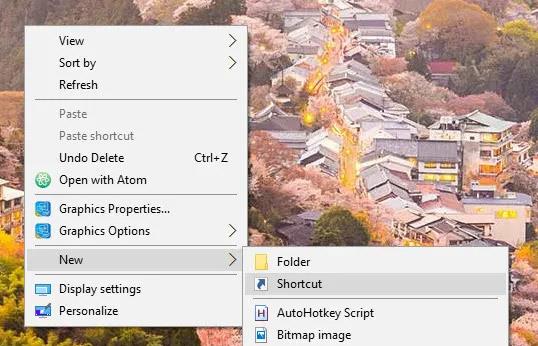
Stvorite prečace
Gornja radnja otvorit će prozor Stvori prečac. Pritisnite gumb Pregledaj i odaberite aplikaciju koju želite da korisnici pokreću s administratorskim pravima.
U ovom slučaju, primjer je odabir jednostavne aplikacije pod nazivom Search Everything . Ova aplikacija indeksira cijeli sustav kako bi brže pronašla datoteke i zahtijeva administratorska prava za rad. Također možete postaviti poboljšano pretraživanje za pretraživanje u sustavu Windows 10 .
Nakon odabira aplikacije, ovako izgleda prozor "Create Shortcut" .
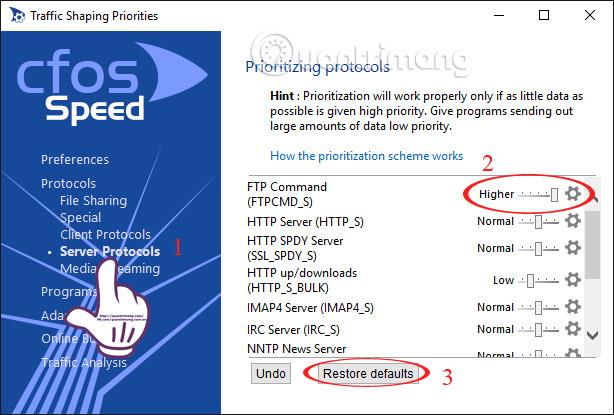
Prozor "Stvori prečac".
Unesite sljedeću naredbu u put datoteke. Ne zaboravite zamijeniti ComputerName i Username stvarnim detaljima.
runas /user:ComputerNameUsername /savecred
Dovršena naredba izgleda otprilike ovako.
runas /user:ComputerNameUsername /savecred "C:pathtofile.exe"
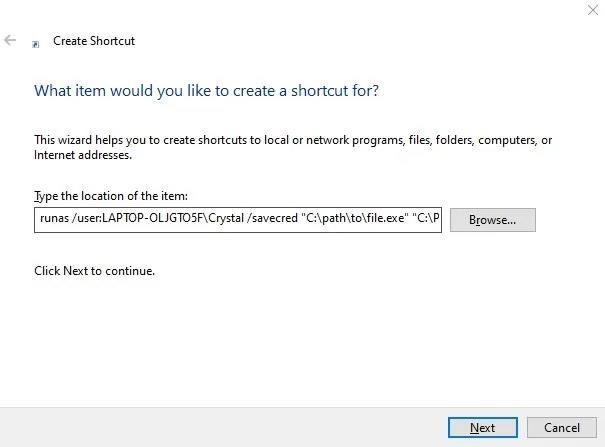
Kada završite, kliknite gumb Dalje za nastavak.
Unesite naziv prečaca i kliknite gumb Završi.
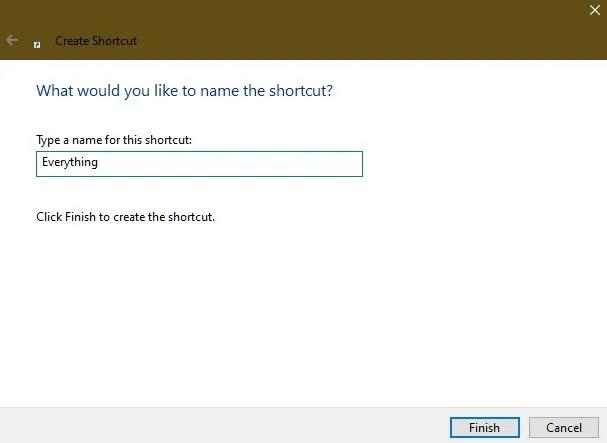
Pritisnite gumb Završi
Učinjeno je! Stvorili ste prilagođeni prečac za svoj program. Prema zadanim postavkama, prečac koji ste stvorili neće imati odgovarajuću ikonu.
Međutim, možete promijeniti ikonu klikom na gumb "Promijeni ikonu" u prozoru Svojstva . Prozoru Svojstva možete pristupiti desnim klikom na prečac, a zatim odabirom opcije “Svojstva”.
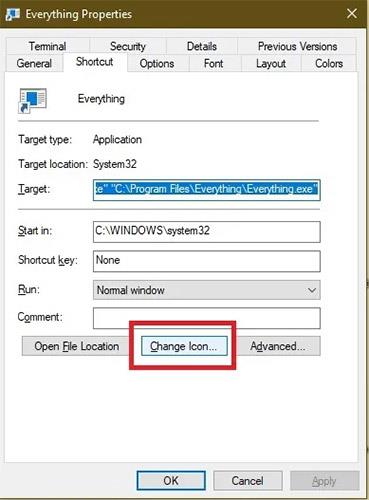
Promjena ikone
Kada završite s promjenom ikone, dvaput je kliknite. Prvi put morate unijeti administratorsku lozinku. Unesite ga i pritisnite tipku Enter.

Unesite administratorsku lozinku
Nakon prvog puta, kad god korisnik pokrene aplikaciju pomoću prečaca koji ste upravo stvorili, aplikacija će se pokrenuti s administratorskim pravima. Opcija savecred u gornjoj naredbi spremit će administratorsku lozinku tako da korisnik može pokrenuti aplikaciju s administratorskim pravima bez stvarnog unosa lozinke.
Zapravo, ako otvorite Windows Credentials Manager i prijeđete na “Windows Credentials” , vidjet ćete spremljene lozinke.
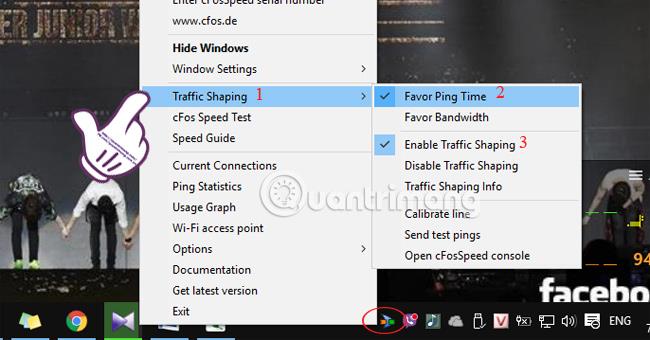
Idite na "Windows vjerodajnice"
Ako želite ograničiti korisnike u pokretanju ciljane aplikacije kao administrator, jednostavno izbrišite prečac ili izbrišite spremljene vjerodajnice iz Windows upravitelja vjerodajnicama.
Promjena dopuštenja
Iako metoda prečaca općenito najbolje funkcionira, također možete promijeniti dopuštenja za programe ili mape kojima standardni korisnici trebaju pristupiti. Međutim, ovo se komplicira. Iako im možete dati puni pristup za izvođenje programa, to im neće dati pristup za uređivanje drugih dijelova sustava koje program može zahtijevati, kao što je registar.
Ipak, vrijedi pokušati. Ovo samo dodaje mogućnost pokretanja programa s administratorskim pravima određenom programu ili mapi.
Dođite do direktorija programa. U testovima su neki programi radili samo promjenom dopuštenja na samoj izvršnoj datoteci, dok su drugi zahtijevali pristup cijeloj mapi.
Ako korisniku dajete kontrolu nad mapom, desnom tipkom miša kliknite mapu i odaberite Svojstva. Odaberite karticu Sigurnost. Ako dopustite pristup samo izvršnoj datoteci, desnom tipkom miša kliknite izvršnu datoteku i odaberite Svojstva > Sigurnost .
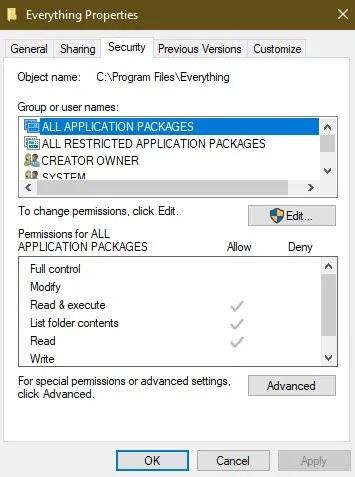
Odaberite Svojstva > Sigurnost
Odaberite Uredi. Odaberite korisnika s ponuđenog popisa i promijenite dopuštenja u "Potpuna kontrola" pod Dopusti ili odaberite "Dodaj" da biste dodali novog korisnika i dali mu puni pristup.
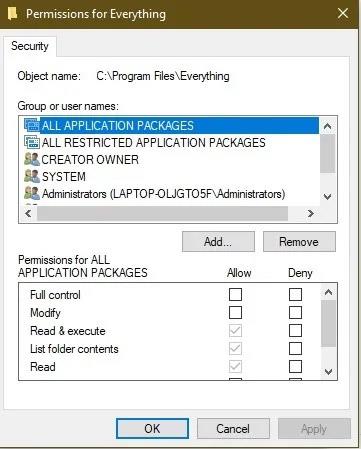
Dodajte korisnike i dajte im dopuštenja
Kliknite Primijeni za spremanje promjena. Za to se morate prijaviti kao admin.
Sretno!
Pogledajte još nekoliko članaka u nastavku: