Što je TeamViewer?

TeamViewer je poznato ime mnogim ljudima, posebno onima koji redovito koriste računala i rade na polju tehnologije. Dakle, što je TeamViewer?
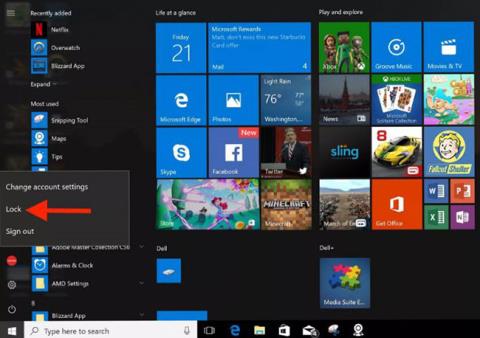
Zaključavanje Windows računala najbolji je način da ga zaštitite kada odete. Ovo neće zatvoriti niti prekinuti nijednu pokrenutu aplikaciju, a morate unijeti svoj PIN ili lozinku da biste zaobišli zaključani zaslon. Evo 10 načina na koje možete zaključati svoje računalo.
10 načina da super brzo zaključate svoje Windows računalo
Koristite kombinaciju tipki Windows + L. Kao i mnoge druge verzije sustava Windows, ovo je najtradicionalniji i najpoznatiji način za zaključavanje vašeg računala.
Pritisnite kombinaciju tipki Ctrl + Alt + Del . Nakon što se pojavi skočni prozor, odaberite Zaključaj za zaključavanje uređaja.
Kliknite tipku Start u lijevom kutu zaslona, zatim odaberite ikonu korisnika i kliknite Zaključaj.
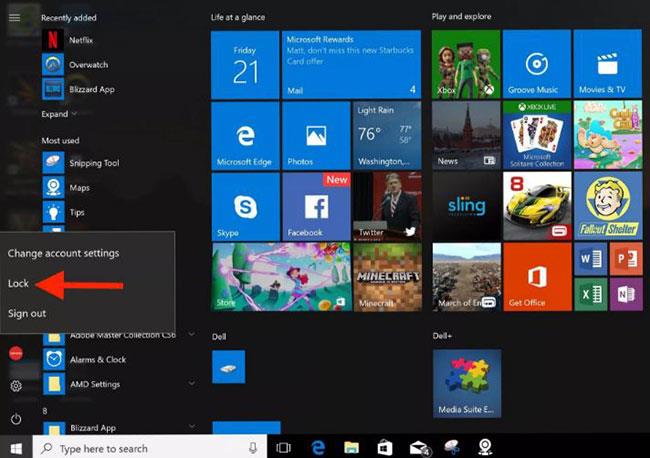
Također možete zaključati svoje računalo u Upravitelju zadataka . Pritisnite Ctrl + Alt + Delete , zatim kliknite Upravitelj zadataka . Također možete unijeti Upravitelj zadataka u Windows okvir za pretraživanje, a zatim ga odabrati u rezultatima pretraživanja.
Kliknite Prekini vezu u donjem desnom kutu.
Pojavit će se skočni prozor s pitanjem jeste li sigurni da želite prekinuti vezu, kliknite Prekini vezu korisnika za potvrdu.
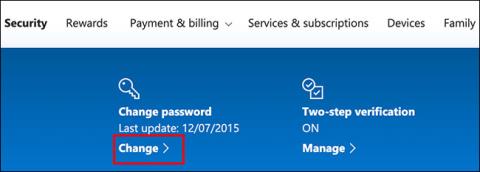
Kliknite Prekini vezu korisnika za potvrdu
Također možete upisati “CMD” u okvir za pretraživanje sustava Windows da biste otvorili naredbeni redak . Kliknite "Naredbeni redak" u rezultatima pretraživanja.
Unesite sljedeću naredbu:
Rundll32.exe user32.dll,LockWorkStationKada se ovaj proces izvrši, računalo će biti zaključano.
Ova je metoda potpuno ista kao gornja metoda naredbenog retka, osim što koristite Run. Samo upišite "pokreni" u Windows okvir za pretraživanje, zatim kliknite "Pokreni" u rezultatima pretraživanja.
U prozoru Pokreni unesite sljedeću naredbu, zatim kliknite U redu:
Rundll32.exe user32.dll,LockWorkStation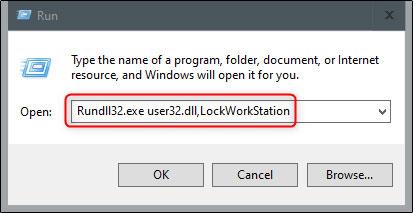
Unesite naredbu u prozor Pokreni
Kada se ovaj proces izvrši, računalo će biti zaključano.
Ako želite zaključati svoje računalo jednim klikom, možete stvoriti ikonu na radnoj površini. Da biste to učinili, desnom tipkom miša kliknite radnu površinu, zadržite pokazivač iznad Novo , a zatim odaberite Prečac.

Stvorite novi prečac
U prozoru Stvori prečac koji se pojavi unesite sljedeću naredbu u tekstni okvir Upišite lokaciju stavke , zatim kliknite Dalje:
Rundll32.exe user32.dll,LockWorkStationDodijelite naziv ikoni, a zatim kliknite Završi.
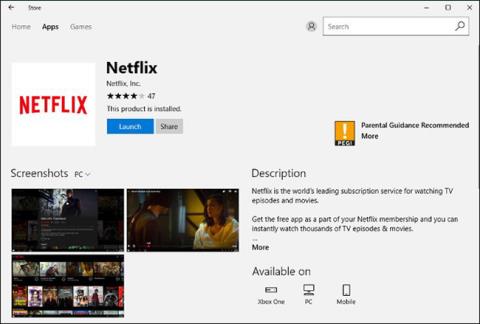
Imenujte ikonu
Ikona će se pojaviti na radnoj površini - dvaput je kliknite u bilo kojem trenutku kako biste zaključali svoje računalo.
Možete postaviti svoje računalo da se zaključa nakon što omogućite čuvara zaslona određeno vrijeme. Da biste to učinili, unesite Čuvar zaslona u okvir za pretraživanje sustava Windows. Kliknite Promijeni čuvar zaslona u rezultatima pretraživanja.
U izborniku Postavke čuvara zaslona označite potvrdni okvir pokraj opcije Pri nastavku, Prikaži zaslon za prijavu . Pomoću tipki sa strelicama u okviru Čekaj: odaberite broj minuta koji će proteći prije nego što se računalo zaključa, zatim kliknite Primijeni.
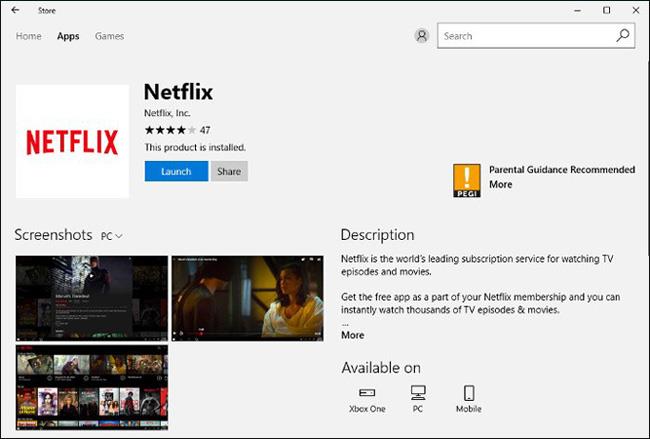
Odaberite koliko će minuta proći prije nego što se vaše računalo zaključa
Ovaj članak ne preporučuje ovu metodu iz sigurnosnih razloga. Najbolje je zaključati računalo prije nego ga napustite.
Dynamic Lock je značajka koja automatski zaključava vaše računalo nakon što ga napustite. To se postiže otkrivanjem jačine Bluetooth signala. Kada signal padne, Windows će pretpostaviti da ste napustili područje računala i zaključati ga.
Pogledajte: Kako automatski zaključati računalo kada korisnik ode pomoću dinamičkog zaključavanja u sustavu Windows 10 za detalje o tome kako to učiniti.
Značajka daljinskog zaključavanja trebala bi se koristiti samo u najgorem slučaju. Trebali biste zaključati svoje računalo prije nego što ga napustite. Međutim, svatko ponekad zaboravi. Ako ste zaboravili zaključati računalo prije nego što ste otišli, Microsoft vam nudi način daljinskog zaključavanja računala.
Za više detalja pogledajte: Kako daljinski zaključati svoje računalo na Windows 10 .
TeamViewer je poznato ime mnogim ljudima, posebno onima koji redovito koriste računala i rade na polju tehnologije. Dakle, što je TeamViewer?
Ako trebate znati koji su upravljački programi instalirani u vašem sustavu, evo jednostavne PowerShell naredbe za dobivanje popisa instaliranih upravljačkih programa u sustavu Windows.
Zeleno je također tema koju mnogi fotografi i dizajneri koriste za izradu setova tapeta s glavnim tonom zelene boje. Ispod je set zelenih pozadina za računala i telefone.
Kaže se da je ova metoda pretraživanja i otvaranja datoteka brža od korištenja File Explorera.
Scareware je zlonamjerni računalni program osmišljen kako bi prevario korisnike da misle da je to legitimna aplikacija i traži od vas da potrošite novac na nešto što ne radi ništa.
cFosSpeed je softver koji povećava brzinu internetske veze, smanjuje latenciju prijenosa i povećava snagu veze do otprilike 3 puta. Osobito za one koji igraju online igre, cFosSpeed će podržati kako biste mogli iskusiti igru bez ikakvih problema s mrežom.
Vatrozid za Windows s naprednom sigurnošću je vatrozid koji radi na Windows Serveru 2012 i omogućen je prema zadanim postavkama. Postavkama vatrozida u sustavu Windows Server 2012 upravlja se u Windows Firewall Microsoft Management Console.
Prilikom promjene lozinke administratorske stranice za prijavu modema i usmjerivača Vigor Draytek, korisnici će ograničiti neovlašteni pristup za promjenu lozinke modema, osiguravajući važne informacije o mreži.
Srećom, korisnici Windows računala s AMD Ryzen procesorima mogu koristiti Ryzen Master za jednostavno overclockiranje RAM-a bez diranja BIOS-a.
USB-C priključak postao je standard za prijenos podataka, video izlaz i punjenje na modernim Windows prijenosnim računalima. Iako je to zgodno, može biti frustrirajuće kada prijenosno računalo priključite na USB-C punjač, a ono se ne puni.








