Najbolji besplatni i plaćeni softver Syslog Server za Windows

Syslog Server važan je dio arsenala IT administratora, osobito kada je riječ o upravljanju zapisima događaja na centraliziranoj lokaciji.

Ako trebate znati koji su upravljački programi instalirani u vašem sustavu, evo jednostavne PowerShell naredbe za dobivanje popisa instaliranih upravljačkih programa u sustavu Windows.
Važnost upravljačkih programa u sustavu Windows
U sustavu Windows potrebni su vam upravljački programi za sve. Zapravo, pronalaženje i instaliranje upravljačkih programa postalo je veliki problem u prethodnim verzijama Windowsa. Međutim, u sustavu Windows 10 sustav može automatski instalirati sve potrebne upravljačke programe, sve dok je povezan s internetom.
Naravno, također ćete morati ručno instalirati važne upravljačke programe poput upravljačkih programa za grafiku kako biste bili sigurni da su ažurirani i kompatibilni. Nakon instaliranja upravljačkog programa, možete dobiti detaljne informacije o instaliranom upravljačkom programu iz Upravitelja uređaja . Zapravo, također možete deinstalirati, vratiti ili ažurirati upravljačke programe iz Upravitelja uređaja .
Iako možete dobiti pojedinosti o upravljačkom programu kao što su broj verzije, dobavljač, kontrola pokretanja, datum instalacije itd. iz Upravitelja uređaja , morate ručno odabrati svaki uređaj i otvoriti njegova svojstva kako biste vidjeli te pojedinosti. Međutim, pomoću jednostavne PowerShell naredbe možete dobiti cijeli popis Windows upravljačkih programa na jednom zaslonu.
Neka vam Quantrimang.com pokaže kako ispisati sve instalirane upravljačke programe u sustavu Windows pomoću naredbe PowerShell.
Naredba PowerShell ispisuje instalirane upravljačke programe
Budući da imate posla s upravljačkim programima, potrebna su administratorska prava da biste dobili potpuni popis instaliranih Windows upravljačkih programa. Samo slijedite korake kako slijedi.
1. Prvo otvorite PowerShell s administratorskim pravima .
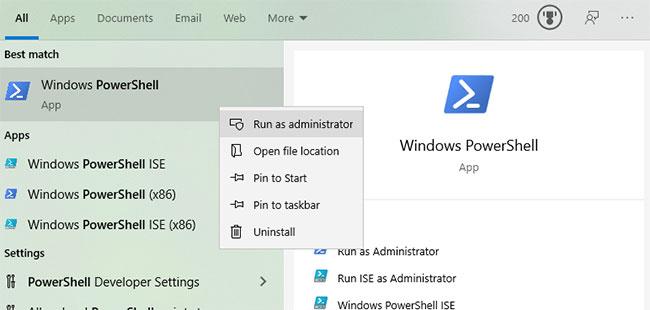
Otvorite PowerShell s administratorskim pravima
2. U prozoru PowerShell izvršite donju naredbu kopiranjem i lijepljenjem.
Brzi savjet : Nakon kopiranja naredbe, desnom tipkom miša kliknite prozor PowerShell da biste je zalijepili.
Get-WindowsDriver -Online -All3. Čim izvršite naredbu, relevantni cmdlet će skenirati sustav i ispisati sve instalirane upravljačke programe, kao i njihove detalje.
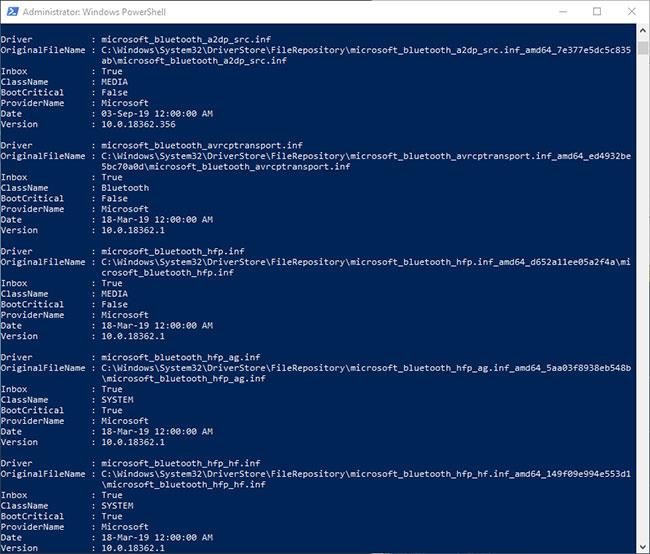
Odgovarajući cmdlet skenirat će sustav i izlistati sve instalirane upravljačke programe
4. Nakon što imate popis upravljačkih programa, možete ga kopirati u tekstualnu datoteku kako biste mu pristupili kad god želite bez izvršavanja glomaznih naredbi. Da biste to učinili, odaberite cijeli popis mišem i kliknite desnom tipkom miša za kopiranje. Zatim stvorite novu tekstualnu datoteku i pritisnite prečac Ctrl+ Vda zalijepite kopirani popis. Pritisnite Ctrl+ Sza spremanje tekstualne datoteke.
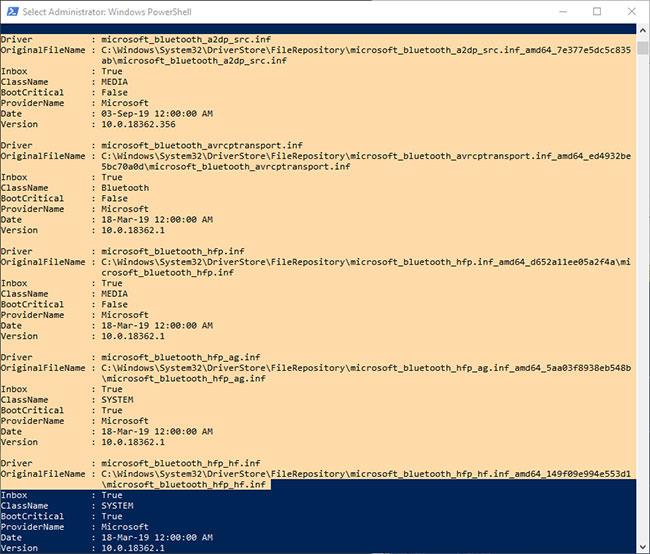
Popis možete zalijepiti u tekstualnu datoteku
Drugi način je korištenje sljedeće naredbe za automatsko spremanje PowerShell izlaza u tekstualnu datoteku. Izmijenite putanju datoteke prema svojim potrebama.
Get-WindowsDriver -Online -All | Out-File -FilePath D:\driverlist.txt
Možete koristiti naredbu za automatsko spremanje PowerShell izlaza u tekstualnu datoteku
6. Sada možete zatvoriti PowerShell prozor klikom na ikonu X ili unosom naredbe exit.
Jednostavno je dobiti popis instaliranih upravljačkih programa u sustavu Windows jednostavnom naredbom PowerShell.
Nadam se da ste uspješni.
Syslog Server važan je dio arsenala IT administratora, osobito kada je riječ o upravljanju zapisima događaja na centraliziranoj lokaciji.
Pogreška 524: Došlo je do isteka vremena je kod HTTP statusa specifičan za Cloudflare koji označava da je veza s poslužiteljem zatvorena zbog isteka vremena.
Šifra pogreške 0x80070570 uobičajena je poruka o pogrešci na računalima, prijenosnim računalima i tabletima s operativnim sustavom Windows 10. Međutim, pojavljuje se i na računalima s operativnim sustavima Windows 8.1, Windows 8, Windows 7 ili starijim.
Pogreška plavog ekrana smrti BSOD PAGE_FAULT_IN_NONPAGED_AREA ili STOP 0x00000050 je pogreška koja se često pojavljuje nakon instaliranja upravljačkog programa hardverskog uređaja ili nakon instaliranja ili ažuriranja novog softvera, au nekim slučajevima uzrok je pogreška zbog oštećene NTFS particije.
Interna pogreška Video Scheduler također je smrtonosna pogreška plavog ekrana, ova se pogreška često pojavljuje na Windows 10 i Windows 8.1. Ovaj članak će vam pokazati neke načine za ispravljanje ove pogreške.
Da biste ubrzali pokretanje sustava Windows 10 i smanjili vrijeme pokretanja, u nastavku su navedeni koraci koje morate slijediti kako biste uklonili Epic iz pokretanja sustava Windows i spriječili pokretanje programa Epic Launcher sa sustavom Windows 10.
Ne biste trebali spremati datoteke na radnu površinu. Postoje bolji načini za pohranu računalnih datoteka i održavanje radne površine urednom. Sljedeći članak pokazat će vam učinkovitija mjesta za spremanje datoteka u sustavu Windows 10.
Bez obzira na razlog, ponekad ćete morati prilagoditi svjetlinu zaslona kako bi odgovarala različitim uvjetima osvjetljenja i namjenama. Ako trebate promatrati detalje slike ili gledati film, morate povećati svjetlinu. Nasuprot tome, možda ćete htjeti smanjiti svjetlinu kako biste zaštitili bateriju prijenosnog računala.
Budi li se vaše računalo nasumično i pojavljuje li se prozor s natpisom "Provjeravam ažuriranja"? Obično je to zbog programa MoUSOCoreWorker.exe - Microsoftovog zadatka koji pomaže u koordinaciji instalacije Windows ažuriranja.
Ovaj članak objašnjava kako koristiti prozor terminala PuTTY u sustavu Windows, kako konfigurirati PuTTY, kako stvoriti i spremiti konfiguracije i koje opcije konfiguracije promijeniti.








