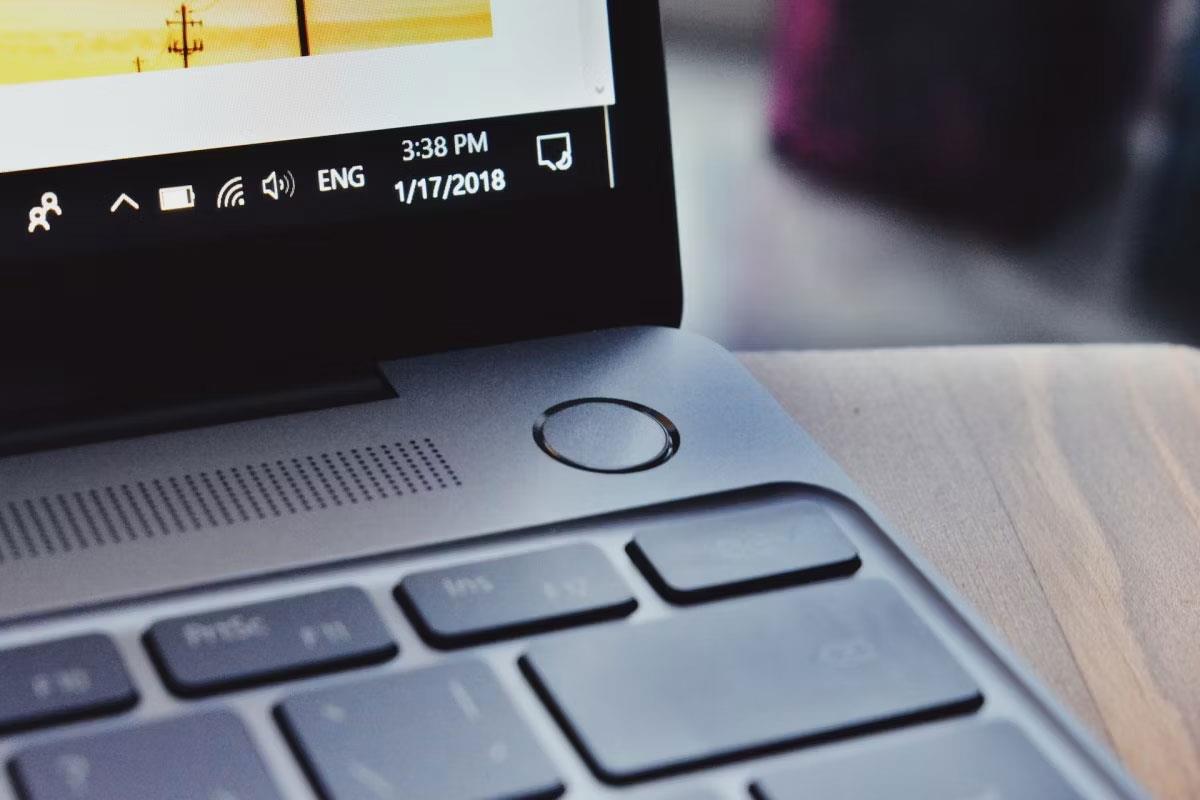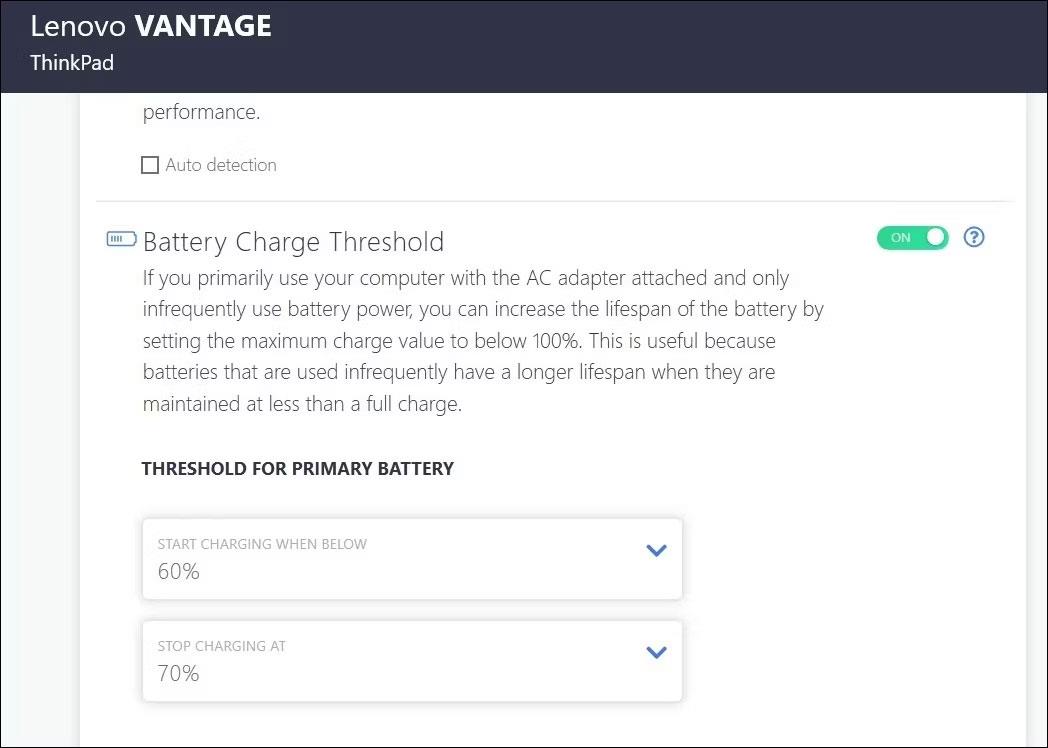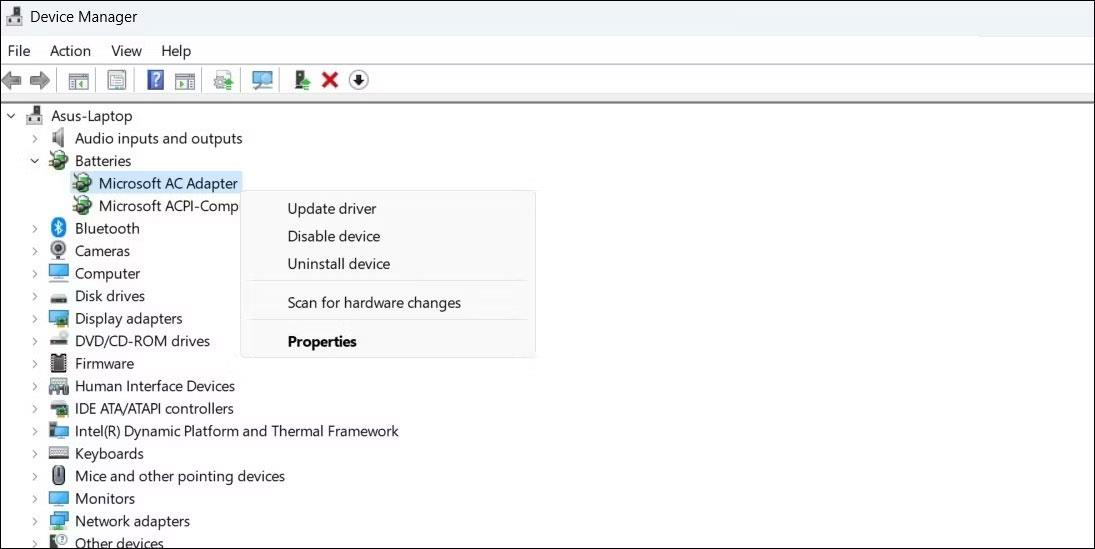USB-C priključak postao je standard za prijenos podataka, video izlaz i punjenje na modernim Windows prijenosnim računalima. Iako je to zgodno, može biti frustrirajuće kada prijenosno računalo priključite na USB-C punjač, a ono se ne puni.
Budući da može postojati nekoliko razloga za takve probleme s punjenjem, ne postoji univerzalno rješenje koje odgovara svima. Budite uvjereni, slijedeći ove savjete pomoći ćete da se vaše prijenosno računalo sa sustavom Windows brzo napuni putem USB-C .
1. Provjerite podržava li vaše prijenosno računalo USB-C punjenje
USB-C priključak na prijenosnom računalu ne znači nužno da se može puniti putem USB-C. Stoga je vaš prvi korak provjeriti podržava li vaše Windows prijenosno računalo USB-C punjenje. Ako niste sigurni, pogledajte priručnik za računalo ili posjetite web-mjesto proizvođača kako biste provjerili podržava li vaše prijenosno računalo USB-C punjenje.
Ako vaše prijenosno računalo podržava USB-C punjenje, priključite punjač na priključak koji podržava Power Delivery (PD). Ako se spojite na USB-C priključak koji podržava samo prijenos podataka, prijenosno računalo se neće puniti. Potražite malu ikonu baterije pored USB-C priključka kako biste identificirali koji se priključak koristi za punjenje.
2. Koristite kompatibilni punjač i kabel
Također je važno koristiti odgovarajući punjač i kabel za punjenje. Najbolje je koristiti punjač i kabel koji ste dobili uz prijenosno računalo. Ako koristite drugi punjač ili kabel, morate provjeriti je li dovoljno snažan za punjenje vašeg prijenosnog računala.

Čestice prljavštine u priključku za punjenje također mogu uzrokovati labave spojeve i ometati proces punjenja. Stoga provjerite je li kabel za punjenje dobro spojen. Također, provjerite ima li kabela posjekotina.
3. Izvadite bateriju i pokušajte ponovno
Moguće je da problem s punjenjem nije povezan s vašim USB-C priključkom ili punjačem, već sa samom baterijom. Kako biste isključili ovu mogućnost, pokušajte uključiti prijenosno računalo bez baterije.
Za prijenosna računala s izmjenjivim baterijama uklonite bateriju povlačenjem zasuna na donjoj strani. Zatim držite pritisnut gumb za napajanje 10 do 15 sekundi kako biste ispraznili preostalu snagu iz sustava. Zatim uključite prijenosno računalo u utičnicu i pokušajte ga uključiti bez baterije.
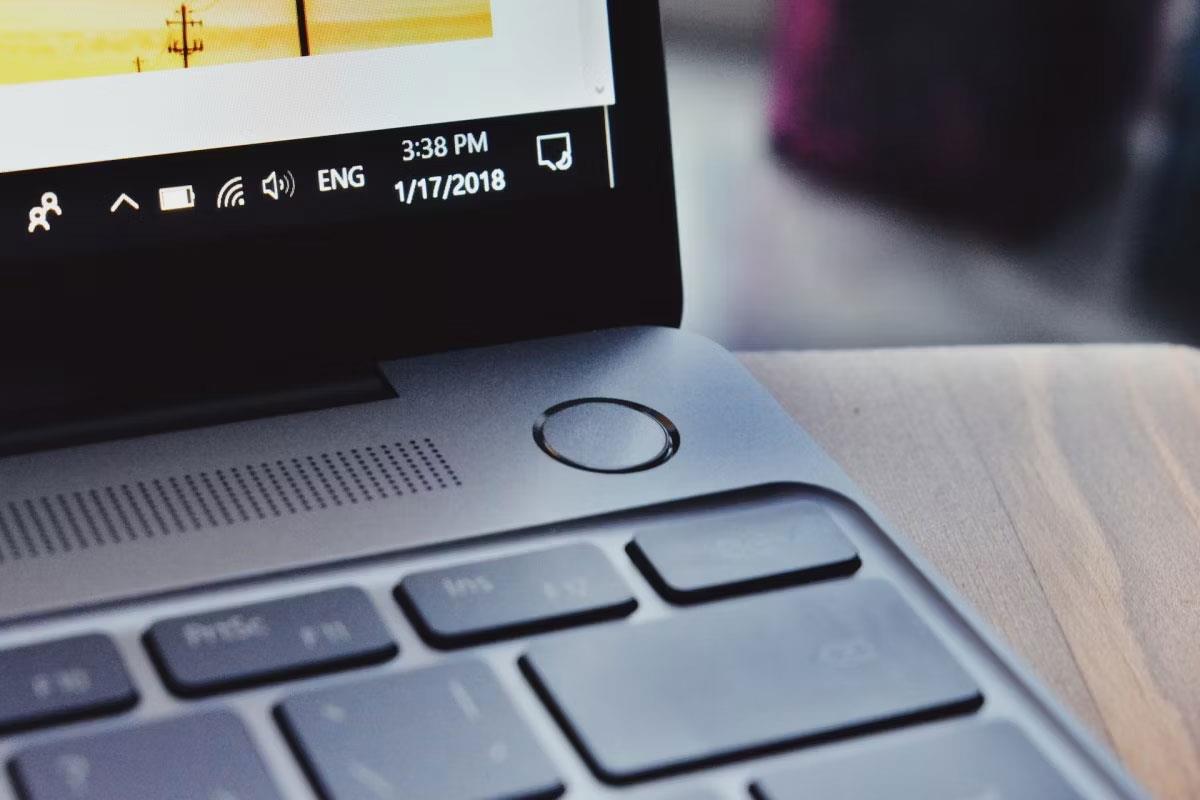
Ako se prijenosno računalo uključi, ne bi trebalo biti problema s USB-C priključkom ili vašim dodatkom za punjenje. Koristite meku, suhu krpu za čišćenje odjeljka za baterije i uklanjanje svih stranih tijela. Zatim ponovno umetnite bateriju u njezin odjeljak i provjerite jesu li svi kontakti poravnati.
Ako se vaše prijenosno računalo sa sustavom Windows i dalje ne puni, baterija prijenosnog računala je možda prazna i treba je zamijeniti.
4. Očistite prag punjenja baterije
Vaše Windows prijenosno računalo ne može se napuniti do 100%? To može biti zato što ste postavili prag napunjenosti baterije, značajku na većini modernih prijenosnih računala koja vam omogućuje produljenje trajanja baterije sprječavanjem punjenja baterije iznad određene razine, kao što je 80 %.
Ova postavka može učiniti da se vaše prijenosno računalo ne puni. Maksimalni RSOC (ili Relative State of Charge) kapacitet baterije može se postaviti u BIOS-u ili u vlasničkoj pratećoj aplikaciji sustava, ovisno o proizvođaču prijenosnog računala.
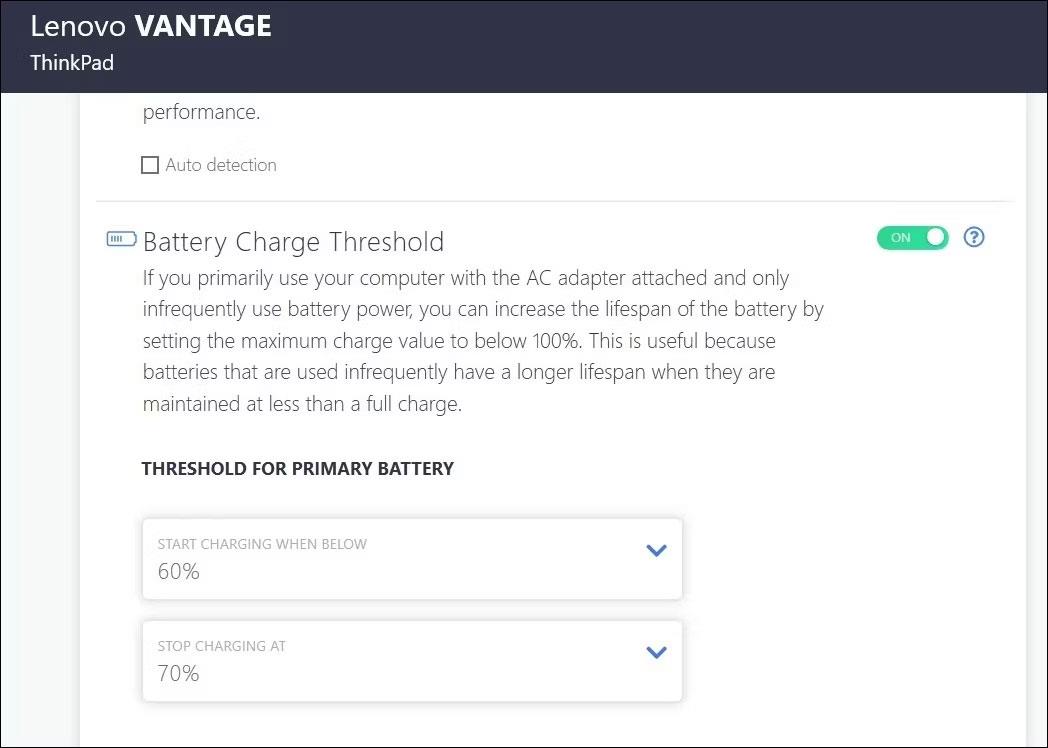
Započnite postavljanjem praga punjenja baterije na prijenosnom računalu sa sustavom Windows i slijedite korake za uklanjanje ograničenja punjenja baterije. Nakon što to učinite, možete u potpunosti napuniti prijenosno računalo.
5. Vratite plan napajanja na zadanu konfiguraciju
Ako uklanjanje praga napunjenosti baterije ne riješi problem, možda je problem uzrokovala druga postavka napajanja. Možete pokušati vratiti svoj plan napajanja na zadanu konfiguraciju i vidjeti hoće li to riješiti problem.
Za vraćanje plana napajanja na zadane postavke u sustavu Windows, slijedite ove korake:
- Pritisnite Win + S za otvaranje izbornika pretraživanja.
- Upišite naredbeni redak u okvir za pretraživanje i odaberite Pokreni kao administrator s desne strane.
- Odaberite Da kada se pojavi upit Kontrola korisničkog računa (UAC) .
- Unesite sljedeću naredbu u konzolu i pritisnite Enter .
powercfg -restoredefaultschemes

Resetirajte plan napajanja u sustavu Windows
Kada pokrenete gornju naredbu, Windows će vratiti sve planove napajanja na zadane postavke. Zatim provjerite možete li napuniti prijenosno računalo.
6. Ažurirajte ili ponovno instalirajte upravljački program baterije
Upravljački programi za baterije na prijenosnim računalima olakšavaju komunikaciju između sustava Windows i baterije prijenosnog računala. Ako su ti upravljački programi zastarjeli ili oštećeni, možda ćete vidjeti žuti trokut na ikoni baterije i vaše se prijenosno računalo neće puniti putem USB-C. U većini slučajeva takvi se problemi mogu riješiti ažuriranjem upravljačkog programa. Da biste to učinili, upotrijebite ove korake:
- Pritisnite Win + X za otvaranje izbornika Power User .
- Odaberite Upravitelj uređaja s popisa.
- Proširite Baterije , desnom tipkom miša kliknite prvu stavku i odaberite Ažuriraj upravljački program .
- Odaberite Automatski traži upravljačke programe .
- Pritisnite opciju Traži ažurirane upravljačke programe na Windows Updateu , a zatim slijedite upute na zaslonu da dovršite postupak.
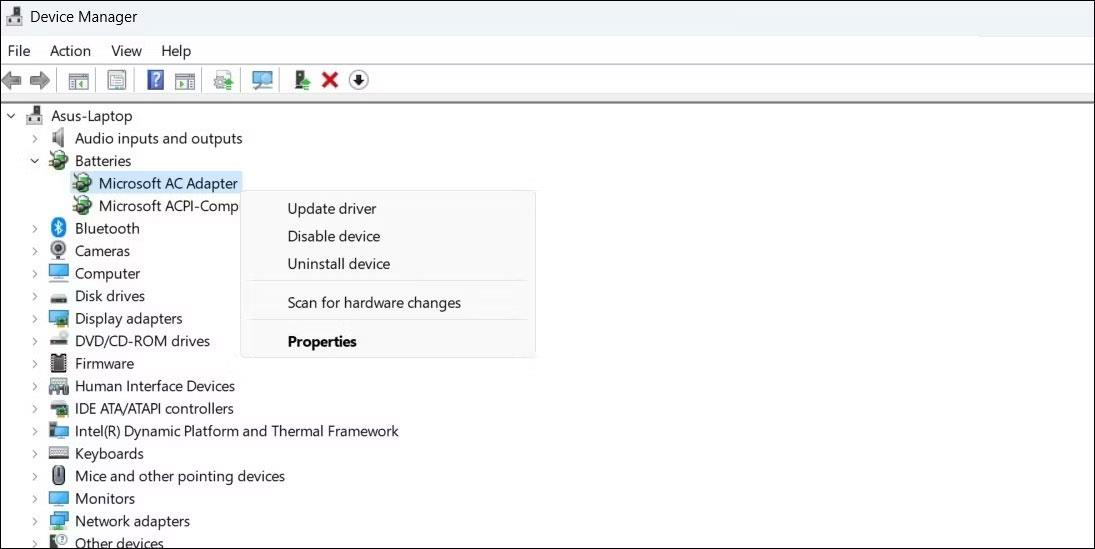
Ažurirajte upravljački program baterije u sustavu Windows
Slično tome, ažurirajte upravljački program baterije kompatibilan s Microsoftovim ACPI-jem .
Ako ne možete napuniti svoje prijenosno računalo čak ni nakon ažuriranja upravljačkih programa baterije, oni mogu biti oštećeni. U tom slučaju možete pokušati popraviti pokvarene upravljačke programe u sustavu Windows ponovnim instaliranjem.
7. Ažurirajte BIOS/UEFI
Drugi razlog zašto se vaše Windows prijenosno računalo ne može puniti preko USB-C su netočne ili zastarjele postavke BIOS-a. BIOS je mali program pohranjen na matičnoj ploči vašeg računala, odgovoran za pokretanje hardvera računala i učitavanje operativnog sustava. Ako postavke BIOS-a nisu točne, to može uzrokovati probleme s USB-C priključkom na vašem računalu.
Dakle, ako ništa drugo ne radi, možete pokušati ažurirati postavke BIOS-a na svom Windows prijenosnom računalu.