Što je TeamViewer?

TeamViewer je poznato ime mnogim ljudima, posebno onima koji redovito koriste računala i rade na polju tehnologije. Dakle, što je TeamViewer?
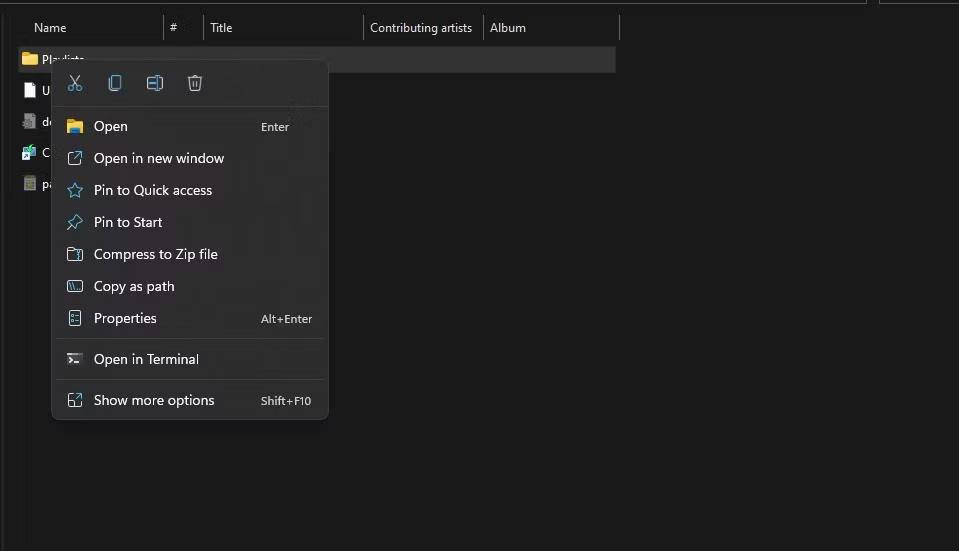
Među načinima instaliranja sustava Windows mnogi tehnički ljudi odabiru instalaciju Win-a u WinPE okruženju. Brzina instaliranja Windowsa na ovaj način je prilično velika, ne oduzima toliko vremena kao kada instalirate putem USB-a ili CD/DVD-a. Čak i ako korisnici ne mogu pristupiti sustavu, i dalje mogu instalirati Windows kao i obično. Konkretno, tijekom postupka instalacije računala bit će nekoliko pogrešaka pri instalaciji sustava Windows ili grešaka 100% punog diska na sustavu. Članak u nastavku će vas voditi kako instalirati Windows na WinPE, koji se može primijeniti od Windows 7 do Windows 10.
Upute za instalaciju sustava Windows na WinPE
Prije instalacije moramo stvoriti višenamjenski USB boot. Možete pogledati svestrane alate za stvaranje pokretanja u nastavku.
Pripremite Windows ISO datoteku koju želite instalirati. Zatim učinite sljedeće da biste instalirali Windows.
Korak 1:
Uključimo USB boot u računalo i pristupimo BIOS sučelju. Ovisno o uređaju, postojat će različiti načini pristupa BIOS-u. Možete pogledati članak u nastavku da biste saznali koji je prečac za BIOS na vašem računalu.
Prema zadanim postavkama, prilikom pristupanja BIOS-u, pokrenut će se s tvrdog diska, ali za nastavak odabirete pokretanje s USB-a.
Korak 2:
Pristupite tvrdom disku na računalu, a zatim formatirajte tvrdi disk na koji želite instalirati Windows . U odjeljku File Type odaberite NTFS , poništite Quick Format.

Korak 3:
Pritisnite ikonu DLC Boot , zatim odaberite Disk Tools, zatim odaberite BootICE alat .

Korak 4:
Zatim ćemo učitati MBR i PBR za gore formatiranu instalacijsku particiju tvrdog diska. Kliknite na Fizički disk , zatim kliknite na particiju da odaberete instalaciju, zatim kliknite na Obradi MBR i odaberite Windows NT 5.x/ 6.xMBR . Na kraju kliknite Install / Config za nastavak.

Ovdje ćemo odabrati najnoviju verziju, Windows NT 6.X MBR , za korištenje.

Korak 5:
Prebacite se na novo sučelje i kliknite Proces PBR , odaberite particiju tvrdog diska za instalaciju, odaberite Instaliraj / Konfiguriraj i kliknite OK za instalaciju.

Korak 6:
U ovom koraku korisnici će imati 2 načina da to učine: montirati ga na pogon za instalaciju izravno iz exe datoteke ili koristiti WinNTsetup uključen u USB BOOT.
Metoda 1: Instalirajte izravno iz datoteke
Desnom tipkom miša kliknemo na ISO datoteku i izaberemo Mount as ImDisk Virtual Disk . Pojavit će se virtualni pogon koji sadrži Win instalacijski program. Zatim nastavite s instalacijom sustava Windows kao i obično.

Metoda 2: Koristite WinNTsetup za instalaciju sustava Windows
Korak 1:
Prvo, korisnici također trebaju desnom tipkom miša kliknuti ISO datoteku i odabrati Montiraj kao ImDisk virtualni disk . Zatim kliknite na ikonu DLC BOOT i odaberite System . Na popisu kliknite na softver WinNTSetup .

Korak 2:
Pojavljuje se sučelje WinNTsetup, kliknite Windows Vista/7/8/2008/2012 ako instalirate Windows 7 ili noviji. U odjeljku Odaberite lokaciju datoteke install.wim kliknite gumb Traži kako biste pronašli datoteku install.win ili datoteku install.esd u virtualnom pogonu.

Korak 3:
Nakon odabira datoteke u sučelju ispod odjeljka Odabir lokalizacije instalacijskog upravljačkog programa , kliknite gumb Traži za odabir instalacijske particije sustava Windows.
Zatim označite opciju Patch UxTheme.dll za dopuštanje nepotpisanih tema . Kliknite na gumb Tweaks za napredne opcije ako želite ili možete preskočiti. Pritisnite Postavljanje za nastavak postupka instalacije.
Ako se pojavi poruka u kojoj se od korisnika traži da odabere način pokretanja koristeći BootICE ili BootSect s novijim verzijama WinNTsetupa, odaberite način BootICE.
Na kraju pričekajte da se završi proces instalacije sustava Windows.

Vidi više:
Želimo vam uspjeh!
TeamViewer je poznato ime mnogim ljudima, posebno onima koji redovito koriste računala i rade na polju tehnologije. Dakle, što je TeamViewer?
Ako trebate znati koji su upravljački programi instalirani u vašem sustavu, evo jednostavne PowerShell naredbe za dobivanje popisa instaliranih upravljačkih programa u sustavu Windows.
Zeleno je također tema koju mnogi fotografi i dizajneri koriste za izradu setova tapeta s glavnim tonom zelene boje. Ispod je set zelenih pozadina za računala i telefone.
Kaže se da je ova metoda pretraživanja i otvaranja datoteka brža od korištenja File Explorera.
Scareware je zlonamjerni računalni program osmišljen kako bi prevario korisnike da misle da je to legitimna aplikacija i traži od vas da potrošite novac na nešto što ne radi ništa.
cFosSpeed je softver koji povećava brzinu internetske veze, smanjuje latenciju prijenosa i povećava snagu veze do otprilike 3 puta. Osobito za one koji igraju online igre, cFosSpeed će podržati kako biste mogli iskusiti igru bez ikakvih problema s mrežom.
Vatrozid za Windows s naprednom sigurnošću je vatrozid koji radi na Windows Serveru 2012 i omogućen je prema zadanim postavkama. Postavkama vatrozida u sustavu Windows Server 2012 upravlja se u Windows Firewall Microsoft Management Console.
Prilikom promjene lozinke administratorske stranice za prijavu modema i usmjerivača Vigor Draytek, korisnici će ograničiti neovlašteni pristup za promjenu lozinke modema, osiguravajući važne informacije o mreži.
Srećom, korisnici Windows računala s AMD Ryzen procesorima mogu koristiti Ryzen Master za jednostavno overclockiranje RAM-a bez diranja BIOS-a.
USB-C priključak postao je standard za prijenos podataka, video izlaz i punjenje na modernim Windows prijenosnim računalima. Iako je to zgodno, može biti frustrirajuće kada prijenosno računalo priključite na USB-C punjač, a ono se ne puni.








