Što je TeamViewer?

TeamViewer je poznato ime mnogim ljudima, posebno onima koji redovito koriste računala i rade na polju tehnologije. Dakle, što je TeamViewer?
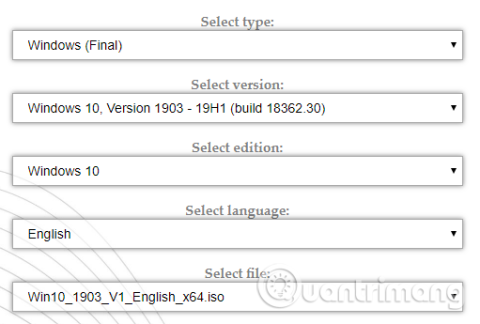
Disk za spašavanje predinstalacijskog okruženja sustava Windows (PE) prilagođeno je okruženje za oporavak sustava Windows koje dolazi s alatima za popravak računala kao što su alati za sigurnosno kopiranje i oporavak podataka, uslužni programi za zaporke, alati za zaštitu i uklanjanje . Uklonite zlonamjerni softver itd.
Postoji nekoliko izvrsnih diskova za spašavanje temeljenih na Windows PE-u koje možete preuzeti i koristiti, ali što je bolje od stvaranja vlastitog diska za spašavanje Windows PE i odabira alata za oporavak koji želite. Ovaj članak će vas uputiti kako izraditi vlastiti Windows PE disk za spašavanje.
Upute za stvaranje Windows PE diska za spašavanje
Windows PE je lagana verzija sustava Windows 10. Možete koristiti Windows PE za instalaciju, testiranje i popravak pune instalacije sustava Windows 10. Osnovna verzija sustava Windows PE podržava sve Windows aplikacije, upravljačke programe, mrežne alate, upravljanje diskom i particioniranje, itd.
Diskovi za oporavak temeljeni na Windows PE proširuju ovu funkcionalnost, dodajući besplatne alate otvorenog koda koje korisnici mogu koristiti za vraćanje i analizu svoje instalacije sustava Windows 10.
Ovaj članak će vam pokazati najlakši način za stvaranje Windows PE diska za oporavak pomoću unaprijed definiranih alata koji vam pomažu da odaberete što želite na disku za spašavanje, čak i prilagođene mape za svoje programe. Prijatelju.
Win10XPE je potpuno prilagođeno Windows PE okruženje koje je razvio ChrisR. Ima hrpu osnovnih Windows značajki, plus možete dodati hrpu drugih prilagođenih aplikacija.
Potrebna su vam ova dva alata prije nego počnete:
http://win10se.cwcodes.net/Compressed/download.php?loc=Win10X&httploc=win10se.cwcodes.net/Compressed/&file=Win10XPE_2019-04-26.7z&localdlc=Win10XPE_count.txthttps://tb.rg-adguard.net/public.phpProjektne datoteke Win10XPE osigurava Kyhi, programer diska za oporavak koji se temelji na Windows PE-u. Kyhi je prestao izdavati diskove za oporavak, ali je stvorio sustav za korisnike da kreiraju vlastite diskove za oporavak. Preuzmite arhivu projekta Win10XPE i raspakirajte je.
Zatim preuzmite Windows 10 ISO datoteku. Možete koristiti padajući okvir za odabir verzije i arhitekture. U ovom vodiču koristit ćemo Windows 10 1903 Final. Nakon završetka preuzimanja, izdvojite sadržaj u mapu.

Vratite se u mapu Win10XPE, zatim pokrenite izvršnu datoteku Win10XPE.exe. Otvara se WinBuilder okruženje za prilagodbu.
Prva stvar koju trebate učiniti je odabrati izvornu mapu sustava Windows 10 u odjeljku Odaberite izvornu mapu sustava Windows 10 tako da pregledate Windows 10 ISO lokaciju stvorenu u prethodnom odjeljku, odaberete mapu i dopustite WinBuilderu da ažurira svoje podatke izvorne datoteke.
Sada odaberite sliku koju želite koristiti za Windows PE disk za oporavak. Možete koristiti Windows 10 Pro jer je to kompletna verzija operativnog sustava, ne biste trebali koristiti Windows 10 Home jer ima mnogo ograničenja.
Sada možete odabrati alat za oporavak za disk za spašavanje na lijevoj ploči, pomaknite se prema dolje i odaberite opciju koju želite koristiti.
Ovdje imate opcije kao što su Pristupačnost, Komponente, Mreža, Ured, Sigurnost, itd. Ove opcije su sve aplikacije uključene u prilagođeni Kyhijev Windows PE disk za spašavanje, ali možete odabrati alate koje želite. Upotrijebite za dodavanje na svoju ploču.

Prilikom odabira aplikacije WinBuilder daje opis njezine funkcionalnosti. Osim toga, nudi vam i neke opcije specifične za aplikaciju kao što je dodavanje prečaca itd.
Na vrhu popisa aplikacija nalazi se opcija Build Core. Build Core opcije vam omogućuju da postavite opcije povezane s operativnim sustavom kao što su jezik i format tipkovnice, odaberete korištenje Explorera ili WinXShella (lagana alternativa otvorenog koda), pozadinsku radnu površinu (po želji markirajte svoj disk za spašavanje), kao i drugu mrežu, napajanje opcije.
Jedna opcija koju biste trebali razmisliti o promjeni je WinPE Cache Size . Povećanje veličine predmemorije WinPE može ubrzati disk za oporavak sustava Windows PE. Međutim, ako želite koristiti disk za oporavak na više sustava, trebali biste ga ostaviti na 1 GB, što je najbolja opcija.
Još jedna važna opcija koju treba imati na umu jest promjena s Microsoft .NET Framework 4 na mrežne dodatke kako bi disk za spašavanje temeljen na Windows PE mogao pristupiti Wifi.
Također možete dodati prilagođenu mapu na Windows PE disk za spašavanje. Na stranici s opcijama Build Core vidjet ćete opciju Add Your Custom Folder , odaberite ovu opciju i kliknite gumb Open Custom Folder , zatim otvorite Program Files .

U ovu mapu možete kopirati sve prijenosne aplikacije koje želite dodati na disk za oporavak. Morate odabrati prijenosnu aplikaciju jer se inače neće moći pokrenuti s diska prilikom popravka računala.
Kada dodate prilagođene prijenosne aplikacije na disk za oporavak sustava Windows PE, vrijeme je da ih preuzmete i isprobate.
Pritisnite plavi gumb Play na desnoj strani WinBuildera. Vaš Windows PE disk za oporavak će možda morati učitati neke datoteke tijekom procesa stvaranja ISO-a. Prihvatite ove datoteke i nastavite. Ako vaš antivirusni ili zlonamjerni softver sprječava učitavanje ove datoteke, napravite iznimku za WinBuilder.
Kada završite s učitavanjem Windows PE ISO diska za oporavak, trebate ga snimiti na USB flash pogon. Ako ne znate koji alat koristiti, možete pogledati članak 20 najboljih softvera za stvaranje pokretanja s USB-a .
Želimo vam uspjeh!
TeamViewer je poznato ime mnogim ljudima, posebno onima koji redovito koriste računala i rade na polju tehnologije. Dakle, što je TeamViewer?
Ako trebate znati koji su upravljački programi instalirani u vašem sustavu, evo jednostavne PowerShell naredbe za dobivanje popisa instaliranih upravljačkih programa u sustavu Windows.
Zeleno je također tema koju mnogi fotografi i dizajneri koriste za izradu setova tapeta s glavnim tonom zelene boje. Ispod je set zelenih pozadina za računala i telefone.
Kaže se da je ova metoda pretraživanja i otvaranja datoteka brža od korištenja File Explorera.
Scareware je zlonamjerni računalni program osmišljen kako bi prevario korisnike da misle da je to legitimna aplikacija i traži od vas da potrošite novac na nešto što ne radi ništa.
cFosSpeed je softver koji povećava brzinu internetske veze, smanjuje latenciju prijenosa i povećava snagu veze do otprilike 3 puta. Osobito za one koji igraju online igre, cFosSpeed će podržati kako biste mogli iskusiti igru bez ikakvih problema s mrežom.
Vatrozid za Windows s naprednom sigurnošću je vatrozid koji radi na Windows Serveru 2012 i omogućen je prema zadanim postavkama. Postavkama vatrozida u sustavu Windows Server 2012 upravlja se u Windows Firewall Microsoft Management Console.
Prilikom promjene lozinke administratorske stranice za prijavu modema i usmjerivača Vigor Draytek, korisnici će ograničiti neovlašteni pristup za promjenu lozinke modema, osiguravajući važne informacije o mreži.
Srećom, korisnici Windows računala s AMD Ryzen procesorima mogu koristiti Ryzen Master za jednostavno overclockiranje RAM-a bez diranja BIOS-a.
USB-C priključak postao je standard za prijenos podataka, video izlaz i punjenje na modernim Windows prijenosnim računalima. Iako je to zgodno, može biti frustrirajuće kada prijenosno računalo priključite na USB-C punjač, a ono se ne puni.








