Što je TeamViewer?

TeamViewer je poznato ime mnogim ljudima, posebno onima koji redovito koriste računala i rade na polju tehnologije. Dakle, što je TeamViewer?
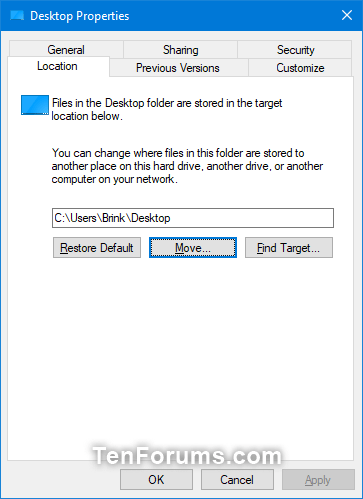
Radna površina je glavno područje zaslona koje vidite nakon što uključite računalo i prijavite se u Windows. Kada otvorite aplikacije ili mape, one se pojavljuju na radnoj površini. Također možete postaviti stavke na radnu površinu, kao što su datoteke, mape i prečaci, i rasporediti ih kako želite.
Prema zadanim postavkama, vaša osobna mapa Desktop nalazi se u mapi %UserProfile% (na primjer, " C:\Users\Brink ") na vašem računu.
Ovaj će vam vodič pokazati kako promijeniti ili vratiti zadanu ikonu mape radne površine za vaš račun u sustavima Windows 7, Windows 8 i Windows 10.
Promijenite ikonu mape na radnoj površini u Svojstvima
1. Ako ga već nemate, morat ćete dodati karticu Customize u svojstva mape Desktop.
2. Otvorite trenutnu lokaciju mape Desktop (npr. " C:\Users\Brink ") u File Exploreru ( Win + E ).
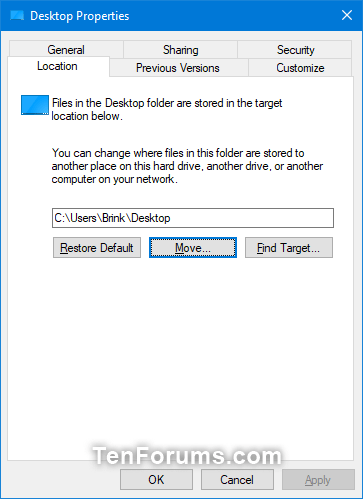
Otvorite trenutnu lokaciju mape Radna površina
3. Desnom tipkom miša kliknite ili pritisnite i držite mapu Radna površina i kliknite Svojstva.
4. Pritisnite karticu Customize i pritisnite gumb Change Icon.
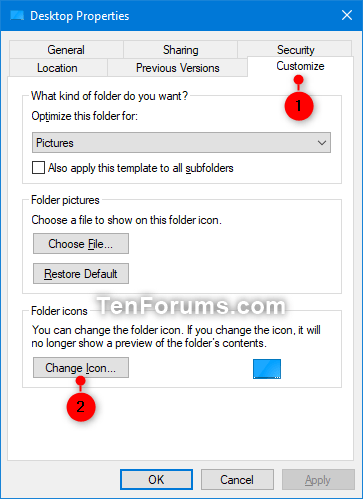
Pritisnite gumb Promijeni ikonu
5. Za odabir ikone slijedite korake u nastavku:
Datoteke %SystemRoot\System32\shell32.dll i %SystemRoot\System32\imageres.dll sadrže većinu zadanih Windows ikona.
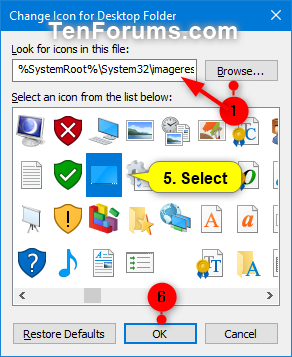
Pritisnite gumb Pregledaj
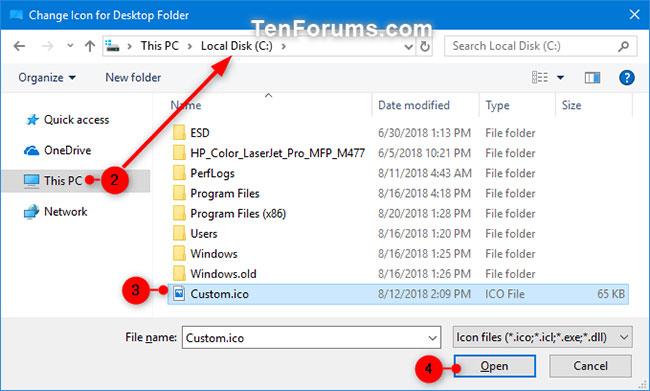
Odaberite ikonu koju želite koristiti
6. Pritisnite OK za primjenu promjena.
Promijenite ikonu mape Desktop u datoteci desktop.ini
1. Pritisnite tipke Win + R da otvorite Run , kopirajte i zalijepite %UserProfile%\Desktop\desktop.ini u Run , a zatim kliknite OK da otvorite tu datoteku.
Ako ste promijenili zadanu lokaciju mape Desktop, morat ćete zamijeniti %UserProfile%\Desktop u gornjoj stazi stvarnim punim putem za trenutnu lokaciju mape Desktop.
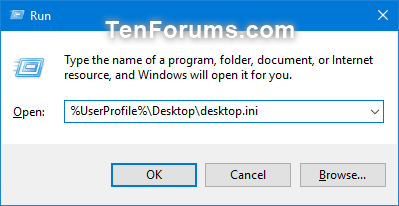
Kopirajte i zalijepite %UserProfile%\Desktop\desktop.ini u Run
2. U retku IconResource= u prozoru desktop.ini promijenite u punu putanju ikone koju želite koristiti.
Ako nemate redak IconResource= , morat ćete ga dodati.
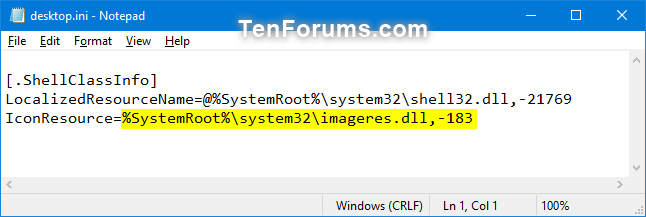
Promijenite puni put u retku IconResource= prozora desktop.ini
3. Kliknite Datoteka (traka izbornika), kliknite Spremi (Ctrl + S) i zatvorite prozor desktop.ini.
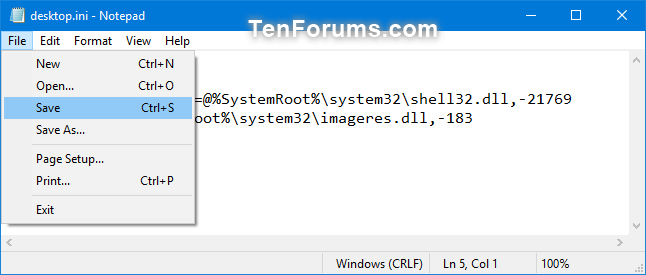
Spremite i zatvorite prozor desktop.ini
4. Ponovno pokrenite proces istraživača ili se odjavite i ponovno prijavite kako biste primijenili promjene.
Vratite zadanu ikonu mape radne površine u svojstvima
1. Ako ga već nemate, morat ćete dodati karticu Customize u svojstva mape Desktop.
2. Otvorite trenutnu lokaciju mape Desktop (npr. " C:\Users\Brink ") u File Exploreru ( Win + E ).
3. Desnom tipkom miša kliknite ili pritisnite i držite mapu radne površine i kliknite Svojstva.
4. Pritisnite karticu Prilagodi i pritisnite gumb Promijeni ikonu .
5. Pritisnite gumb Vrati zadane postavke.
6. Pritisnite OK za primjenu promjena.
Vratite zadanu ikonu mape Desktop u datoteci desktop.ini
1. Pritisnite tipke Win + R da otvorite Run , kopirajte i zalijepite %UserProfile%\Desktop\desktop.ini u Run , a zatim kliknite OK da otvorite tu datoteku.
Ako ste promijenili zadanu lokaciju mape Desktop, morat ćete zamijeniti %UserProfile%\Desktop u gornjoj stazi stvarnim punim putem za trenutnu lokaciju mape Desktop.
2 U retku IconResource= u prozoru desktop.ini promijenite punu stazu u %SystemRoot%\system32\imageres.dll,-183.
Ako nemate redak IconResource= , morat ćete ga dodati.
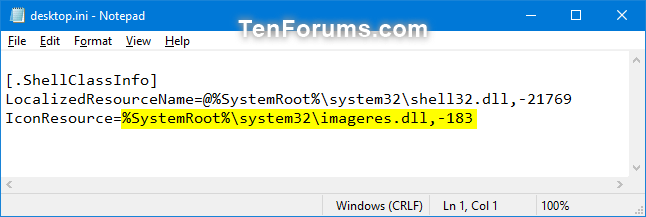
Promijenite puni put u %SystemRoot%\system32\imageres.dll,-183
3. Kliknite Datoteka (traka izbornika), kliknite Spremi (Ctrl + S) i zatvorite prozor desktop.ini.
4. Ponovno pokrenite proces istraživača ili se odjavite i ponovno prijavite kako biste primijenili promjene.
Vidi više:
TeamViewer je poznato ime mnogim ljudima, posebno onima koji redovito koriste računala i rade na polju tehnologije. Dakle, što je TeamViewer?
Ako trebate znati koji su upravljački programi instalirani u vašem sustavu, evo jednostavne PowerShell naredbe za dobivanje popisa instaliranih upravljačkih programa u sustavu Windows.
Zeleno je također tema koju mnogi fotografi i dizajneri koriste za izradu setova tapeta s glavnim tonom zelene boje. Ispod je set zelenih pozadina za računala i telefone.
Kaže se da je ova metoda pretraživanja i otvaranja datoteka brža od korištenja File Explorera.
Scareware je zlonamjerni računalni program osmišljen kako bi prevario korisnike da misle da je to legitimna aplikacija i traži od vas da potrošite novac na nešto što ne radi ništa.
cFosSpeed je softver koji povećava brzinu internetske veze, smanjuje latenciju prijenosa i povećava snagu veze do otprilike 3 puta. Osobito za one koji igraju online igre, cFosSpeed će podržati kako biste mogli iskusiti igru bez ikakvih problema s mrežom.
Vatrozid za Windows s naprednom sigurnošću je vatrozid koji radi na Windows Serveru 2012 i omogućen je prema zadanim postavkama. Postavkama vatrozida u sustavu Windows Server 2012 upravlja se u Windows Firewall Microsoft Management Console.
Prilikom promjene lozinke administratorske stranice za prijavu modema i usmjerivača Vigor Draytek, korisnici će ograničiti neovlašteni pristup za promjenu lozinke modema, osiguravajući važne informacije o mreži.
Srećom, korisnici Windows računala s AMD Ryzen procesorima mogu koristiti Ryzen Master za jednostavno overclockiranje RAM-a bez diranja BIOS-a.
USB-C priključak postao je standard za prijenos podataka, video izlaz i punjenje na modernim Windows prijenosnim računalima. Iako je to zgodno, može biti frustrirajuće kada prijenosno računalo priključite na USB-C punjač, a ono se ne puni.








