Što je TeamViewer?

TeamViewer je poznato ime mnogim ljudima, posebno onima koji redovito koriste računala i rade na polju tehnologije. Dakle, što je TeamViewer?

Ljepljive tipke u sustavu Windows omogućuju vam da pritisnete tipke jednu za drugom kako biste aktivirali prečac u sustavu Windows za određeni zadatak. Kada trebate pritisnuti prečace s tipkama kao što su Shift, Ctrl ili Alt, Sticky Keys vam pomaže da redom pritisnete svaku tipku u toj kombinaciji tipki. Međutim, kada slučajno pritisnete Shift više puta, aktivirat će se skočni prozor Sticky Keys. U nastavku su upute za uključivanje/isključivanje ljepljivih tipki u sustavu Windows.
Što je značajka Sticky Keys i zašto postoji?
Lako je pretpostaviti da su Sticky Keys programirane da smetaju ljudima koji često koriste tipku Shift. Međutim, to je pristupačan i važan alat koji pomaže osobama s oštećenim motoričkim sposobnostima.
Možda to nećete primijetiti kada držite jednu tipku dok pritiskate drugu. Na primjer, kada upisujete veliko slovo na početku rečenice, vaš prst se nalazi na tipki Shift i tipki slova dok tipkate. Međutim, za neke je ljude držanje tipke Shift i slova prenaporno. Čini se da Sticky Keys pomaže tim ljudima.
Uz omogućene ljepljive tipke, možete reći svom računalu da se pretvara da držite tipku čak i kada to ne činite. Za tipku Shift postoje različite postavke koje možete koristiti za ovu tipku kada su omogućene ljepljive tipke. Možete znati u kojem je načinu rada po zvučnom signalu koji čujete kada pritisnete Shift.
Postoje tri postavke za tipku Shift; može djelovati kao da nije pritisnut, kada se pritisne i drži (za upisivanje velikih slova ili više simbola u redak brojeva), a kada se pritisne samo pri prvom pritisku tipke (za dodavanje velikih slova na početak rečenice).
Ako ste zainteresirani, možete provjeriti naš vodič za početnike kroz alate za pristupačnost sustava Windows za više informacija o tome kako učiniti svoje računalo lakšim za korištenje. Ili možete vidjeti kako postaviti opcije pristupačnosti u sustavu Windows 11 za upute korak po korak.
Kako uključiti/isključiti Sticky Keys Windows pomoću tipkovničkih prečaca
Da biste isključili ili uključili ljepljive tipke, trebate samo 5 puta pritisnuti tipku Shift . Zatim se prikazuje skočni prozor Sticky Keys s pitanjem želite li omogućiti ili onemogućiti Sticky Keys.

U slučaju da ne možete primijeniti prečac za uključivanje/isključivanje ljepljivih tipki, moramo pristupiti postavkama na računalu.
Korak 1:
Unesite ključnu riječ Lakoća pristupa u traku za pretraživanje na vašem računalu, a zatim kliknite na rezultat pretraživanja kao što je prikazano u nastavku.
Korak 2:
Zatim ćete biti prebačeni na sučelje postavki na računalu.Idemo na odjeljak Tipkovnica za podešavanje tipkovnice na računalu. Zatim pogledajte sadržaj pokraj njega, ako želite uključiti Sticky Keys, aktivirajte način rada On kao što je prikazano u nastavku.
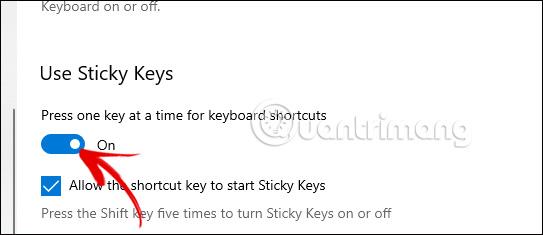
Da biste isključili ljepljive tipke u sustavu Windows , kliknite na Isključi ljepljive tipke kada se dvije tipke pritisnu istovremeno .
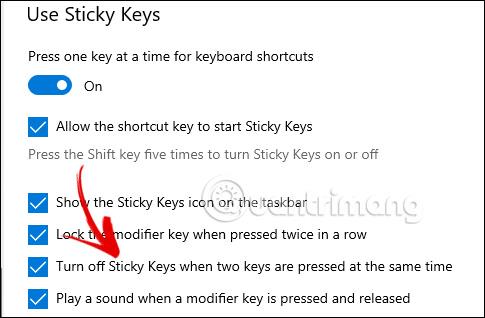
Kako onemogućiti ljepljive tipke iz postavki
Najprije unesite ključnu riječ Lakoća pristupa u traku za pretraživanje , a zatim kliknite donji rezultat za pristup postavkama.
Prebacite se na sučelje postavki na računalu, pronađite grupu Use Sticky Keys , a zatim se samo trebate prebaciti na način rada Off kako biste onemogućili Sticky Keys . Ako prijeđete na način rada Uključeno, ponovno ćete uključiti ljepljive tipke.
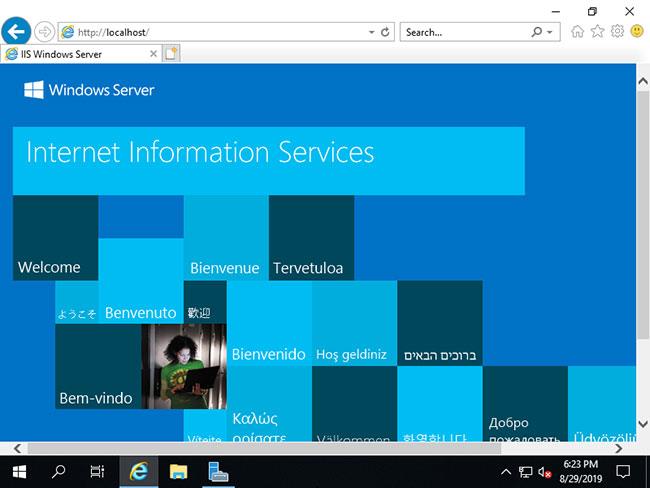
Kako omogućiti/onemogućiti ljepljive tipke na upravljačkoj ploči
Korak 1:
Najprije idite na upravljačku ploču, a zatim kliknite na Olakšani pristup za podešavanje.
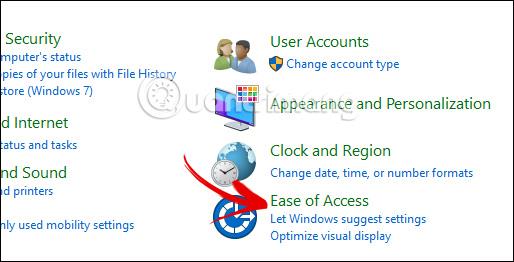
Prelaskom na novo sučelje, korisnici kliknu na Change how your keyboard works kako bi prilagodili tipkovnicu na računalu.
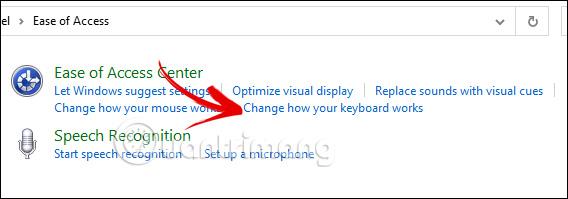
Korak 2:
U ovom novom sučelju korisnici pronalaze odjeljak Uključi ljepljive tipke kako bi ga prilagodili. Ako želite uključiti ljepljive tipke, kliknite Uključi ljepljive tipke . Ako želite isključiti Uključi ljepljive tipke, poništite opciju Uključi ljepljive tipke .
Nakon prilagodbe kliknite Primijeni u nastavku da biste primijenili nove postavke za Sticky Keys u sustavu Windows.
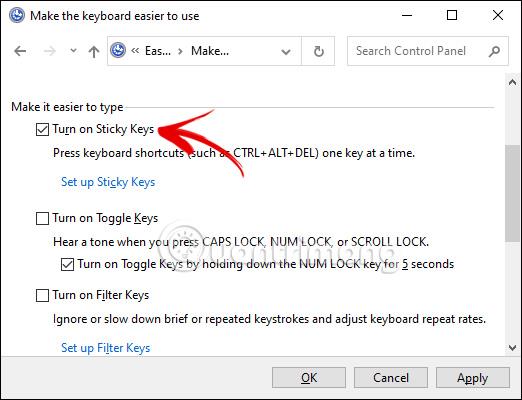
TeamViewer je poznato ime mnogim ljudima, posebno onima koji redovito koriste računala i rade na polju tehnologije. Dakle, što je TeamViewer?
Ako trebate znati koji su upravljački programi instalirani u vašem sustavu, evo jednostavne PowerShell naredbe za dobivanje popisa instaliranih upravljačkih programa u sustavu Windows.
Zeleno je također tema koju mnogi fotografi i dizajneri koriste za izradu setova tapeta s glavnim tonom zelene boje. Ispod je set zelenih pozadina za računala i telefone.
Kaže se da je ova metoda pretraživanja i otvaranja datoteka brža od korištenja File Explorera.
Scareware je zlonamjerni računalni program osmišljen kako bi prevario korisnike da misle da je to legitimna aplikacija i traži od vas da potrošite novac na nešto što ne radi ništa.
cFosSpeed je softver koji povećava brzinu internetske veze, smanjuje latenciju prijenosa i povećava snagu veze do otprilike 3 puta. Osobito za one koji igraju online igre, cFosSpeed će podržati kako biste mogli iskusiti igru bez ikakvih problema s mrežom.
Vatrozid za Windows s naprednom sigurnošću je vatrozid koji radi na Windows Serveru 2012 i omogućen je prema zadanim postavkama. Postavkama vatrozida u sustavu Windows Server 2012 upravlja se u Windows Firewall Microsoft Management Console.
Prilikom promjene lozinke administratorske stranice za prijavu modema i usmjerivača Vigor Draytek, korisnici će ograničiti neovlašteni pristup za promjenu lozinke modema, osiguravajući važne informacije o mreži.
Srećom, korisnici Windows računala s AMD Ryzen procesorima mogu koristiti Ryzen Master za jednostavno overclockiranje RAM-a bez diranja BIOS-a.
USB-C priključak postao je standard za prijenos podataka, video izlaz i punjenje na modernim Windows prijenosnim računalima. Iako je to zgodno, može biti frustrirajuće kada prijenosno računalo priključite na USB-C punjač, a ono se ne puni.








