Što je TeamViewer?

TeamViewer je poznato ime mnogim ljudima, posebno onima koji redovito koriste računala i rade na polju tehnologije. Dakle, što je TeamViewer?
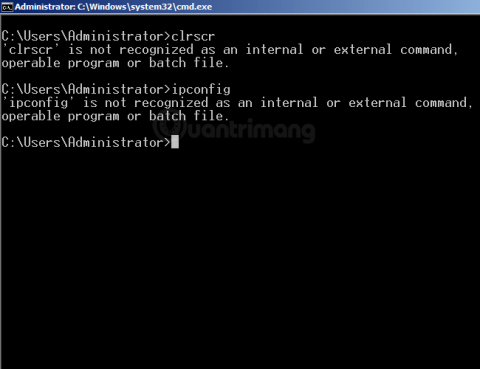
Da, ovaj slučaj se vrlo često događa, posebno za one koji instaliraju mnoge programe, programerske aplikacije poput Jave, postavljaju vlastite poslužitelje... što izravno utječe na dio okruženja Windowsa. To je greška:
Ovaj fenomen pogreške je da ako upišete bilo koju sintaksu naredbe u Windows CMD - Command, kao što je naredba Ping, ipconfig... dobit ćete gornju poruku o pogrešci.
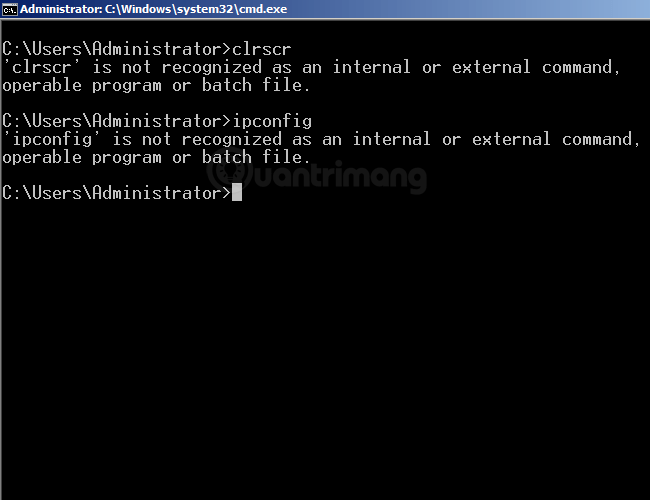
Dakle, kako popraviti ovu pogrešku "nije prepoznato kao unutarnja ili vanjska naredba...". Molimo pogledajte donji članak iz Wiki.SpaceDesktop!
Više referentnih članaka o osnovnim naredbama u CMD-u pogledajte ovdje.
Što uzrokuje ovu pogrešku "nije prepoznato kao unutarnja ili vanjska naredba..." u sustavu Windows?
Kao što je gore spomenuto, ova se pogreška pojavljuje kada instalirate programe koji utječu na odjeljak Windows varijable okruženja, kao što su programiranje aplikacija, stvaranje poslužitelja... Kada se te vrijednosti varijabli okruženja promijene, to će uzrokovati "nesporazum" ili zabunu kada Windows izvršava određene programe ili naredbe.
Kako popraviti pogrešku "nije prepoznato kao unutarnja ili vanjska naredba...":
Provjerite je li program instaliran
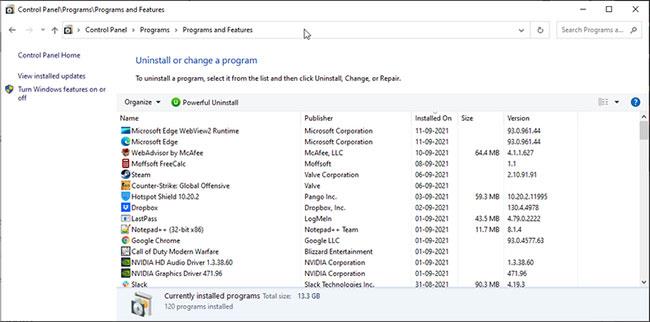
Provjerite je li program instaliran
Naredbeni redak ne može pokretati programe koji ne postoje. Ako pokušavate pokrenuti novoinstalirani program, provjerite je li ispravno instaliran.
Za provjeru instalacije:
1. Pritisnite Win + R da otvorite Pokreni . Zatim unesite kontrolu i kliknite OK.
2. Zatim na upravljačkoj ploči idite na Programi > Programi i značajke .
3. Pomičite se kroz popis instaliranih aplikacija i pronađite aplikaciju koju želite pokrenuti.
Osim toga, također možete vidjeti instalirane aplikacije pristupom Aplikacije i značajke u postavkama. Da biste to učinili, pritisnite tipku Windows + I , kliknite Aplikacije i pronađite instaliranu aplikaciju.
Prema zadanim postavkama, kada pokušate pokrenuti program ili skriptu iz CMD-a, rukovatelj naredbama tražit će povezane datoteke i staze u mapi System32 ili varijablama okruženja. Ako datoteka nedostaje, vratit će pogrešku "nije prepoznata kao unutarnja ili vanjska naredba, operativni program ili batch datoteka".
To može biti zato što Windows većinu aplikacija ne instalira u mapu System32, već u C:\Program Files.
Ovaj problem možete riješiti na tri načina:
1. Najprije upotrijebite puni put izvršne datoteke za pokretanje programa.
2. Drugo, dodajte programsku stazu varijablama Windows okoline.
3. Na kraju premjestite datoteke u mapu System32.
Za izvršenje naredbe koristite puni put datoteke
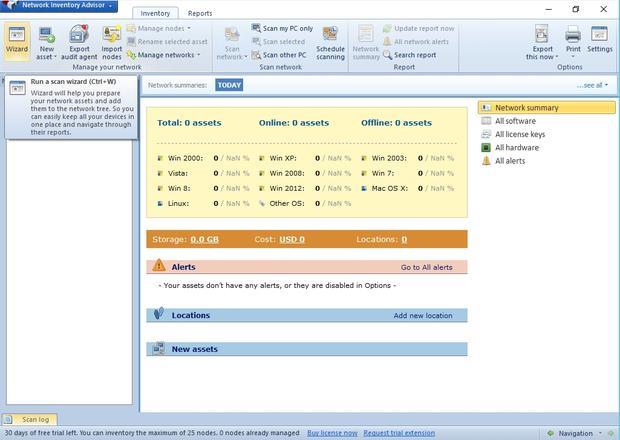
Za izvršenje naredbe koristite puni put datoteke
Prvo isprobajte metodu pune staze. Ovdje će članak koristiti puni put datoteke umjesto naziva aplikacije za pokretanje programa iz naredbenog retka. Evo kako:
1. Prvo otvorite naredbeni redak s administratorskim pravima .
2. Zatim unesite puni put do aplikacije koju želite pokrenuti. Na primjer, ako želite otvoriti ESBCalc port koji se nalazi u direktoriju C:\ , naredba za otvaranje aplikacije s punim putem izgledat će ovako:
C:\ESBCalcPort.exe3. Međutim, ovo će raditi samo ako put datoteke nema razmaka. Ako put vaše datoteke ima razmake, unesite put datoteke unutar navodnika.
Koristite punu putanju datoteke u navodnicima

Koristite punu putanju datoteke u navodnicima
Naredbeni redak čita razmake na kraju naredbe i sve nakon razmaka tretira kao zasebnu naredbu.
Pretpostavimo da želite pokrenuti aplikaciju Internet Explorer u C:\Program Files\Internet Explorer\iexplore.exe putem CMD-a. Međutim, pokretanje ove staze datoteke vratit će pogrešku zbog razmaka između Programskih datoteka i Internet Explorera .
Da biste to izbjegli, možete umetnuti put datoteke pod navodnike. Ovdje će naredba za pokretanje Internet Explorera izgledati ovako:
"C:\Program Files\Internet Explorer\iexplore.exe"Dodajte put datoteke u varijable okruženja Windows
Možete urediti varijable okruženja i dodati put datoteke aplikacije u njen direktorij. Na taj način će Command Prompt odrediti put za unesenu naredbu i izvršiti je bez greške.
Dodavanje punog puta datoteke u varijablu okruženja Windows može vam pomoći u rješavanju pogreške "nije prepoznato kao unutarnja ili vanjska naredba" za Flex, nmake, make, cobra, Is, terraform, gcc, code, Android Studio, Python, Fastboot i ADB naredbe.
Za uređivanje Windows varijable okruženja:
1. Pritisnite Win + R za otvaranje Run.
2. Zatim unesite kontrolu i kliknite U redu za otvaranje upravljačke ploče .
3. Idite na Sustav i sigurnost > Sustav . U lijevom oknu kliknite Napredne postavke sustava .
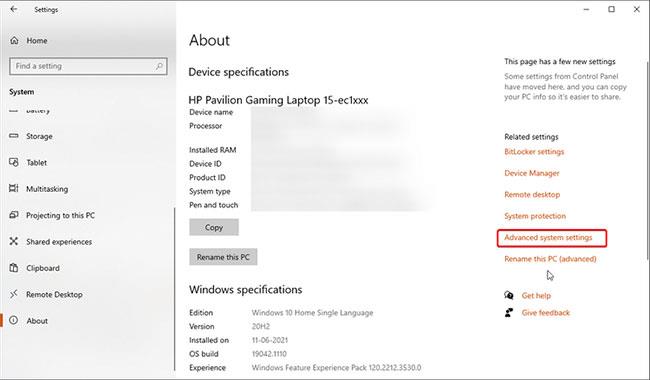
Kliknite Napredne postavke sustava
4. Na novijim verzijama sustava Windows 10 idite na Postavke > Sustav > O programu . Zatim kliknite Napredne postavke sustava u odjeljku Povezane postavke.
5. Na kartici Napredno kliknite gumb Varijable okruženja.
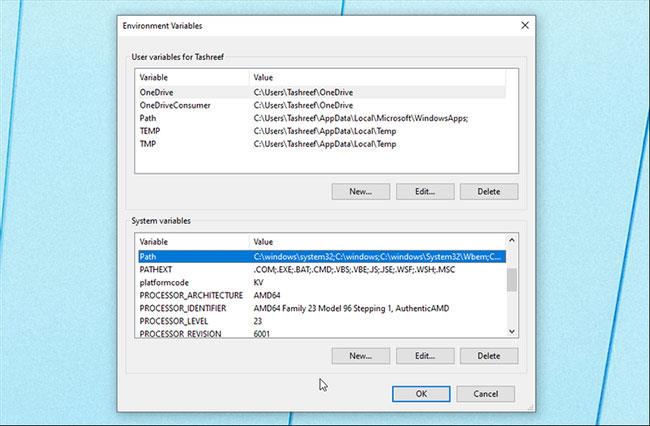
Pritisnite gumb Varijable okoline
6. U novom prozoru, pod Varijable sustava odaberite varijablu Put.
7. Pritisnite gumb Uredi.
8. U prozoru za uređivanje kliknite Novo.
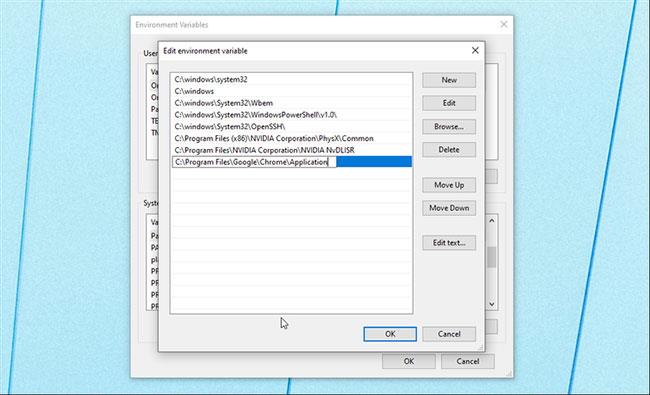
Pritisnite Novo
9. Ovdje morate zalijepiti putanju datoteke programa koji želite pokrenuti iz CMD-a. Na primjer, ako želite pokrenuti preglednik Chrome koji se nalazi u C:\Program Files\Google\Chrome\Application, puni put datoteke izgledat će ovako:
C:\Program Files\Google\Chrome\Application10. Kliknite OK da biste ga dodali u Varijable okoline.
Zatim kliknite OK na svim otvorenim prozorima da biste spremili promjene.
Nakon što ste dodali novu varijablu okruženja, otvorite Command Prompt , unesite naziv programa i CMD će ga otvoriti bez ikakvih pogrešaka.
Premjestite datoteku u mapu System32
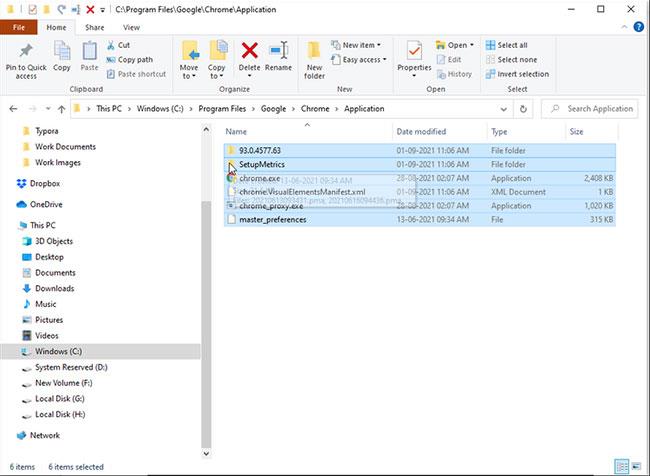
Premjestite datoteku u mapu System32
System32 je zaštićena sistemska mapa i zaštićena je s dobrim razlogom. Kada pokušate pokrenuti program s administratorskim pravima, naredbeni redak će potražiti izvršnu datoteku u mapi System32. Međutim, budući da svi programi nisu instalirani u mapi System32, možete dobiti pogrešku.
Ako i dalje želite pokrenuti program iz CMD-a i ne želite unijeti punu stazu datoteke, možete premjestiti programsku datoteku u mapu System32.
Za premještanje programskih datoteka u mapu System32:
1. Dođite do instalacijske mape za program i kopirajte sve datoteke u mapi. Ovdje će članak premjestiti Google Chrome datoteke koje se nalaze u C:\Program Files\Google\Chrome\Application u mapu System32.
2. Zatim idite do mape C:\Windows\System32 i zalijepite kopirane datoteke. Kliknite Da ako se pojavi UAC upit.
3. Zatim otvorite naredbeni redak s administratorskim pravima, unesite chrome i pritisnite Enter. CMD će odmah otvoriti preglednik Google Chrome .
Sretno!
TeamViewer je poznato ime mnogim ljudima, posebno onima koji redovito koriste računala i rade na polju tehnologije. Dakle, što je TeamViewer?
Ako trebate znati koji su upravljački programi instalirani u vašem sustavu, evo jednostavne PowerShell naredbe za dobivanje popisa instaliranih upravljačkih programa u sustavu Windows.
Zeleno je također tema koju mnogi fotografi i dizajneri koriste za izradu setova tapeta s glavnim tonom zelene boje. Ispod je set zelenih pozadina za računala i telefone.
Kaže se da je ova metoda pretraživanja i otvaranja datoteka brža od korištenja File Explorera.
Scareware je zlonamjerni računalni program osmišljen kako bi prevario korisnike da misle da je to legitimna aplikacija i traži od vas da potrošite novac na nešto što ne radi ništa.
cFosSpeed je softver koji povećava brzinu internetske veze, smanjuje latenciju prijenosa i povećava snagu veze do otprilike 3 puta. Osobito za one koji igraju online igre, cFosSpeed će podržati kako biste mogli iskusiti igru bez ikakvih problema s mrežom.
Vatrozid za Windows s naprednom sigurnošću je vatrozid koji radi na Windows Serveru 2012 i omogućen je prema zadanim postavkama. Postavkama vatrozida u sustavu Windows Server 2012 upravlja se u Windows Firewall Microsoft Management Console.
Prilikom promjene lozinke administratorske stranice za prijavu modema i usmjerivača Vigor Draytek, korisnici će ograničiti neovlašteni pristup za promjenu lozinke modema, osiguravajući važne informacije o mreži.
Srećom, korisnici Windows računala s AMD Ryzen procesorima mogu koristiti Ryzen Master za jednostavno overclockiranje RAM-a bez diranja BIOS-a.
USB-C priključak postao je standard za prijenos podataka, video izlaz i punjenje na modernim Windows prijenosnim računalima. Iako je to zgodno, može biti frustrirajuće kada prijenosno računalo priključite na USB-C punjač, a ono se ne puni.








