Što je TeamViewer?

TeamViewer je poznato ime mnogim ljudima, posebno onima koji redovito koriste računala i rade na polju tehnologije. Dakle, što je TeamViewer?
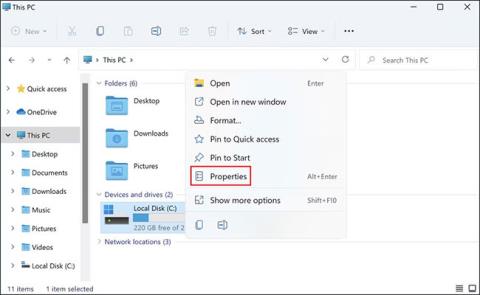
Kada se računalo, mobilni uređaj ili pisač pokuša povezati putem mreže s Microsoft Windows računalom, na primjer, može se pojaviti poruka o pogrešci "mrežni put nije pronađen" — može se pojaviti pogreška 0x80070035. Računalo ne može uspostaviti mrežnu vezu s drugim uređajem.
Obično se prikazuje ova poruka o pogrešci:The Network Path Cannot Be Found.
Slika poruke o pogrešci Mrežni put nije pronađen izgledat će ovako:
Svaki tehnički problem na mreži može uzrokovati ovu pogrešku. Isprobajte ovdje navedene metode rješavanja problema kako biste riješili ili popravili ovaj problem.
Upute za ispravljanje pogreške 0x80070035 Windows
Pogreška 0x80070035 može se pojaviti kada korisnik unese pogrešan naziv mrežnog puta. Navedeni put mora upućivati na važeći dijeljeni resurs na udaljenom uređaju. Windows dijeljenje datoteka ili pisača mora biti omogućeno na udaljenom uređaju, a udaljeni korisnik mora imati dopuštenje za pristup resursu.
Evo kako možete dijeliti ciljani pogon na udaljenom računalu:
1. Desnom tipkom miša kliknite ciljani pogon i odaberite Svojstva iz kontekstnog izbornika.
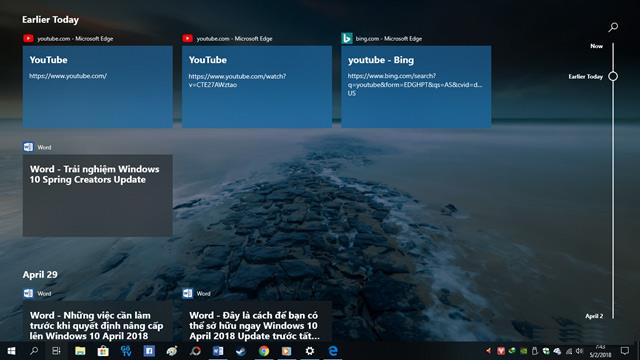
Odaberite Svojstva
2. U sljedećem dijaloškom okviru idite na karticu Dijeljenje i provjerite status mrežne staze .
3. Ako se status prikazuje kao Not Shared , kliknite gumb Napredno dijeljenje.
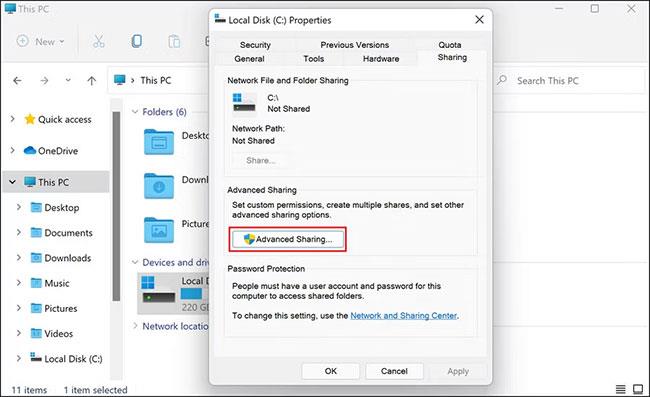
Pritisnite gumb Napredno dijeljenje
4. Označite okvir povezan s Dijeli ovu mapu i zabilježite Dijeli naziv pogona .
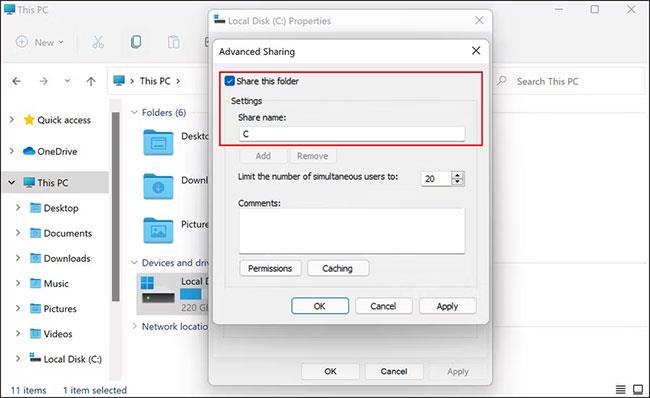
Označite okvir povezan s Dijeli ovu mapu
5. Kada završite, kliknite Primijeni > U redu za spremanje promjena.
Sada možete provjeriti je li pogon dostupan nakon što slijedite gore navedene korake.
Sve abnormalnosti u sustavu, uključujući pogrešku Network Path Cannot Be Found, mogu se pojaviti kada satovi na dva uređaja nisu isto postavljeni. Windows uređaje na lokalnoj mreži uvijek držite sinkroniziranim putem mrežnog vremenskog protokola. To vam može pomoći da izbjegnete pojavu pogreške Mrežni put nije moguće pronaći.
Obavezno koristite ispravno korisničko ime i važeću lozinku prilikom povezivanja s udaljenim resursima.
Ako bilo koja Microsoftova sistemska usluga povezana s dijeljenjem datoteka i pisača na mreži ne uspije, može se pojaviti i pogreška Network Path Cannot Be Found.
Ponovno pokretanje računala može vratiti normalne funkcije.
Vatrozid koji je pogrešno konfiguriran ili neispravno radi na izvornom Windows uređaju može uzrokovati pogrešku Mrežni put nije moguće pronaći. Privremeno onemogućite vatrozid , ugrađeni vatrozid za Windows ili softver vatrozida treće strane, a zatim ponovno provjerite javlja li se pogreška Mrežni put nije moguće pronaći i dalje.
Ako se pogreška više ne pojavljuje, korisnici bi trebali poduzeti dodatne korake za promjenu postavki vatrozida kako bi izbjegli ponovno pokretanje pogreške. Imajte na umu da su kućna stolna računala već zaštićena vatrozidom širokopojasnog usmjerivača, tako da nema potrebe za instaliranjem zasebnog vatrozida za njih, dok je za mobilne uređaje potreban poseban vatrozid za zaštitu.
Drugi uobičajeni krivac koji često sprječava korisnike da se povežu na mreže, dijele datoteke i preuzimaju aplikacije s izvora trećih strana je pretjerana zaštita antivirusnim softverom.
Posao antivirusnog softvera je identificirati zlonamjerne aktivnosti i zaustaviti ih, ali ponekad ti sigurnosni programi također počnu označavati legitimne procese kao prijetnje, potpuno ih blokirajući.
Ako na svom operativnom sustavu koristite sigurnosni program treće strane, trebali biste ga privremeno onemogućiti, a zatim se pokušati povezati s udaljenim računalom i dijeliti datoteke. Ako antivirusni softver uzrokuje problem, isključivanje antivirusnog softvera riješit će problem umjesto vas.
Također možete pokušati isključiti Windows Defender ako ga koristite i vidjeti hoće li to pomoći. Međutim, nakon što završite s dijeljenjem datoteka, obavezno odmah ponovno uključite antivirusni softver jer ako ga ostavite isključenim dulje vrijeme, vaše računalo može biti izloženo prijetnjama.
Obični korisnici nisu previše zainteresirani za tehnička pitanja vezana uz rad operativnog sustava, ali neki drugi korisnici žele saznati više o naprednim mogućnostima rješavanja problema. Uobičajena metoda za stabilniju vašu Windows mrežnu vezu je resetiranje Windows komponenti koje rade u pozadini i podržavaju TCP/IP mrežni promet.
Konkretni koraci ovisit će o verziji sustava Windows koja se koristi. Međutim, ovaj pristup obično uključuje otvaranje naredbenog retka u sustavu Windows i unos naredbe " netsh ". Na primjer, naredba:
netsh int ip reset
Ova naredba će poništiti TCP/IP na Windows 8 i Windows 8.1. Ponovno pokretanje računala nakon izvršavanja ove naredbe vratit će Windows u izvorno zadano stanje.
Pritisnemo kombinaciju tipki Windows + R da otvorimo dijaloški okvir Run i unesemo ključnu riječ NCPA.CP . Zatim desnom tipkom miša kliknite mrežu kojoj pristupate i odaberite Svojstva .
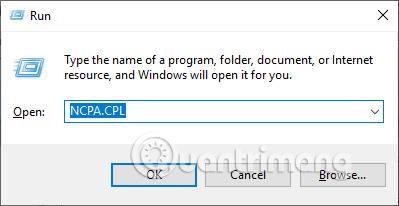
Prikazujući novo sučelje, korisnici kliknu na Internet Protocol Version 4 (TCP/IPv4) na donjem popisu, a zatim kliknu na Properties .
Prijeđite na novi dijaloški okvir, kliknite Napredno , zatim odaberite karticu WINS , označite Omogući NetBIOS preko TCP/IP- a i kliknite U redu za spremanje.
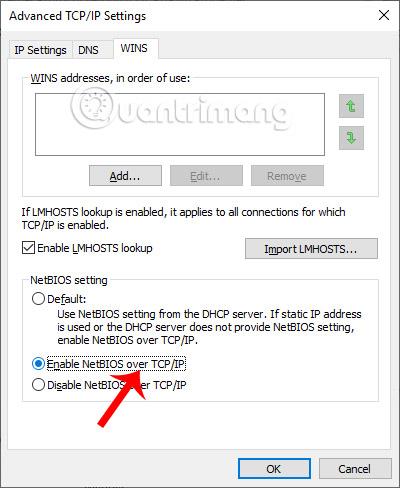
Pristupamo Windows Services sučelju na računalu, zatim provjeravamo je li TCP/IP NetBios Helper servis u aktivnom stanju ili ne. Ako nije, kliknite izravno na uslugu i prebacite se u aktivni način rada.
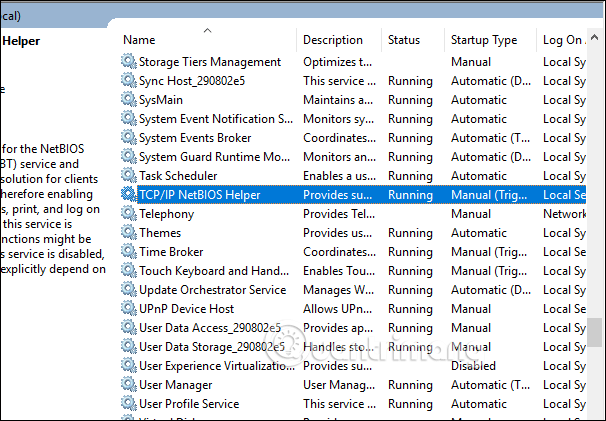
Osim toga, trebali biste ponovno pokrenuti ovu uslugu kako biste bili sigurni da radi. Evo što trebate učiniti:
1. Otvorite Run pritiskom na Win + R .
2. Unesite services.msc u Run i pritisnite Enter.
3. U prozoru Usluge pronađite TCP/IP NetBIOS Helper i desnom tipkom miša kliknite na njega.
4. Odaberite Svojstva iz kontekstnog izbornika.
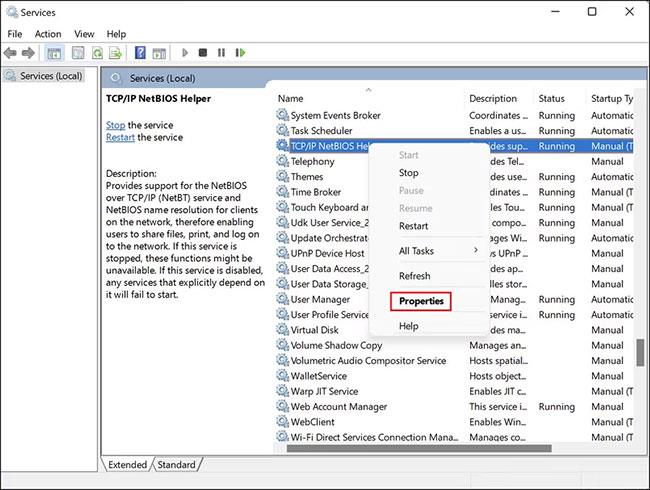
Odaberite Svojstva
5. U sljedećem dijaloškom okviru kliknite gumb Zaustavi.
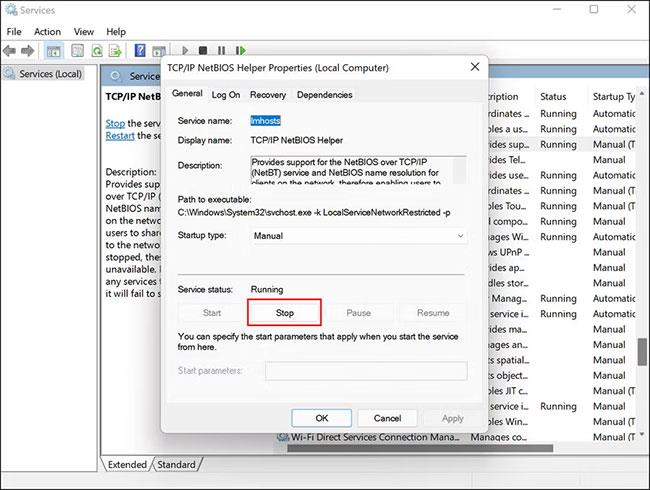
Pritisnite gumb Stop
6. Pričekajte nekoliko sekundi i zatim kliknite Restart.
7. Sada proširite padajući izbornik Vrsta pokretanja i odaberite Automatski.
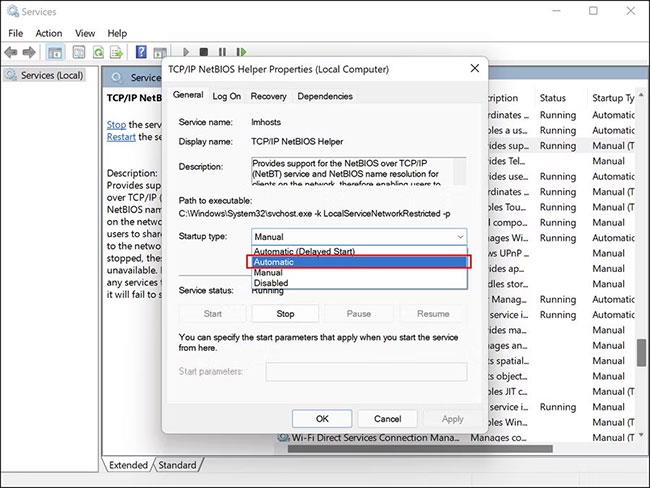
Odaberite Automatski
8. Pritisnite Primijeni > U redu za spremanje promjena.
Kada završite, provjerite je li to riješilo problem.
Unesemo ključnu riječ gpedit.msc u dijaloški okvir Pokreni za pristup uređivaču pravila lokalne grupe. Zatim, korisnik klikne Konfiguracija računala , odabere Postavke prozora s desne strane, zatim odabere Sigurnosne postavke.
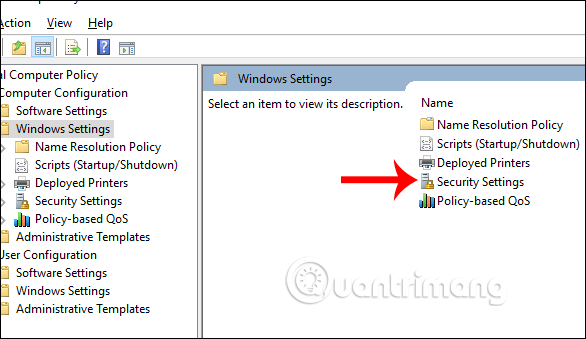
Zatim kliknite na Lokalna pravila , zatim kliknite na Sigurnosne opcije , a zatim pogledajte udesno kako biste pronašli ključ računa: Ograničite korištenje prazne lozinke lokalnog računa na...
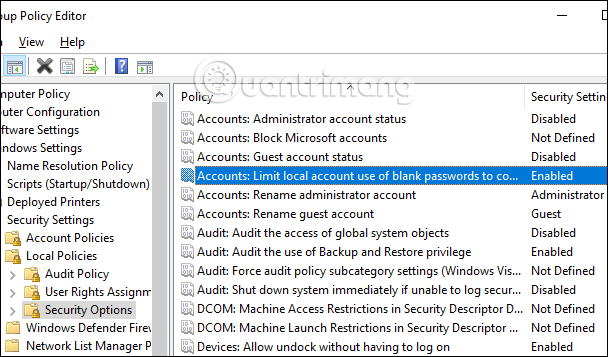
Vratit ćemo se na Onemogući dvostrukim klikom na ovu tipku. Pritisnite Primijeni za spremanje.
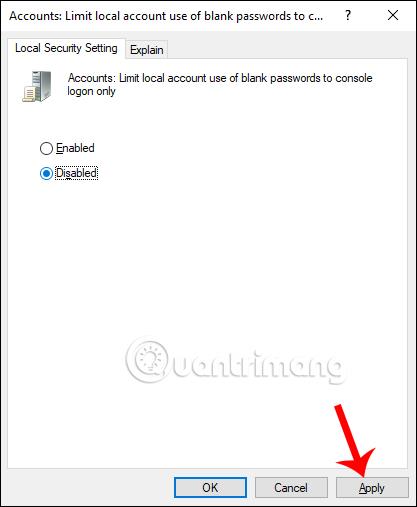
Zatim pronađite ključ Mrežni pristup: Dijeljenje i sigurnosni model za lokalni račun da biste se vratili na klasični .
Vraćajući se na sučelje računala, otvaramo dijaloški okvir Run i upisujemo ključnu riječ cmd . Zatim korisnik unosi naredbu gpupdate /force za ažuriranje gpedita.
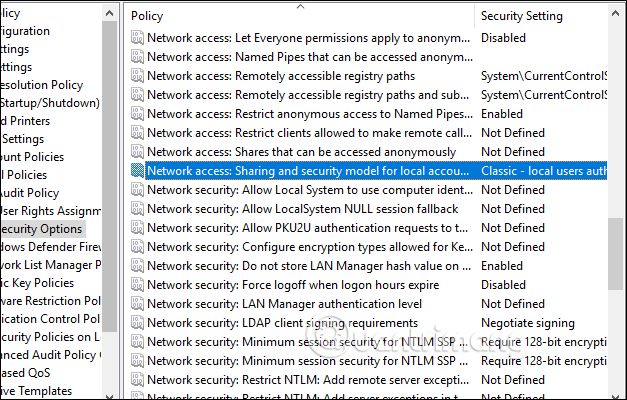
Korisnici također pristupaju uređivaču lokalnih grupnih pravila , a zatim slijede stazu Konfiguracija računala > Windows postavke > Sigurnosne postavke > Lokalne politike > Sigurnosne opcije .
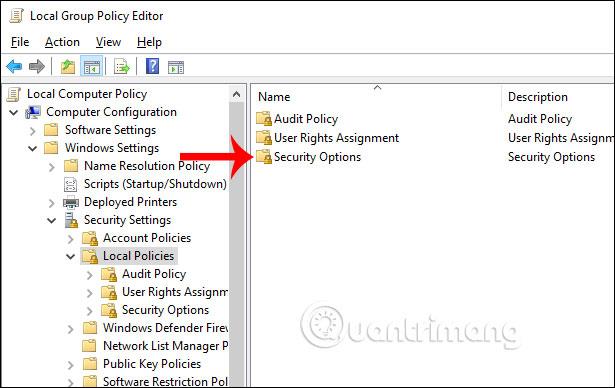
Zatim nalazimo Mrežni sigurnosni ključ: LAN Manager Authentication level , a zatim prelazimo na Send LM & NTLM -korisnička NTLMv2 sigurnost senzije ako je dogovoreno . Pritisnite Primijeni za spremanje.
Na kraju otvorite dijaloški okvir Pokreni i unesite cmd , unesite naredbu gpupdate /force da ponovno ažurirate gpedit.
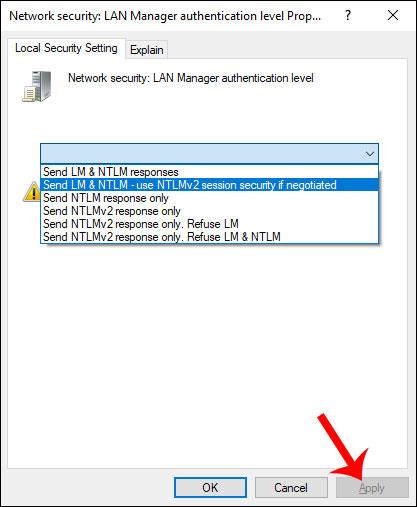
Provjerit ćemo je li pogon zajednički ili ne desnim klikom na mapu koju želite dijeliti i odabirom Svojstva . Pritisnite karticu Dijeljenje , a zatim provjerite je li mapa podijeljena. Ako ne, kliknite gumb Dijeli za dijeljenje.
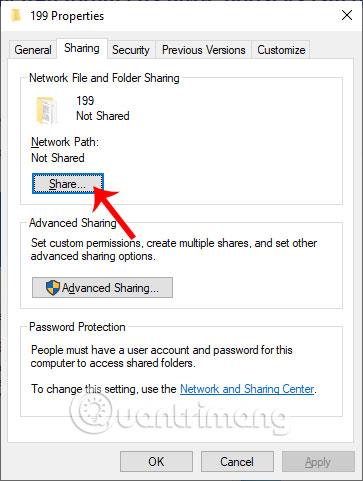
Zatim izaberemo osobu s kojom želimo dijeliti i dajemo dopuštenje toj osobi.
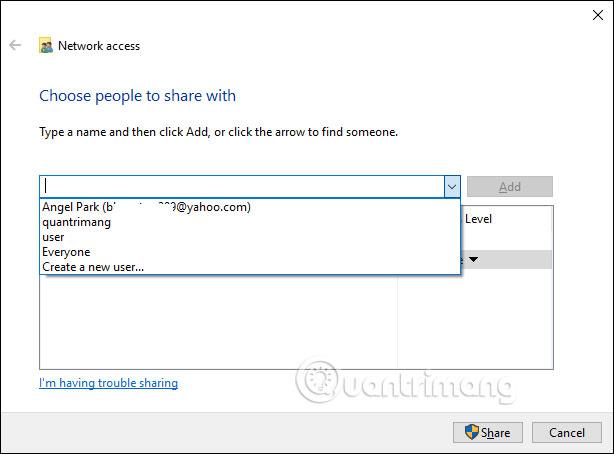
Moramo provjeriti IP adresu spojenog stroja jer se može dogoditi da mrežna adresa nije pravilno spojena.
Pritisnemo Windows + R da otvorimo dijaloški okvir Pokreni na ciljnom računalu, a zatim unesemo naredbu cmd . U sučelju za unos naredbi pritisnite ipconfig / all . Prikažite parametre i morate obratiti pozornost na IPv4 parametre.
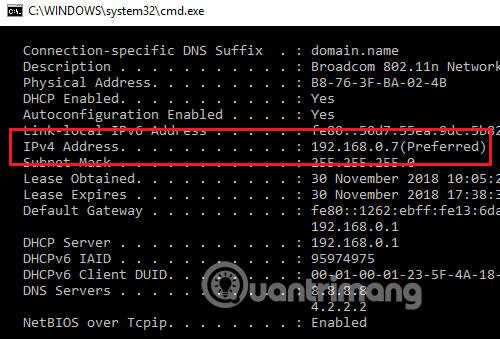
Na zajedničkom računalu također unesemo cmd u dijaloški okvir Pokreni , zatim unesemo naredbu ping <address=""> odredišnog računala> i pritisnemo Enter.
Prikazani rezultati dat će sljedeće 4 informacije koje označavaju vezu.
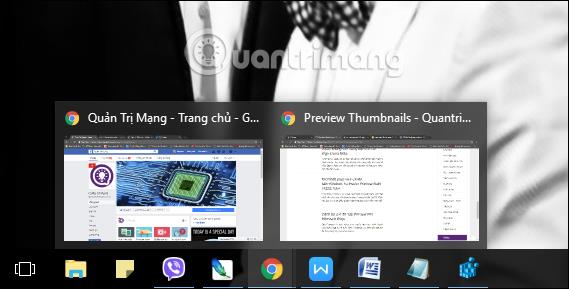
Ili možemo pristupiti Rješavanju problema u Windows postavkama , a zatim kliknuti Alat za rješavanje problema s mrežnim adapterom za pokretanje alata za provjeru grešaka veze.
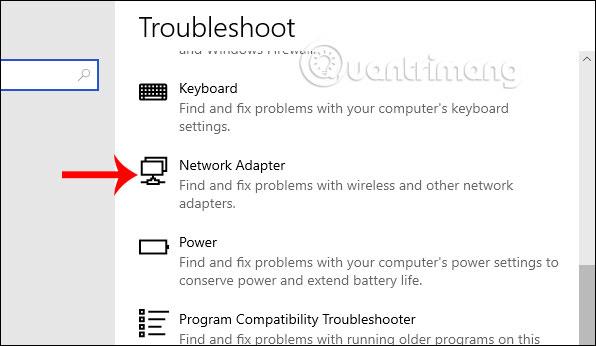
SMB je mrežni protokol koji korisnicima omogućuje pristup dijeljenim datotekama i pisačima u sustavu Windows. Ova je značajka onemogućena prema zadanim postavkama u sustavu Windows, ali njezino omogućavanje može vam pomoći u povezivanju s udaljenim uređajima i dijeljenju datoteka putem mreže.
U ovoj metodi morat ćete omogućiti SMB-u da dijeli datoteke. Međutim, članak snažno preporučuje da onemogućite SMB nakon upotrebe jer je poznato da ima neke sigurnosne propuste koji mogu upropastiti vaš sustav.
Evo što trebate učiniti:
1. Upišite Control Panel (Upravljačka ploča) u Windows tražilicu i kliknite Open (Otvori).
2. U sljedećem prozoru idite na Programi > Programi i značajke .
3. Odaberite Uključivanje ili isključivanje Windows značajki iz lijevog okna.
Odaberite Uključi ili isključi značajke sustava Windows
4. Sada potražite SMB 1.0/CIFS podršku za dijeljenje datoteka i označite odgovarajući okvir.
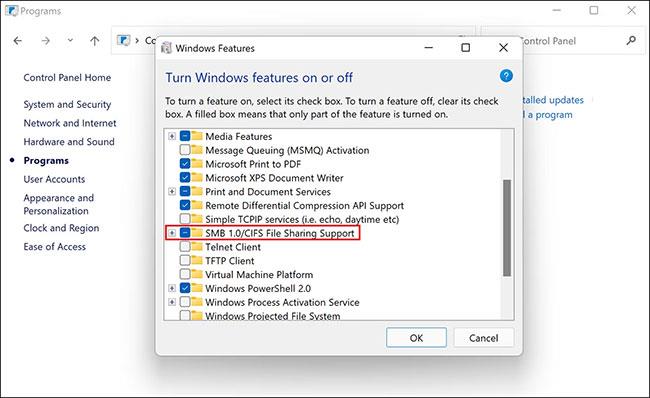
Provjerite SMB 1.0/CIFS podršku za dijeljenje datoteka
5. Kliknite OK za spremanje promjena i provjerite je li pogreška sada riješena.
U dijaloški okvir Pokreni unesite ključnu riječ devmgmt.msc . Zatim idemo na odjeljak Mrežni adapteri i kliknemo na svaki upravljački program i izaberemo Ažuriraj upravljački program .
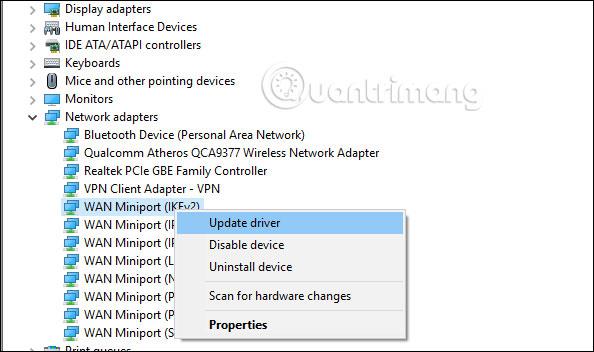
Dakle, imate mnogo načina da popravite i provjerite svoje računalo kada ne možete povezati računala na LAN, s porukom o pogrešci Mrežni put nije moguće pronaći.
Nadamo se da vam je ovaj članak koristan!
Vidi više:
TeamViewer je poznato ime mnogim ljudima, posebno onima koji redovito koriste računala i rade na polju tehnologije. Dakle, što je TeamViewer?
Ako trebate znati koji su upravljački programi instalirani u vašem sustavu, evo jednostavne PowerShell naredbe za dobivanje popisa instaliranih upravljačkih programa u sustavu Windows.
Zeleno je također tema koju mnogi fotografi i dizajneri koriste za izradu setova tapeta s glavnim tonom zelene boje. Ispod je set zelenih pozadina za računala i telefone.
Kaže se da je ova metoda pretraživanja i otvaranja datoteka brža od korištenja File Explorera.
Scareware je zlonamjerni računalni program osmišljen kako bi prevario korisnike da misle da je to legitimna aplikacija i traži od vas da potrošite novac na nešto što ne radi ništa.
cFosSpeed je softver koji povećava brzinu internetske veze, smanjuje latenciju prijenosa i povećava snagu veze do otprilike 3 puta. Osobito za one koji igraju online igre, cFosSpeed će podržati kako biste mogli iskusiti igru bez ikakvih problema s mrežom.
Vatrozid za Windows s naprednom sigurnošću je vatrozid koji radi na Windows Serveru 2012 i omogućen je prema zadanim postavkama. Postavkama vatrozida u sustavu Windows Server 2012 upravlja se u Windows Firewall Microsoft Management Console.
Prilikom promjene lozinke administratorske stranice za prijavu modema i usmjerivača Vigor Draytek, korisnici će ograničiti neovlašteni pristup za promjenu lozinke modema, osiguravajući važne informacije o mreži.
Srećom, korisnici Windows računala s AMD Ryzen procesorima mogu koristiti Ryzen Master za jednostavno overclockiranje RAM-a bez diranja BIOS-a.
USB-C priključak postao je standard za prijenos podataka, video izlaz i punjenje na modernim Windows prijenosnim računalima. Iako je to zgodno, može biti frustrirajuće kada prijenosno računalo priključite na USB-C punjač, a ono se ne puni.








