Što je TeamViewer?

TeamViewer je poznato ime mnogim ljudima, posebno onima koji redovito koriste računala i rade na polju tehnologije. Dakle, što je TeamViewer?
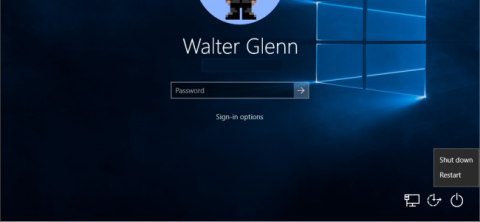
Prema zadanim postavkama, zaslon za prijavu u sustav Windows prikazuje gumb za isključivanje u donjem desnom kutu. Može se reći da je ova značajka vrlo korisna za korisnike. Međutim, ponekad ako korisnik greškom klikne na taj gumb, to će uzrokovati mnoge neugodne probleme kao što je potrebno više vremena za ponovno pokretanje računala....
Dakle, kako ukloniti gumb Isključi na zaslonu za prijavu u sustav Windows, pogledajte donji članak Wiki.SpaceDesktop.
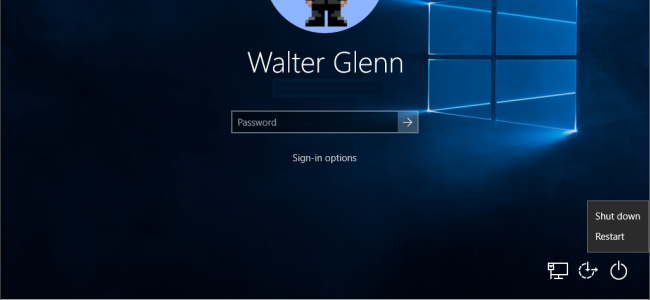
1. Kroz registar – za verziju Windows Home
Ako koristite Windows 10 Home, možete sakriti gumb Isključi na zaslonu za prijavu u sustav Windows putem registra. Međutim, za Windows 10 Pro i Enterprise, ova metoda je prilično komplicirana i teško izvediva. Stoga korisnici sustava Windows 10 Pro i Enterprise mogu koristiti uređivač pravila grupe.
Da biste sakrili gumb Isključi na ekranu za prijavu kroz registar, slijedite korake u nastavku:
Najprije otvorite uređivač registra tako što ćete otvoriti Start, zatim unesite ključnu riječ regedit u okvir za pretraživanje i pritisnite Enter da otvorite uređivač registra.
U prozoru uređivača registra dođite do ključa u nastavku:
HKEY_LOCAL_MACHINE\SOFTWARE\Microsoft\Windows\CurrentVersion\Policies\System
Na tipki System pogledajte popis vrijednosti u desnom oknu, pronađite vrijednost shutdownwithoutlogon i dvaput kliknite na nju.
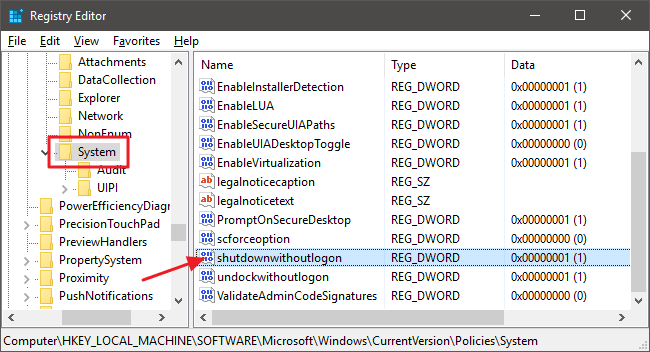
Postavite vrijednost u okviru Value Data na 0 , a zatim kliknite OK .
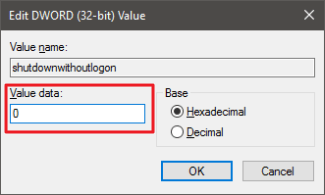
Na kraju izađite iz uređivača registra i ponovno pokrenite računalo. Nakon ponovnog pokretanja računala, možete vidjeti da se gumb Shutdown više ne pojavljuje na zaslonu za prijavu.
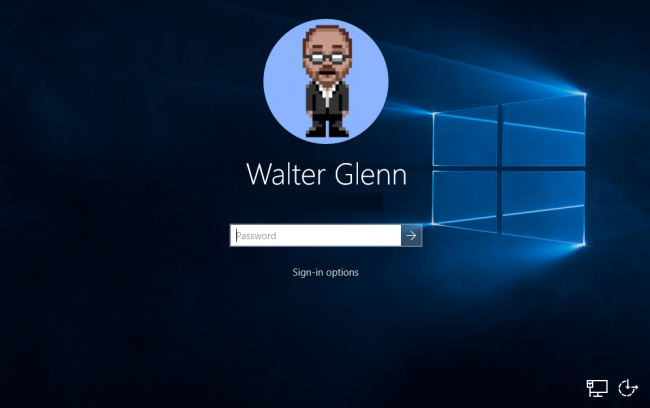
Osim toga, ako želite prikazati gumb Shutdown na zaslonu za prijavu, slijedite iste korake i postavite vrijednost shutdownwithoutlogon na 1 .
2. Koristite unaprijed uređeni registar
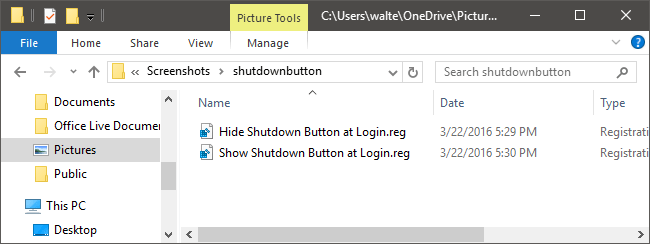
Ako ste lijeni izvršiti korake za uređivanje registra, možete koristiti unaprijed uređeni registar.
Preuzmite Shutdown Button Hacks na svoj uređaj i instalirajte ga ovdje.
Nakon preuzimanja Zip datoteke, nastavite s izdvajanjem Zip datoteke. Prilikom izdvajanja Zip datoteke vidjet ćete 2 datoteke:
Dvaput kliknite na 1 od 2 datoteke za koje želite podnijeti zahtjev, zatim slijedite korake prema uputama i ponovno pokrenite računalo.
3. Kroz uređivač pravila lokalne grupe – sa sustavom Windows Pro i Enterprise
Ako koristite Windows 10 Pro ili Enterprise, najjednostavniji način da sakrijete gumb za isključivanje na zaslonu za prijavu je putem uređivača pravila lokalne grupe.
Prvo otvorite Start i unesite ključnu riječ gpedit.msc u okvir za pretraživanje, a zatim pritisnite Enter da biste otvorili uređivač pravila lokalne grupe.
U prozoru uređivača pravila lokalne grupe, u lijevom oknu proširite Konfiguracija računala > Postavke sustava Windows > Sigurnosne postavke > Lokalna pravila > Sigurnosne opcije.
Na popisu stavki u desnom oknu pronađite opciju Gašenje: Dopusti gašenje sustava bez potrebe za prijavom i zatim dvaput kliknite na tu opciju.
Na kartici Local Security Setting kliknite Disabled , a zatim odaberite OK
.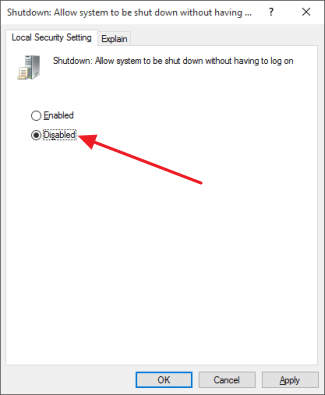
Na kraju izađite iz uređivača lokalnih grupnih pravila i ponovno pokrenite računalo. Nakon podizanja sustava, možete vidjeti da na zaslonu za prijavu više nema gumba za isključivanje.
Osim toga, ako želite prikazati gumb Isključi na ekranu za prijavu, slijedite iste korake i postavite opciju Isključi: Dopusti isključivanje sustava bez potrebe za prijavom na Omogućeno .
Pogledajte još nekoliko članaka u nastavku:
Kako pokrenuti stari softver u sustavu Windows 10 pomoću načina kompatibilnosti
Potpuno onemogućite Cortana virtualnog asistenta u sustavu Windows 10
Sretno!
TeamViewer je poznato ime mnogim ljudima, posebno onima koji redovito koriste računala i rade na polju tehnologije. Dakle, što je TeamViewer?
Ako trebate znati koji su upravljački programi instalirani u vašem sustavu, evo jednostavne PowerShell naredbe za dobivanje popisa instaliranih upravljačkih programa u sustavu Windows.
Zeleno je također tema koju mnogi fotografi i dizajneri koriste za izradu setova tapeta s glavnim tonom zelene boje. Ispod je set zelenih pozadina za računala i telefone.
Kaže se da je ova metoda pretraživanja i otvaranja datoteka brža od korištenja File Explorera.
Scareware je zlonamjerni računalni program osmišljen kako bi prevario korisnike da misle da je to legitimna aplikacija i traži od vas da potrošite novac na nešto što ne radi ništa.
cFosSpeed je softver koji povećava brzinu internetske veze, smanjuje latenciju prijenosa i povećava snagu veze do otprilike 3 puta. Osobito za one koji igraju online igre, cFosSpeed će podržati kako biste mogli iskusiti igru bez ikakvih problema s mrežom.
Vatrozid za Windows s naprednom sigurnošću je vatrozid koji radi na Windows Serveru 2012 i omogućen je prema zadanim postavkama. Postavkama vatrozida u sustavu Windows Server 2012 upravlja se u Windows Firewall Microsoft Management Console.
Prilikom promjene lozinke administratorske stranice za prijavu modema i usmjerivača Vigor Draytek, korisnici će ograničiti neovlašteni pristup za promjenu lozinke modema, osiguravajući važne informacije o mreži.
Srećom, korisnici Windows računala s AMD Ryzen procesorima mogu koristiti Ryzen Master za jednostavno overclockiranje RAM-a bez diranja BIOS-a.
USB-C priključak postao je standard za prijenos podataka, video izlaz i punjenje na modernim Windows prijenosnim računalima. Iako je to zgodno, može biti frustrirajuće kada prijenosno računalo priključite na USB-C punjač, a ono se ne puni.








