Što je TeamViewer?

TeamViewer je poznato ime mnogim ljudima, posebno onima koji redovito koriste računala i rade na polju tehnologije. Dakle, što je TeamViewer?
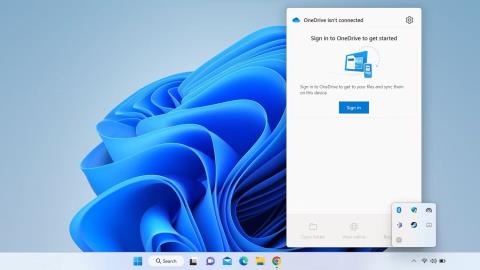
Vidite li crveni krug s bijelim križem s lijeve strane Windows datoteka, mapa ili pogona? Ako je tako, to znači da se OneDrive ne sinkronizira i da se mape na koje utječe ovaj problem ne sinkroniziraju ispravno.
Drugi mogući uzroci ovog problema uključuju pogrešno konfigurirane OneDrive postavke, probleme s Windows File Explorerom ili oštećene ikone. Ako vam je muka od gledanja ovih ikona, ovaj će vam članak pokazati kako ih se riješiti.
Prije početka…
Prvo izvršite ove preliminarne provjere jer vam one mogu pomoći da pronađete korijen problema:
Ako gore navedene provjere ne pomognu utvrditi uzrok, primijenite preostale popravke.
Kartica uklanja crvenu oznaku "X" na Windows mapama
1. Prijavite se na OneDrive i započnite sinkronizaciju
Pronađite ikonu OneDrive na desnom kraju programske trake, poznatu i kao područje obavijesti ili traka sustava. Ako vidite crvenu kosu crtu ili kurzivnu crticu na ikoni OneDrive znači da više niste prijavljeni na OneDrive i da vaše datoteke nisu sinkronizirane. Stoga ćete se morati ponovno prijaviti da biste započeli sinkronizaciju. Prati ove korake:
1. Idite na programsku traku i kliknite ikonu OneDrive.
2. Pritisnite gumb Prijava .
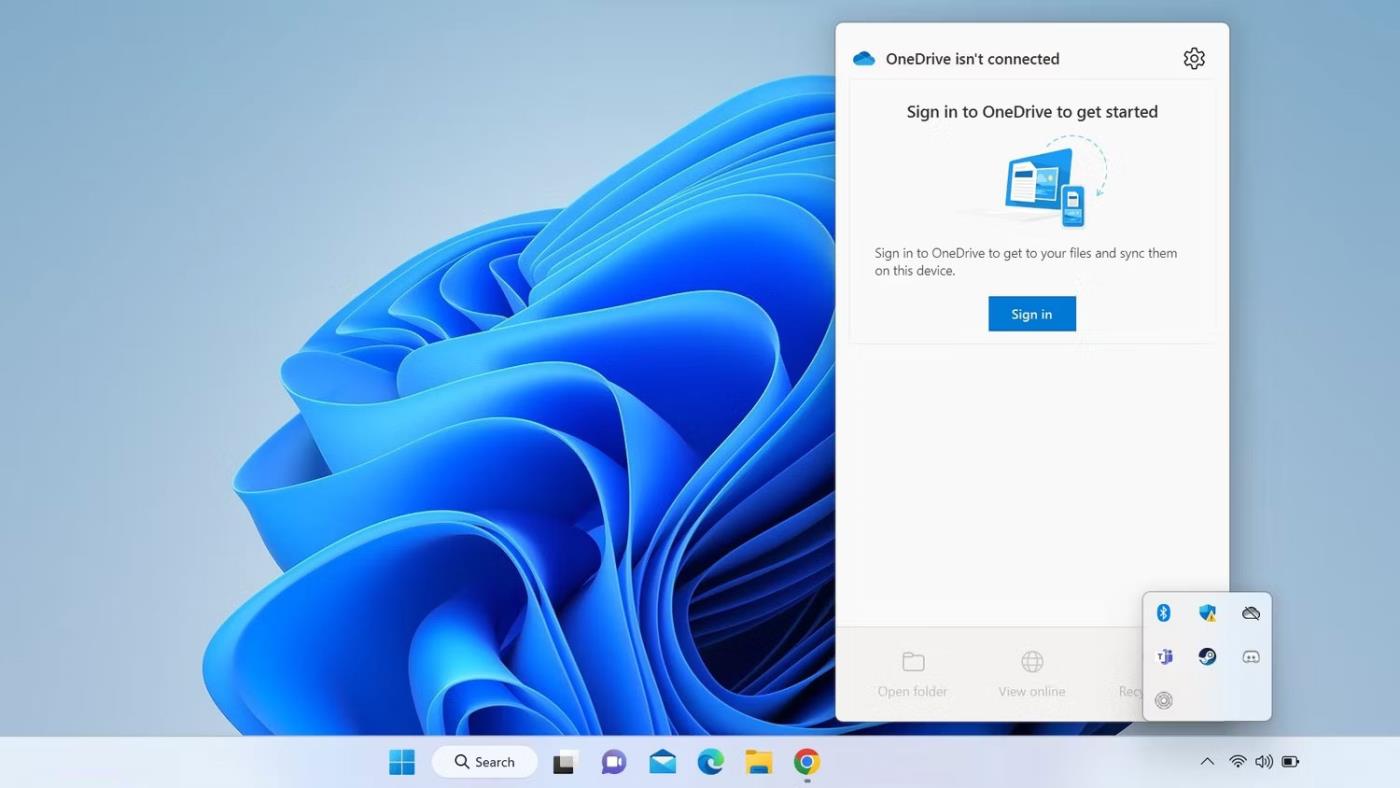
Pritisnite gumb Prijava za prijavu na Microsoft OneDrive
3. Unesite adresu e-pošte povezanu s vašim Microsoft računom i kliknite Prijava . Ako želite sinkronizirati svoje podatke s OneDrive računom kreiranim s istim Microsoftovim računom koji koristite na svom uređaju, nećete morati unijeti lozinku.
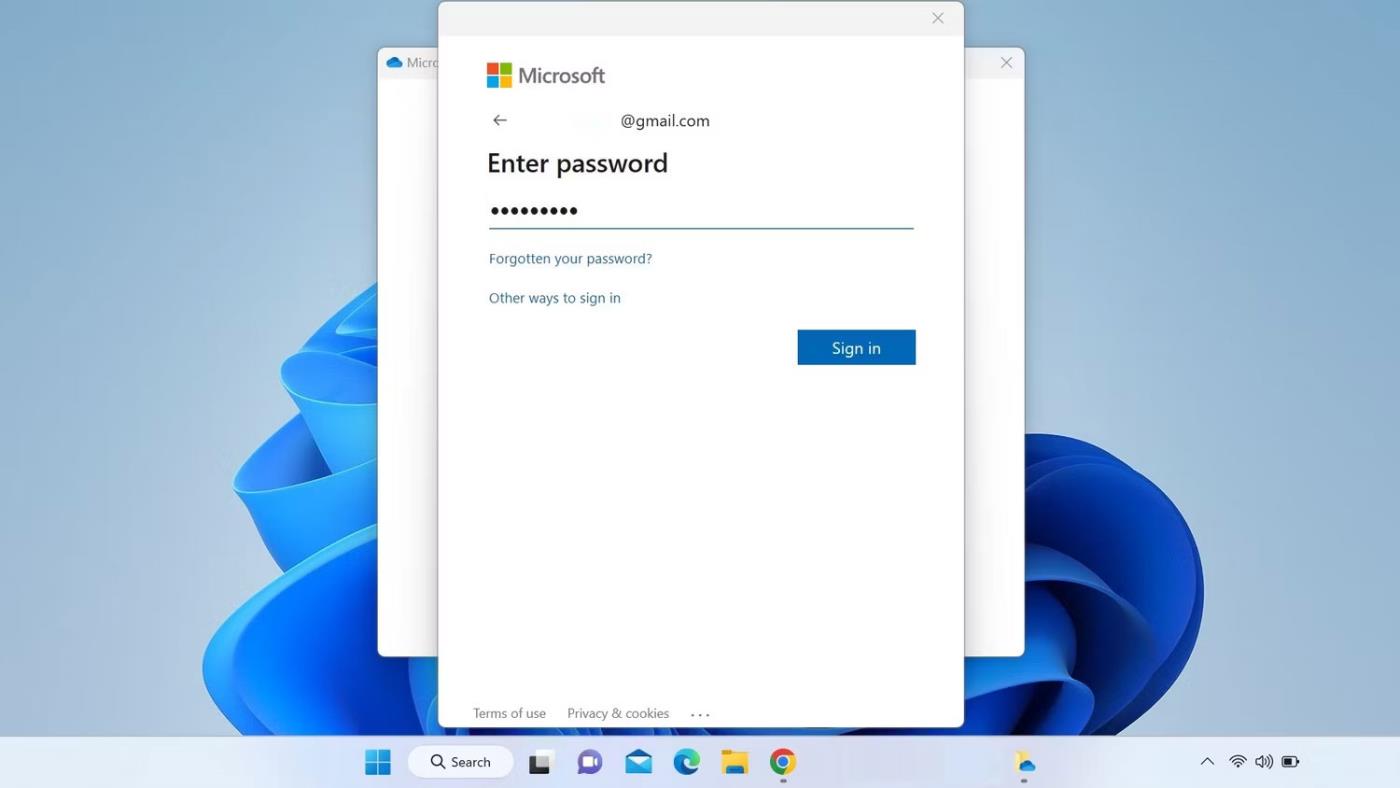
Prijavite se na OneDrive pomoću Microsoft računa
4. Odaberite lokaciju mape OneDrive ili kliknite Dalje za korištenje zadane lokacije.
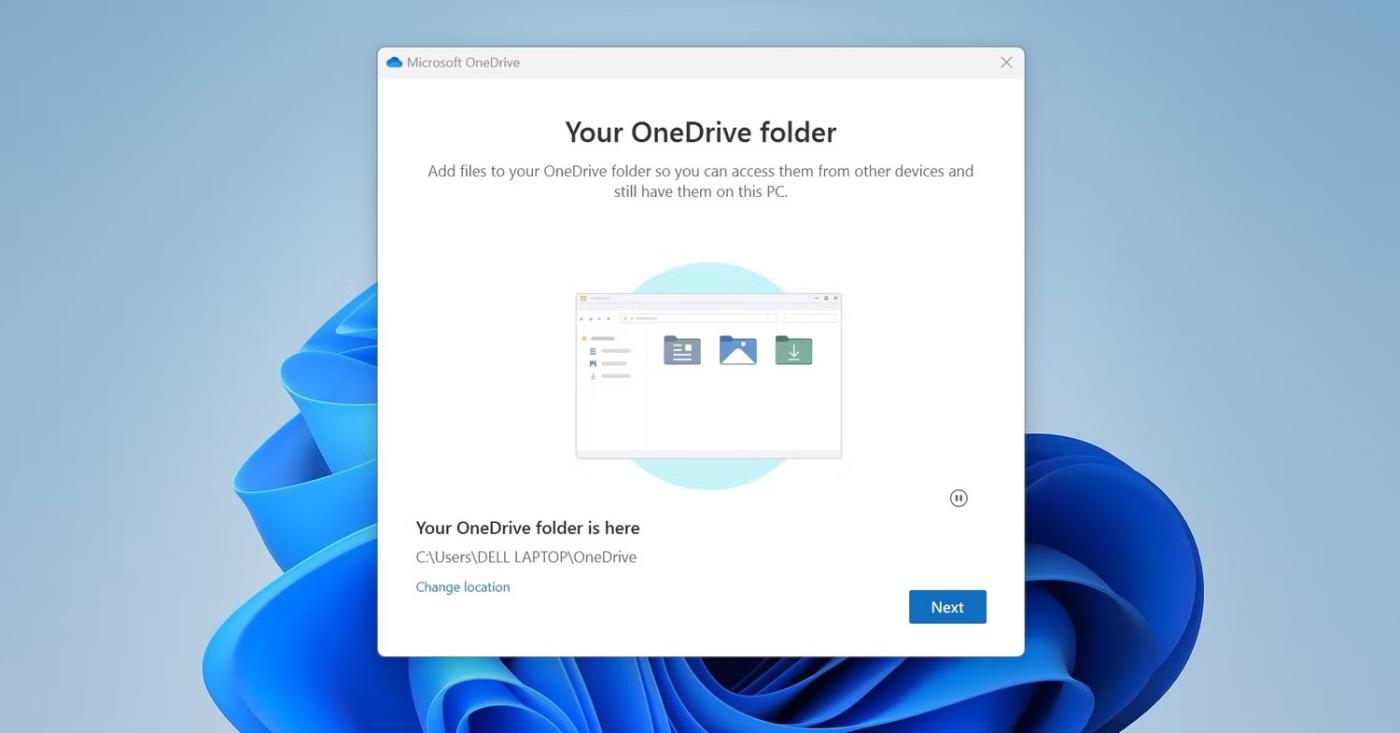
Kliknite gumb Dalje nakon odabira lokacije mape OneDrive
5. Zatim slijedite upute na zaslonu za prijavu na OneDrive.
Nakon prijave ponovno pokrenite uređaj. Nadamo se da će nova sinkronizacija riješiti problem s ikonama mape. Ako nije, prijeđite na sljedeću metodu.
2. Ponovno povežite OneDrive račun
Ako je vaš račun prijavljen na OneDrive, ali imate ovaj problem, možda postoji problem sa sinkronizacijom. Stoga poništite vezu povezanog računa, a zatim ga ponovno povežite. Da biste to učinili, slijedite korake u nastavku:
1. Pritisnite ikonu OneDrive na traci sustava.
2. Pritisnite ikonu zupčanika u gornjem desnom kutu.
3. Odaberite Postavke s izbornika.
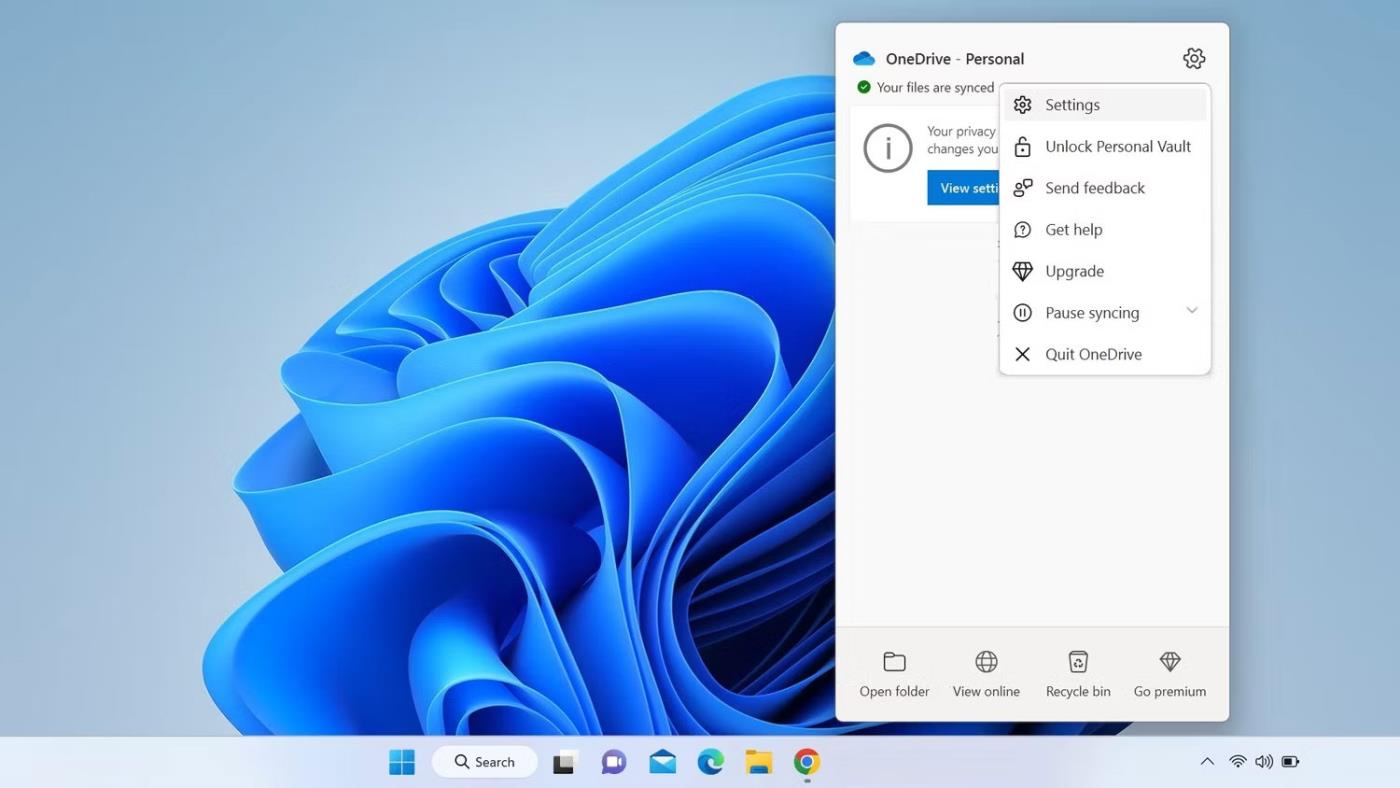
Idite na Postavke iz izbornika OneDrive
4. Idite na karticu Account u prozoru OneDrive Settings .
5. Zatim kliknite Prekini vezu s ovim računalom .
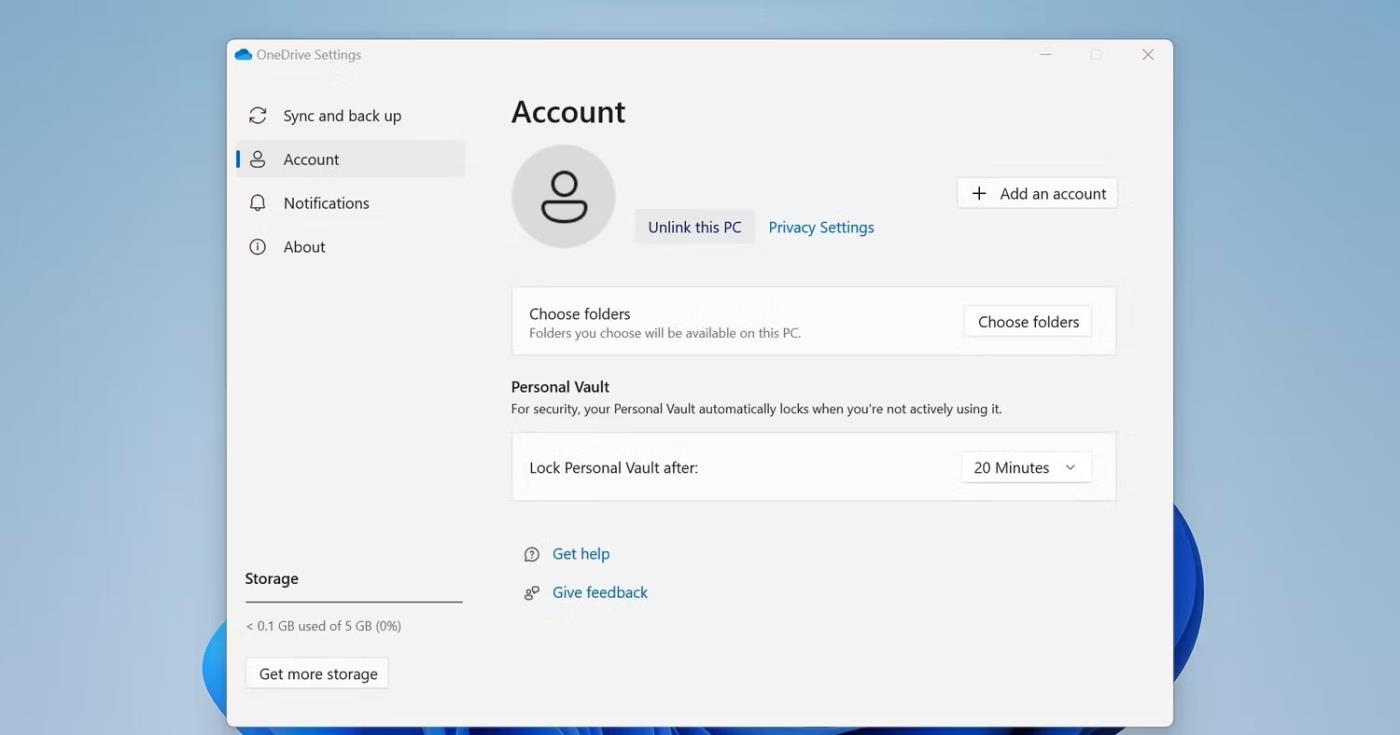
Prekinite vezu računala s OneDriveom
6. U prozoru za potvrdu kliknite Prekini vezu računa .
7. Nakon prekida veze s računom, otvorite Windows File Explorer ili mapu u kojoj vidite crveni krug s bijelim križem.
8. Kliknite desnom tipkom miša za prikaz kontekstnog izbornika, zatim kliknite Osvježi.
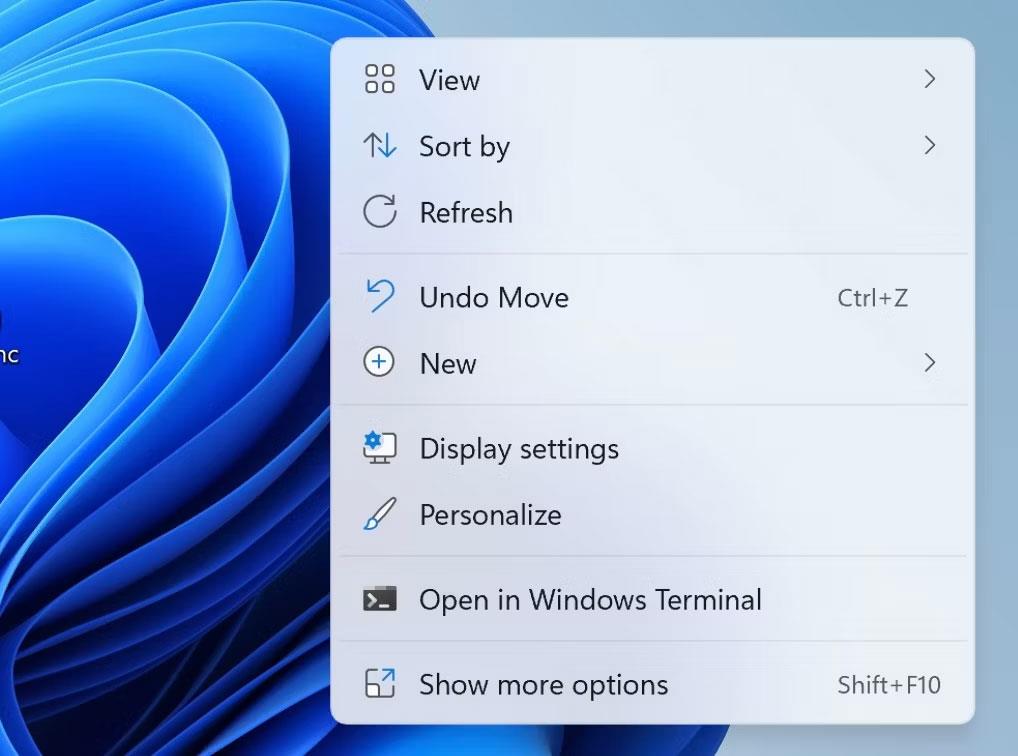
Windows kontekstni izbornik
Nadamo se da će poništavanje veze s OneDrive računom riješiti problem. Ako je to slučaj, ponovno se prijavite na OneDrive slijedeći upute u prvom popravku.
3. Promijenite OneDrive postavke
Ako vidite prekrižene crvene krugove pored datoteka ili mapa kada koristite vezu s mjerenjem ili način štednje baterije, možda ste konfigurirali OneDrive da ne sinkronizira datoteke u tim situacijama. Stoga biste trebali promijeniti ove postavke ako je to slučaj. Prati ove korake:
2. Na lijevoj bočnoj traci desnom tipkom miša kliknite OneDrive i kliknite Prikaži više opcija .
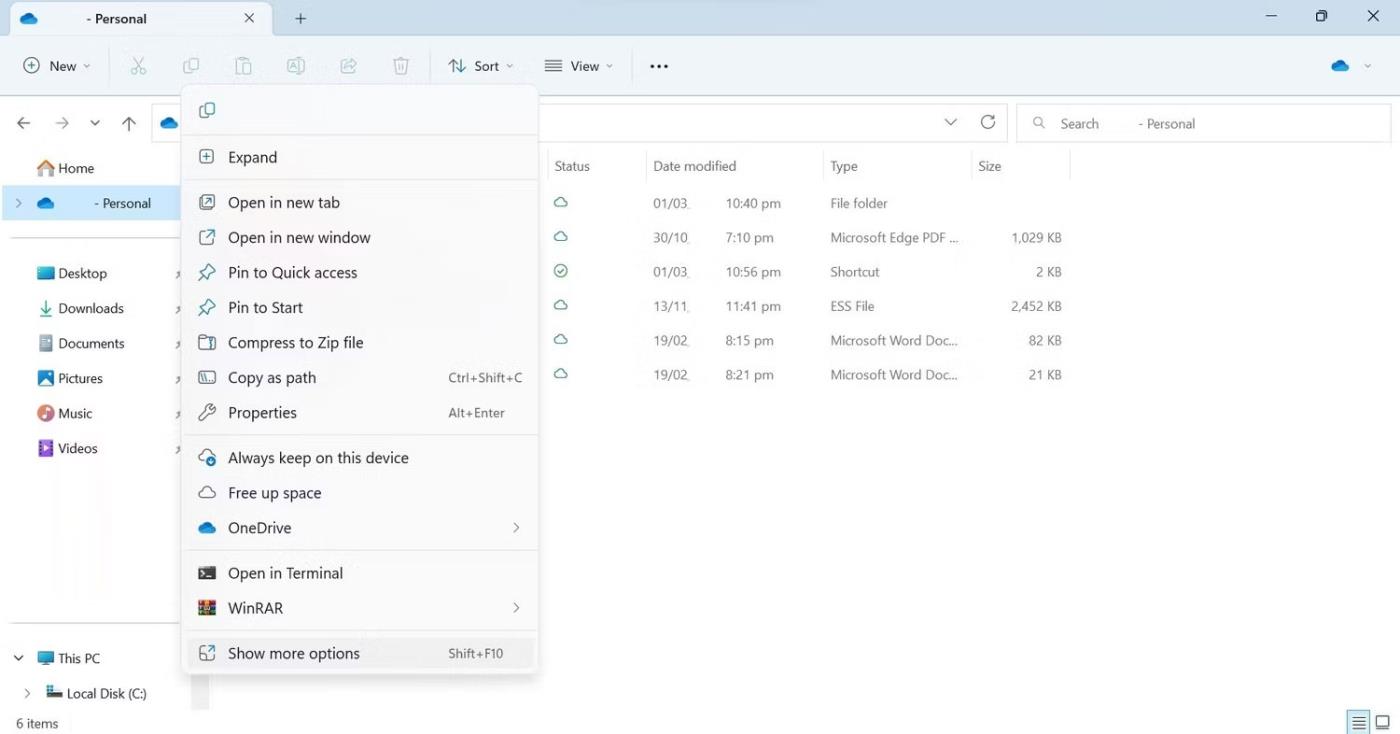
Pritisnite Prikaži više opcija za proširenje kontekstnog izbornika
3. Odaberite Postavke iz kontekstnog izbornika.
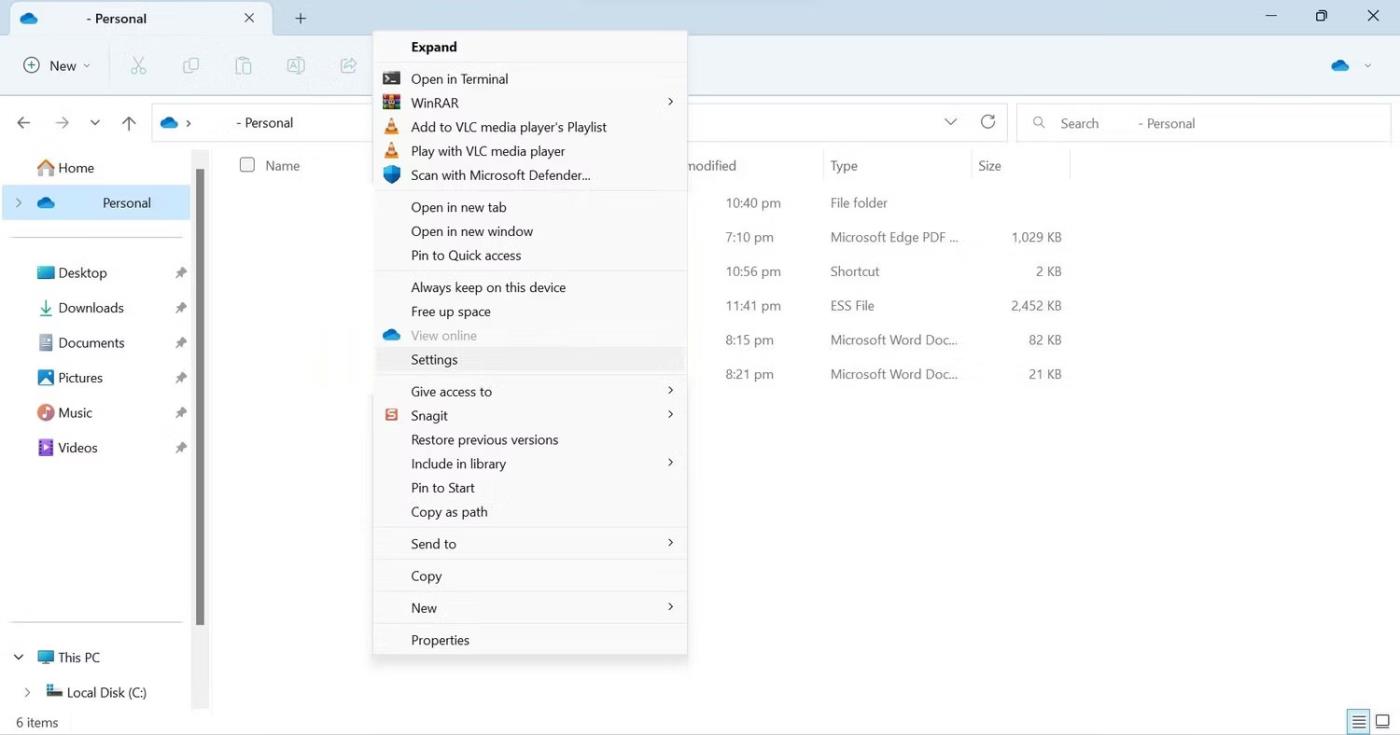
Otvorite OneDrive postavke iz kontekstnog izbornika
4. Idite na karticu Sinkronizacija i sigurnosno kopiranje u prozoru postavki OneDrivea .
5. U postavkama postavki isključite gumbe pored Pauziraj sinkronizaciju kada je ovaj uređaj u načinu rada za uštedu baterije i Pauziraj sinkronizaciju kada je ovaj uređaj na ograničenoj vezi .
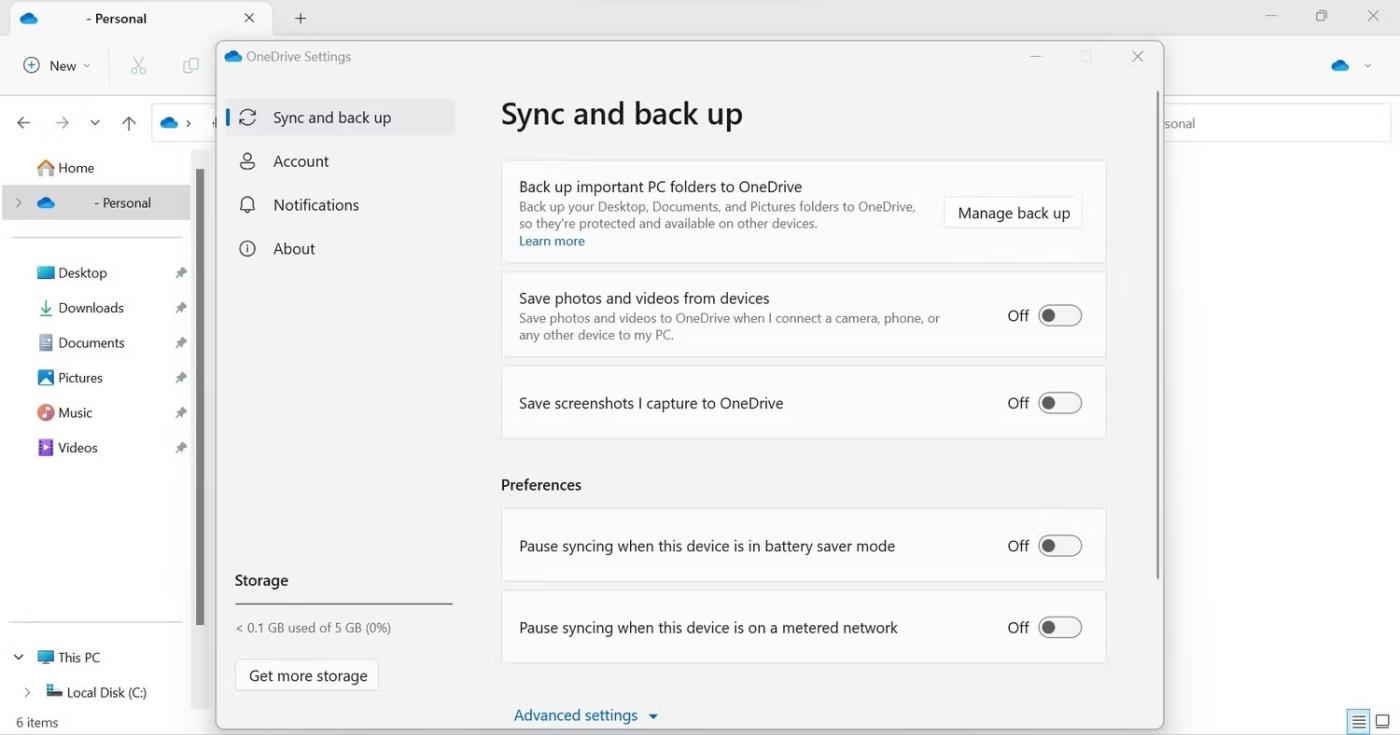
Onemogućite neke opcije u postavkama Microsoft OneDrive Preferences
Kada isključite ove dvije opcije, OneDrive sinkronizacija se neće zaustaviti kada je vaš uređaj povezan putem Metered Connection ili je postavljen na način rada za uštedu energije.
4. Provjerite ima li OneDrive dovoljno slobodnog prostora
Problem o kojem se raspravlja također se može pojaviti ako nema dovoljno prostora u OneDriveu za sinkronizaciju dodatnih podataka. Stoga, ako ne uspijete riješiti problem s gornjim popravcima, trebali biste provjeriti slobodan prostor na vašem OneDrive računu.
Da biste to provjerili, idite na stranicu za prijavu na OneDrive. Zatim unesite svoje vjerodajnice za pristup OneDriveu. Kada se prijavite, kliknite ikonu zupčanika u gornjem desnom kutu i idite na Opcije . Ovdje ćete vidjeti koliko prostora za pohranu imate.
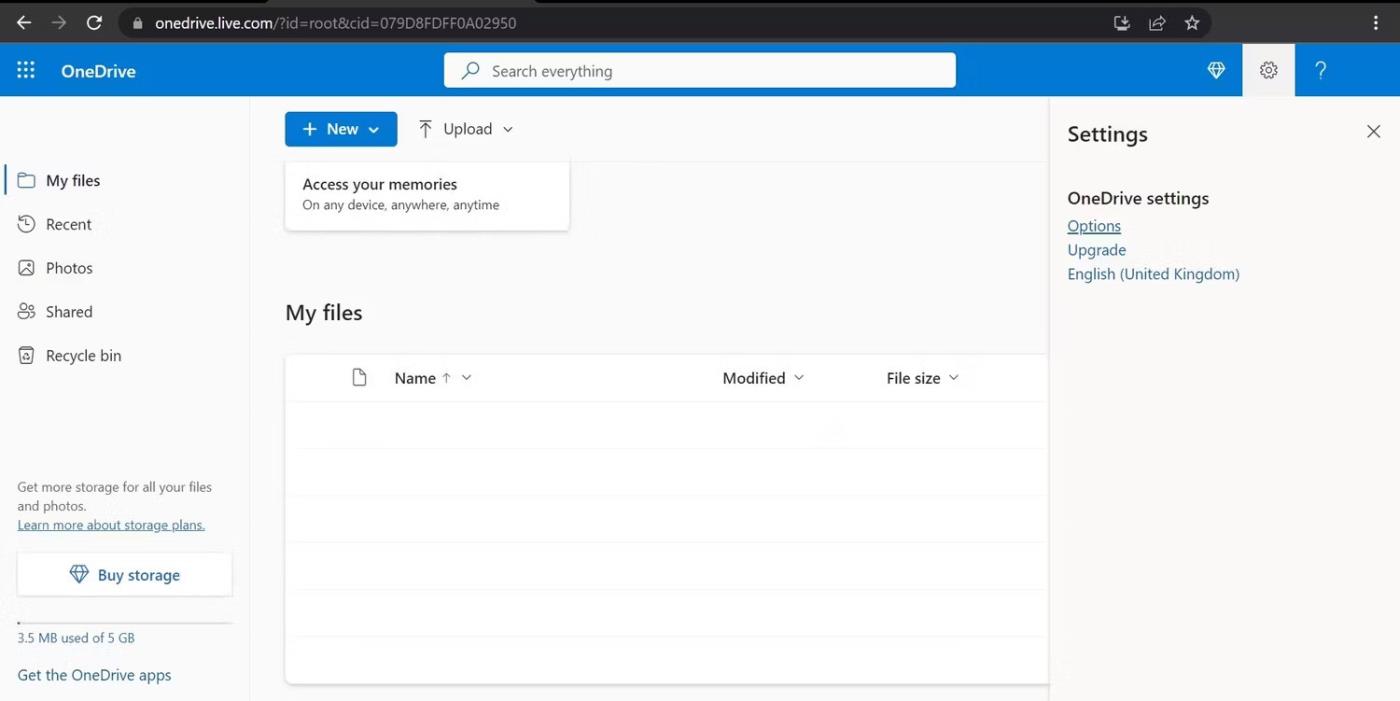
Idite na Opcije iz izbornika postavki OneDrive
U slučaju da je pohrana na OneDriveu puna, morat ćete izbrisati neke podatke koji su tamo pohranjeni ili ćete morati poništiti odabir nekih mapa na OneDriveu kako biste spriječili njihovu sinkronizaciju. Nadalje, ako koristite besplatni plan s 5 GB besplatne pohrane, što nije dovoljno za čuvanje vaših podataka, trebali biste razmisliti o nadogradnji.
Ako imate dovoljno slobodnog prostora za pohranu na OneDriveu, što znači da malo prostora za pohranu nije problem, možete prijeći na sljedeći korak.
5. Ponovno pokrenite proces Windows Explorera
Ponovno pokretanje procesa Windows Explorera riješit će većinu vizualnih problema na Windows računalima. Stoga, ako ga još niste ponovno pokrenuli, trebali biste to učiniti sada. Ako niste upoznati s ovim postupkom, pogledajte upute Quantrimang.com o ponovnom pokretanju File Explorera .
6. Ponovno instalirajte OneDrive
Ako se problem nastavi unatoč primjeni gornjih popravaka, trebali biste ponovno instalirati OneDrive. Prati ove korake:
1. Desnom tipkom miša kliknite gumb Start u sustavu Windows i odaberite Postavke .
2. Idite na karticu Aplikacije na lijevoj strani.
3. Idite na Instalirane aplikacije ili Aplikacije i značajke s desne strane.
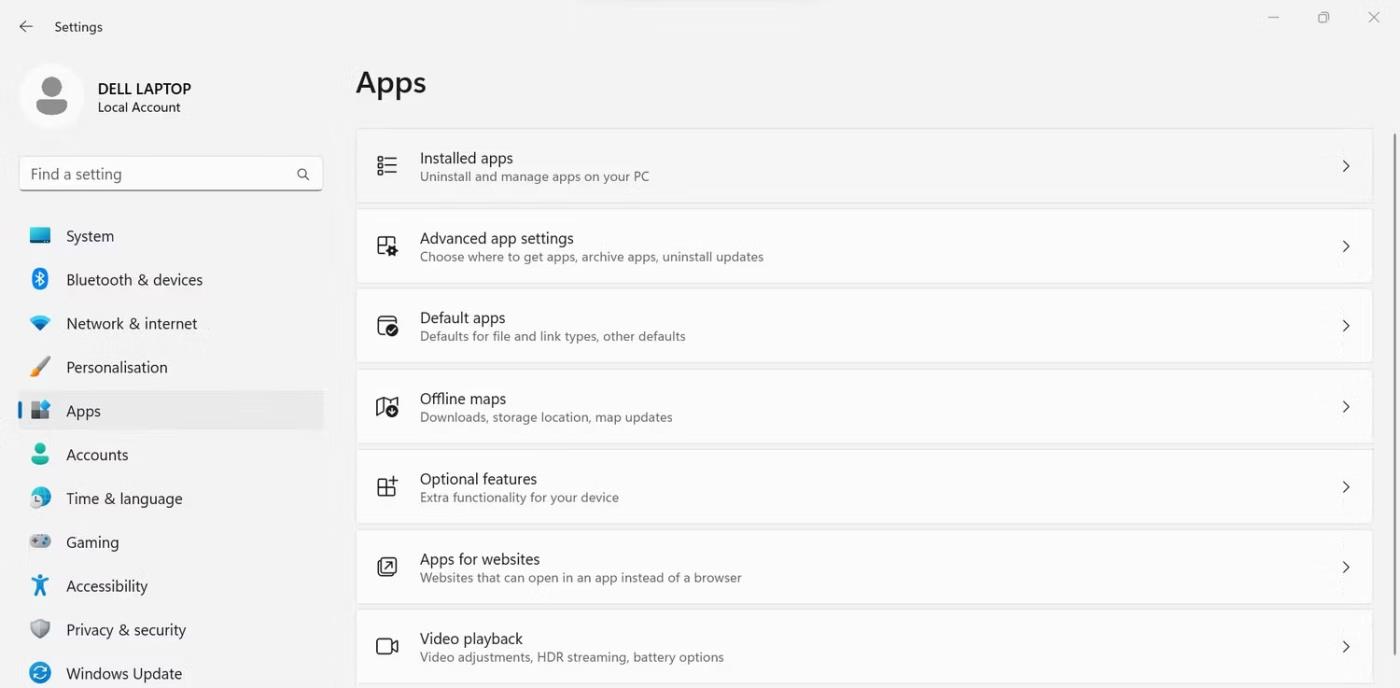
Idite na Instalirane aplikacije na kartici Aplikacije u aplikaciji Windows postavke
4. U polje Traži aplikacije unesite OneDrive.
5. Zatim kliknite tri vodoravne točke pokraj Microsoft OneDrive i kliknite Deinstaliraj .
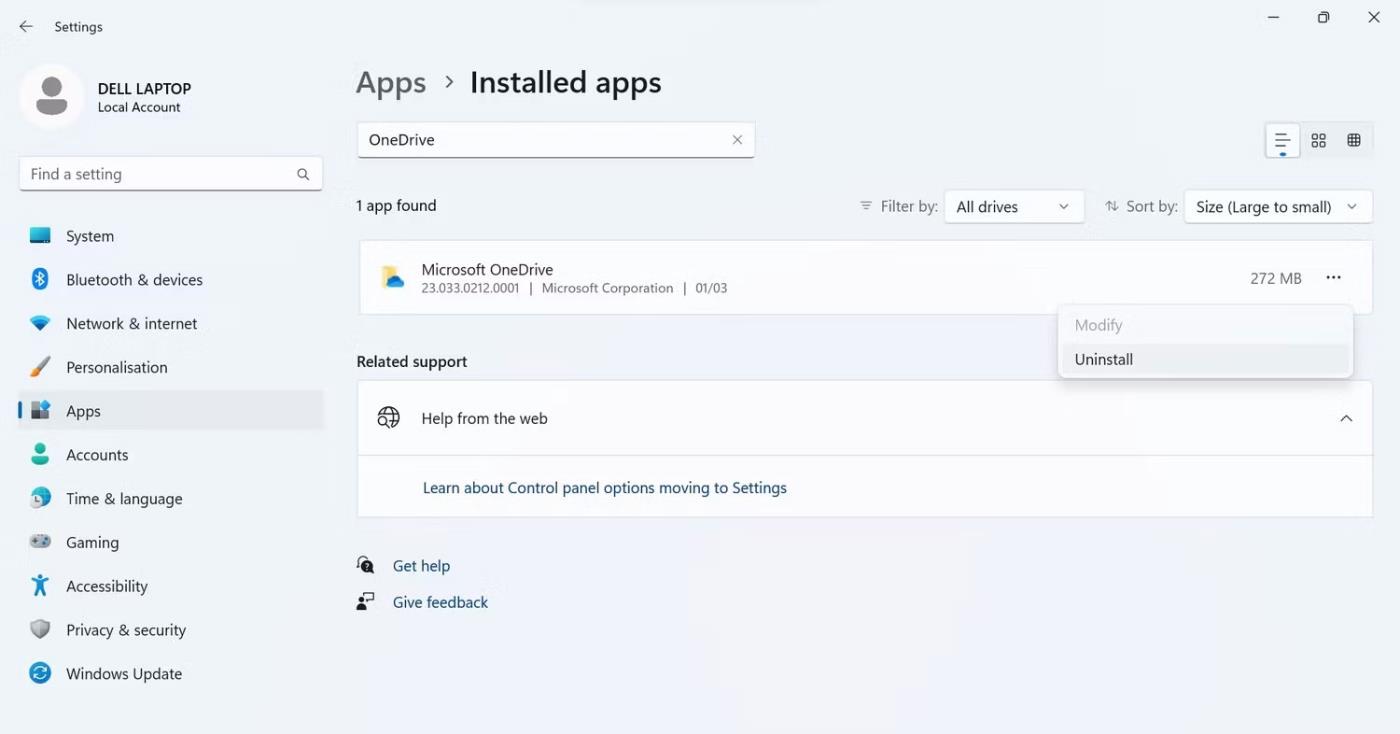
Deinstalirajte Microsoft OneDrive u aplikaciji Windows Settings
6. Zatim posjetite stranicu za preuzimanje OneDrivea ili sljedeću poveznicu za ponovno preuzimanje OneDrivea.
7. Zatim pokrenite instalacijsku datoteku i pričekajte da završi instalacija.
8. Ponovno pokrenite uređaj nakon završetka instalacije.
9. Zatim se ponovno prijavite za početak sinkronizacije.
Crveni krugovi na Windows mapama dat će vam osjećaj da vaše računalo ima ozbiljnih problema. Nadamo se da sada razumijete zašto se ti dosadni znakovi pojavljuju na mapama. Osim toga, popravci o kojima se govori u članku pomoći će vam riješiti ovaj dosadni problem.
TeamViewer je poznato ime mnogim ljudima, posebno onima koji redovito koriste računala i rade na polju tehnologije. Dakle, što je TeamViewer?
Ako trebate znati koji su upravljački programi instalirani u vašem sustavu, evo jednostavne PowerShell naredbe za dobivanje popisa instaliranih upravljačkih programa u sustavu Windows.
Zeleno je također tema koju mnogi fotografi i dizajneri koriste za izradu setova tapeta s glavnim tonom zelene boje. Ispod je set zelenih pozadina za računala i telefone.
Kaže se da je ova metoda pretraživanja i otvaranja datoteka brža od korištenja File Explorera.
Scareware je zlonamjerni računalni program osmišljen kako bi prevario korisnike da misle da je to legitimna aplikacija i traži od vas da potrošite novac na nešto što ne radi ništa.
cFosSpeed je softver koji povećava brzinu internetske veze, smanjuje latenciju prijenosa i povećava snagu veze do otprilike 3 puta. Osobito za one koji igraju online igre, cFosSpeed će podržati kako biste mogli iskusiti igru bez ikakvih problema s mrežom.
Vatrozid za Windows s naprednom sigurnošću je vatrozid koji radi na Windows Serveru 2012 i omogućen je prema zadanim postavkama. Postavkama vatrozida u sustavu Windows Server 2012 upravlja se u Windows Firewall Microsoft Management Console.
Prilikom promjene lozinke administratorske stranice za prijavu modema i usmjerivača Vigor Draytek, korisnici će ograničiti neovlašteni pristup za promjenu lozinke modema, osiguravajući važne informacije o mreži.
Srećom, korisnici Windows računala s AMD Ryzen procesorima mogu koristiti Ryzen Master za jednostavno overclockiranje RAM-a bez diranja BIOS-a.
USB-C priključak postao je standard za prijenos podataka, video izlaz i punjenje na modernim Windows prijenosnim računalima. Iako je to zgodno, može biti frustrirajuće kada prijenosno računalo priključite na USB-C punjač, a ono se ne puni.








