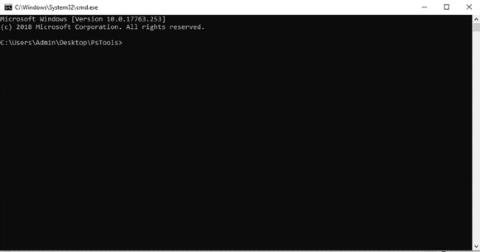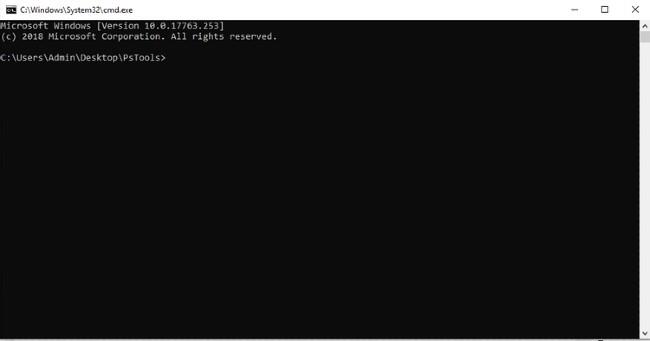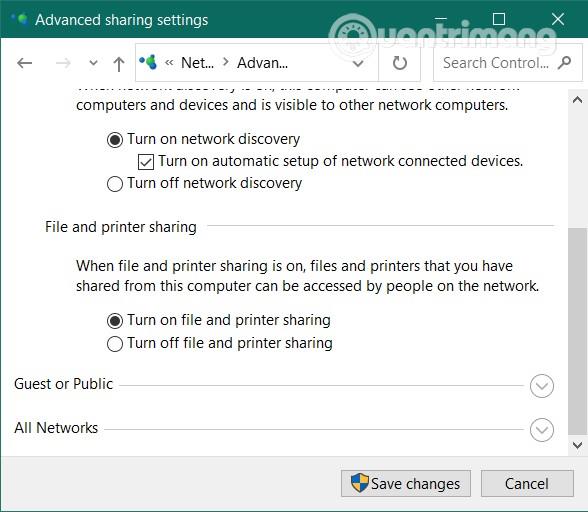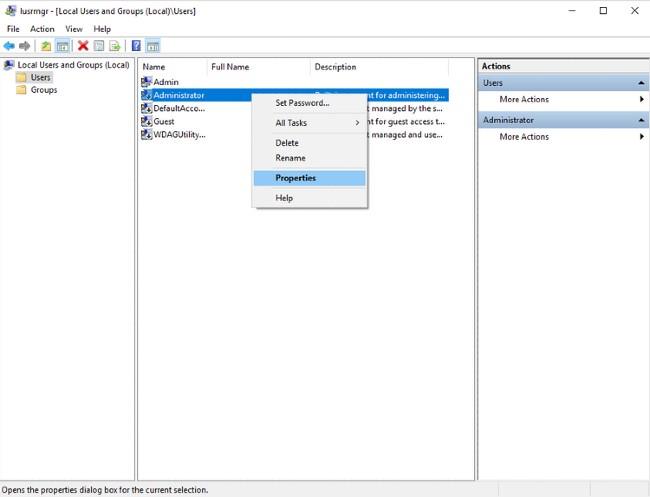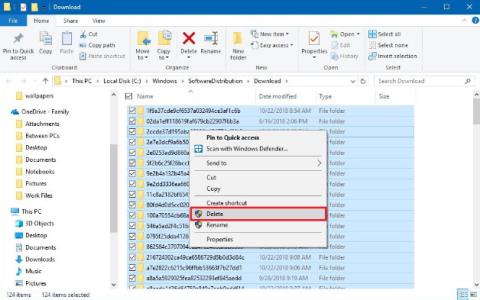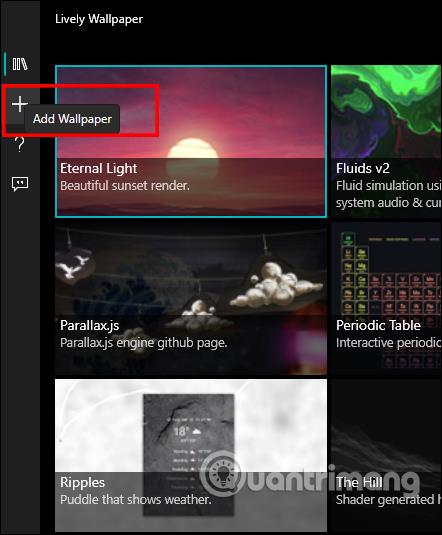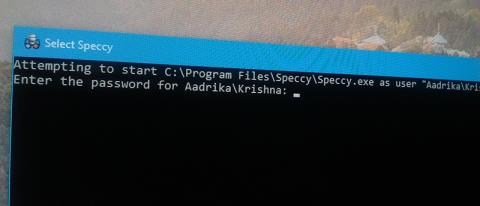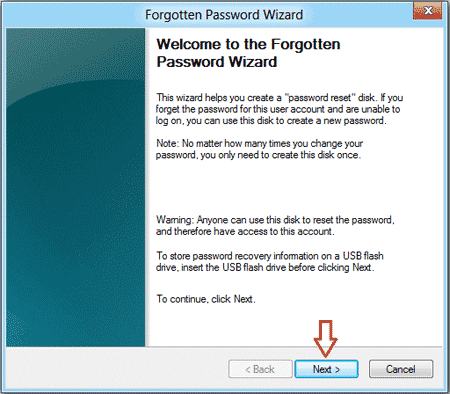PsExec je uslužni alat koji administratorima sustava omogućuje upravljanje računalima na daljinu . Djeluje na temelju sučelja naredbenog retka tako da nema potrebe za instaliranjem na način uobičajenog softvera.
U ovom članku Quantrimang će vam pokazati kako preuzeti i instalirati PsExec kao i kako pokrenuti te neke osnovne naredbe ovog alata.
Što je PsExec?
PsExec je svestrani Microsoftov alat za administraciju sustava koji možete koristiti za udaljeni pristup ciljnom poslužitelju. Alat je dio Microsoftovog višeg direktora Marka Russinovicha Sysinternals Suites.
Glavna svrha PsExeca je pomoći administratorima sustava u obavljanju zadataka daljinskog održavanja i izvršavanju naredbi na ciljnom poslužitelju. Kao sučelje naredbenog retka, PsExec od vas traži samo odredišnu adresu, korisničke podatke i lozinku za pristup računalu kojem trebate pristupiti.
Za razliku od Telneta i protokola udaljene radne površine (RDP), PsExec ne zahtijeva instaliranje programa. PsExec čak može preusmjeriti ulaz i izlaz konzolnih aplikacija.
Na primjer, ako daljinski pristupite računalu s IP adresom 192.168.79.32 i pokrenete naredbu ipconfig na PsExecu, struktura naredbe bit će sljedeća:
PsExec \\192.168.79.32 ipconfig
Vidjet ćete TCP/IP konfiguraciju drugog stroja na svom stroju kao da izvodite naredbu na lokalnom hostu. To čini PsExec vrlo različitim od ostalih alata za administraciju Windows konzole.
Kako instalirati i postaviti PsExec
PsExec ne zahtijeva instaliranje softvera na klijentsko računalo i ne zahtijeva napredno podešavanje na poslužitelju za daljinsko upravljanje prije povezivanja. Pa ako PsExec ne treba nikakvu instalaciju kao drugi alati, kako radi?
Preuzmite PsExec
PsExec je samo alat naredbenog retka. Sve što trebate učiniti je preuzeti PsTools toolkit na vaš lokalni poslužitelj. To je ZIP datoteka dostupna na Sysinternals.
Nakon preuzimanja trebate samo izdvojiti PsTool.zip desnim klikom na datoteku i odabirom Extract All.
Instalirajte PsExec
Zatim otvorite mapu koja sadrži novoizdvojenu datoteku. Sada zamijenite ono što je na navigacijskoj traci iznad mape s CMD i pritisnite Enter. Ovo će otvoriti prozor naredbenog retka u mapi PsExec.
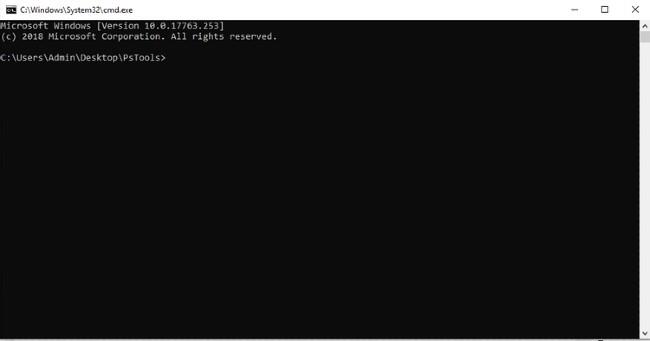
Pokrenite PsExec i spojite se na računalo koje treba daljinsko upravljanje
Sljedeće što trebate učiniti je spojiti se na računalo koje treba daljinsko upravljanje. Evo koraka:
1. Omogućite dijeljenje datoteka i pisača
Da bi PsExec radio, morate omogućiti dijeljenje datoteka i pisača i na lokalnom i na udaljenom računalu. Da biste omogućili dijeljenje datoteka i pisača , trebate otići na Windows postavke > Mreža i internet i pomaknuti se prema dolje da biste pronašli Centar za mrežu i dijeljenje .
U novom prozoru koji se otvori, pogledajte ulijevo i kliknite Promjena naprednih postavki dijeljenja . Odaberite Uključi dijeljenje datoteka i pisača i kliknite Spremi promjene za spremanje promjena.
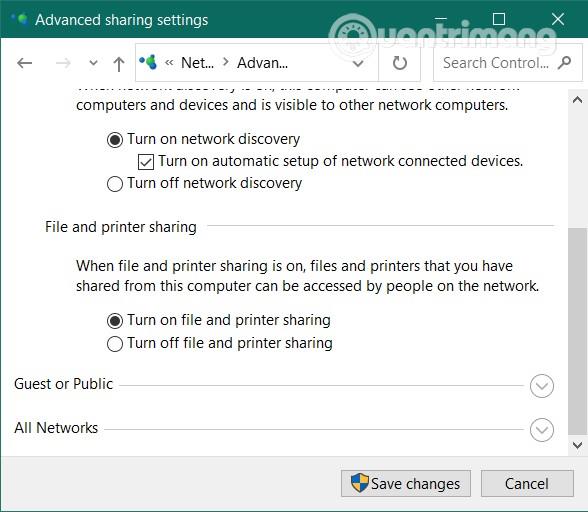
2. Omogućite administrativno dijeljenje ($Admin) na udaljenom računalu
Računalo kojem je potrebno daljinsko upravljanje mora imati omogućeno administrativno dijeljenje ($Admin) i dopuštenja pristupa skupu mapa \windows\ .
Administrativno dijeljenje ($Admin) omogućuje administratorima sustava da postave više računala na mreži tvrtke ili radne grupe pristupanjem pogonima i mapama unutar njih.
Da biste aktivirali administrativno dijeljenje ($Admin) na računalu koje treba daljinsko upravljanje, pritisnite Windows + R zatim enter lusrmgr.msci pritisnite Enter .
U novom prozoru koji se pojavi otvorite mapu Korisnik. Kliknite desnom tipkom miša na Administrator i odaberite Svojstva .
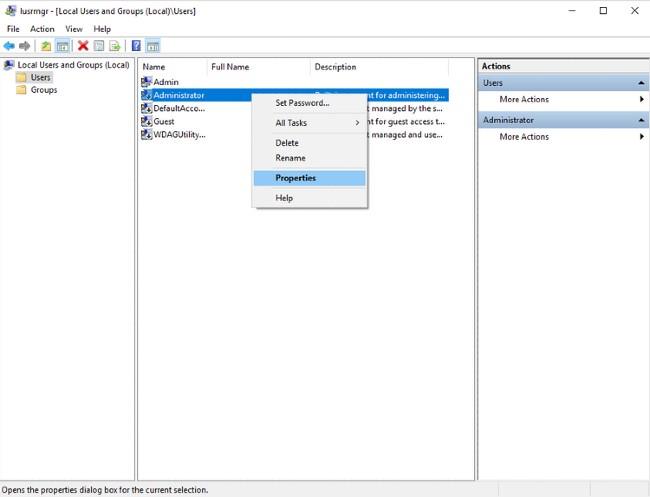
U prozoru Svojstva uklonite oznaku Račun je onemogućen i kliknite U redu . Ponovno kliknite Administrator desnom tipkom miša i kliknite Postavi lozinku da postavite lozinku za svoj račun.
3. Točno zapamtite podatke o administratoru
Sada morate zapamtiti podatke o računalu kojem je potreban daljinski pristup kao što su IP adresa, administratorski račun i lozinka...
Kako koristiti PsExec
Da bi PsExec ispravno radio, morate ispravno unijeti naredbu. Da biste to učinili, morate razumjeti kako to radi i zatim upisati najstandardnije naredbe.
Za pristup udaljenom hostu morate dati podatke za prijavu kao što su IP adresa, korisničko ime i lozinka zajedno s naredbom koju treba izvršiti.
Na primjer: Da biste pokrenuli ipconfig na udaljenom hostu s IP adresom 192.168.89.323 i lozinkom 12345, morate otvoriti PsExec CMD konzolu i unijeti sljedeću naredbenu liniju:
C: \PsExec \\192.168.89.323 –u Administrator –p 12345
Ako je naredba uspješno izvršena na udaljenom glavnom računalu, rezultati će se prenijeti u prozor naredbi na vašem računalu.
Osnovne PsExec naredbe za nove korisnike
Za nove korisnike korištenje alata PsExec može biti pomalo zbunjujuće. Morat ćete slijediti sintaksu da bi naredba radila. Ispod su neke osnovne naredbe koje bi svaki korisnik PsExeca trebao znati.
Pokrenite naredbeni redak na udaljenom hostu
C: \PsExec \\windows cmd
Pokretanje gornje naredbe u PsExecu pokrenut će drugo sučelje naredbenog retka u trenutnom prozoru. Ovo sučelje vam omogućuje unos naredbi za daljinsko upravljanje udaljenim hostom kao da ga izravno kontrolirate.
Nakon otvaranja naredbenog retka na udaljenom glavnom računalu možete jednostavno izvršiti druge naredbe kao što je dir za popis sadržaja direktorija, mkdir za stvaranje novog direktorija ili ipconfig za dobivanje konfiguracije udaljene mreže.
Instalirajte aplikaciju na udaljenom hostu
C: \PsExec \\Desktop7743 -c “E:file\document\CCleaner.exe” CMD /S
Gornja naredba koristi se za instaliranje CCleanera na udaljeno računalo pod nazivom Desktop7743. Sintaksa -c koristi se za naredbu kopiranja instalacijskog programa CCleaner s lokalnog računala na udaljeno računalo, dok se CMD koristi za aktiviranje CMD-a, a /S je naredba koja se koristi za aktiviranje načina tihe instalacije za CCleaner.
Pokrenite aplikaciju grafičkog korisničkog sučelja (GUI) na udaljenom glavnom računalu
\PsExec -i \emote computer calculator
Prema zadanim postavkama, PsExec ne pokreće GUI aplikacije na udaljenom računalu. Međutim, uz pomoć -i sintakse, možete pokrenuti GUI aplikaciju na radnoj površini udaljenog glavnog računala.
Na primjer: Ako trebate otvoriti aplikaciju kalkulatora na udaljenom računalu, samo trebate napisati naredbu za pokretanje datoteke calculator.exe s -i na početku i PsExec će je uključiti.
Želimo vam uspjeh i pozivamo vas da pogledate mnoge druge sjajne savjete o Quantrimangu: