Što je TeamViewer?

TeamViewer je poznato ime mnogim ljudima, posebno onima koji redovito koriste računala i rade na polju tehnologije. Dakle, što je TeamViewer?
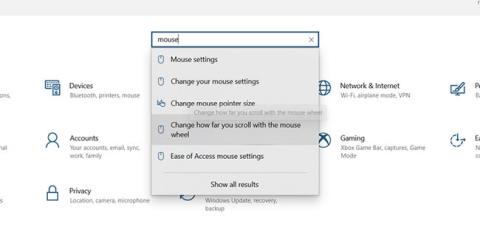
Miš će vam pomoći da učinkovito koristite računalo. Ali kada nešto pođe po zlu, uređaj postaje razočaranje i čini da se osjećate nelagodno.
Kotačić za pomicanje je značajka miševa od sredine 1990-ih. To je važna značajka za interakciju s operativnim sustavima, aplikacijama i igrama. Ali kada se kotačić miša pokvari i počne se neispravno pomicati, što možete učiniti da riješite problem?
1. Očistite miš
Iznenađujuće, većinu problema s pomicanjem miša uzrokuje prašina.
Prašina se skuplja u području oko valjka, ometa senzor i sprječava točno pomicanje. Ali dobra vijest je da možete lako očistiti prašinu u mišu. Jednostavno podignite miš i snažno puhnite u njega kako biste oslobodili prašinu. U većini slučajeva to će biti dovoljno da izbaci prašinu, što će rezultirati ponovnim glatkim pomicanjem miša.
Napomena : možete koristiti limenku komprimiranog zraka koja će obaviti posao.
2. Zamijenite bateriju miša
Ako gore navedeno ne uspije, problem može biti izvor napajanja, a ne prašina. To se osobito može dogoditi ako koristite bežični miš umjesto žičanog USB miša.
Kako biste bili sigurni da baterija ima dovoljno snage za ispravan rad, otvorite miš, izvadite bateriju i pokušajte s drugim uređajem. Također, testirajte ga s punjačem ako je dostupan. Baterije s razinom napunjenosti iznad 30% i dalje će dobro raditi, iako biste trebali razmisliti o zamjeni baterije što je prije moguće.
Nakon što imate potpuno napunjenu ili novu bateriju, pokušajte ponovo s mišem. Nadamo se da će sve pogreške pri pomicanju na koje ste naišli sada nestati.
3. Promijenite postavke pomicanja
Vaš miš ima posebne postavke za klikanje, dvostruki klik, brzinu i pomicanje.
Može popraviti pomicanje i neravnomjerno pomicanje na zaslonu postavki miša. U sustavu Windows 10 :
Korak 1: Pritisnite WIN + I za otvaranje postavki .
Korak 2: Upišite miš.
Korak 3: Odaberite Promijeni koliko daleko se pomičete kotačićem miša .
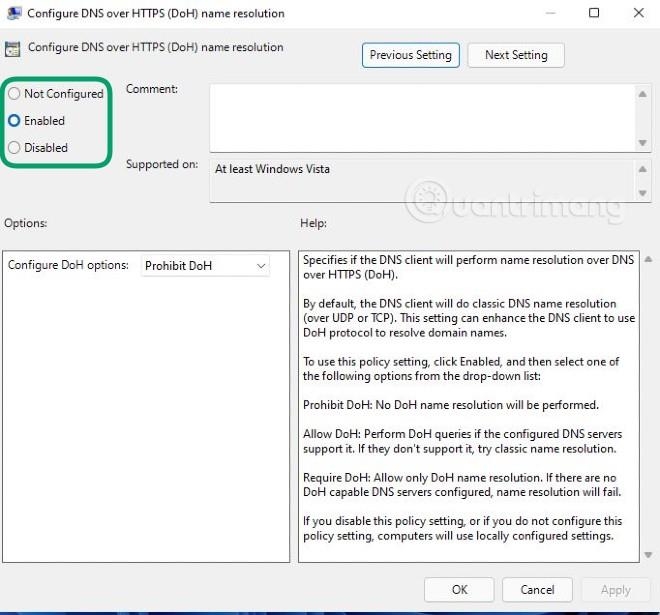
Odaberite Promijeni koliko daleko se pomičete kotačićem miša
Korak 4: Podesite klizač na Odaberite koliko redaka želite pomicati svaki put (zadano je 3 ).
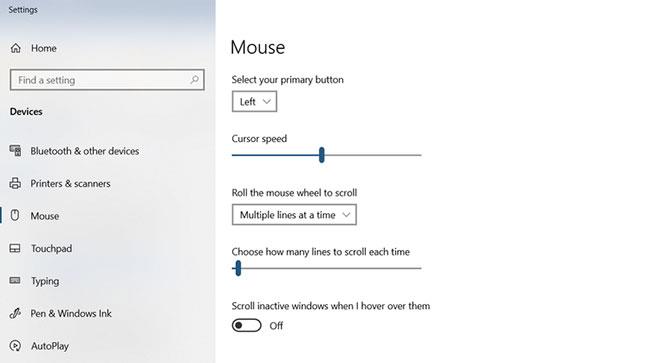
Podesite klizač na Odaberite koliko redaka želite pomicati svaki put
Vratite se u svoj preglednik, program za obradu teksta ili gdje god je pomicanje trzavo i pokušajte. Možda ćete morati dodatno prilagoditi klizač. Pogledajte više: Kako promijeniti postavke miša u sustavu Windows ako je potrebno.
4. Zamijenite USB priključke
Bez obzira koristite li bežični USB miš ili uređaj s kabelom, zamjena USB priključaka na računalu ili prijenosnom računalu može značajno utjecati na probleme s pomicanjem.
Većina računala ima USB 2.0 i USB 3.0 priključke . Zamjena s jedne vrste priključka na drugu ovdje može značajno pomoći. Osim toga, ako koristite USB čvorište , uklonite ga iz jednadžbe ako je moguće i spojite miš ili prijemnik izravno na računalo.
Pokušajte ponovo s kotačićem miša - nadamo se da će ponovno raditi.
5. Ažurirajte upravljački program miša
Upravljački program uređaja možda je oštećen ili u sukobu s drugim upravljačkim programima. Ti se problemi obično rješavaju ažuriranjem upravljačkih programa . Ako koristite Windows 10, to je lako učiniti na sljedeći način:
Ako je to uzrok greške, vaš kotačić miša sada bi trebao raditi normalno.
6. Dolazi li do pogreške pri pomicanju mišem u određenim softverima? Ažurirajte tu aplikaciju!
Možda ćete ustanoviti da se kotačić miša loše ponaša samo u određenim aplikacijama, kao što je preglednik ili program za obradu teksta, ili čak u videoigri.
Bez obzira na aplikaciju, ako ste ažurirali upravljački program miša i problem se ne popravlja, razmislite o ažuriranju dotične aplikacije.
Ažuriranja aplikacije razlikuju se ovisno o softveru. Obično ćete pronaći vezu na stranicu za ažuriranje u izborniku O programu , što će vam pomoći da ažurirate softver ako nema veze za preuzimanje. Za videoigre koristite uslugu digitalne distribucije (npr. Steam) za ažuriranje softvera.
7. Isključite Tablet Mode u sustavu Windows
Korisnici sustava Windows 10 mogu otkriti da način rada tableta ometa rad miša, što može utjecati na brzinu pomicanja.
U mnogim slučajevima možda nećete ni shvatiti da je pokrenut Tablet Mode (ovo nije značajka na stolnim ili prijenosnim računalima). Da biste isključili Tablet Mode na Windows 10 tabletu ili hibridu u desktop modu:
Glatko pomicanje kotačićem miša sada će ponovno raditi.
Želimo vam uspjeh u otklanjanju greške!
TeamViewer je poznato ime mnogim ljudima, posebno onima koji redovito koriste računala i rade na polju tehnologije. Dakle, što je TeamViewer?
Ako trebate znati koji su upravljački programi instalirani u vašem sustavu, evo jednostavne PowerShell naredbe za dobivanje popisa instaliranih upravljačkih programa u sustavu Windows.
Zeleno je također tema koju mnogi fotografi i dizajneri koriste za izradu setova tapeta s glavnim tonom zelene boje. Ispod je set zelenih pozadina za računala i telefone.
Kaže se da je ova metoda pretraživanja i otvaranja datoteka brža od korištenja File Explorera.
Scareware je zlonamjerni računalni program osmišljen kako bi prevario korisnike da misle da je to legitimna aplikacija i traži od vas da potrošite novac na nešto što ne radi ništa.
cFosSpeed je softver koji povećava brzinu internetske veze, smanjuje latenciju prijenosa i povećava snagu veze do otprilike 3 puta. Osobito za one koji igraju online igre, cFosSpeed će podržati kako biste mogli iskusiti igru bez ikakvih problema s mrežom.
Vatrozid za Windows s naprednom sigurnošću je vatrozid koji radi na Windows Serveru 2012 i omogućen je prema zadanim postavkama. Postavkama vatrozida u sustavu Windows Server 2012 upravlja se u Windows Firewall Microsoft Management Console.
Prilikom promjene lozinke administratorske stranice za prijavu modema i usmjerivača Vigor Draytek, korisnici će ograničiti neovlašteni pristup za promjenu lozinke modema, osiguravajući važne informacije o mreži.
Srećom, korisnici Windows računala s AMD Ryzen procesorima mogu koristiti Ryzen Master za jednostavno overclockiranje RAM-a bez diranja BIOS-a.
USB-C priključak postao je standard za prijenos podataka, video izlaz i punjenje na modernim Windows prijenosnim računalima. Iako je to zgodno, može biti frustrirajuće kada prijenosno računalo priključite na USB-C punjač, a ono se ne puni.








