Što je TeamViewer?

TeamViewer je poznato ime mnogim ljudima, posebno onima koji redovito koriste računala i rade na polju tehnologije. Dakle, što je TeamViewer?
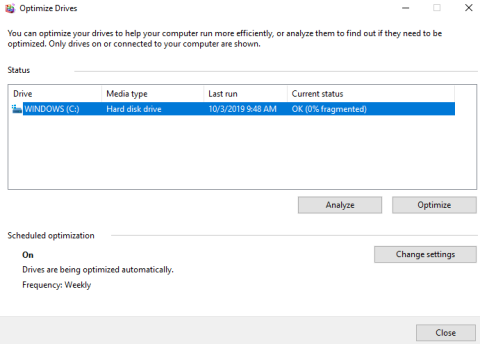
Imate li problema sa sporim radom vašeg virtualnog računala? Pročitajte sljedeći članak da biste saznali kako riješiti problem.
Vodič će pretpostaviti da koristite Windows 10 kao poslužitelj i koristite VMWare Player za virtualizaciju, iako se ovi savjeti odnose i na druge virtualizacijske platforme kao što su Windows Virtual PC i VirtualBox. Također pretpostavimo da su datoteke vašeg virtualnog stroja pohranjene na lokalnom C disku.
Upute za popravak sporih virtualnih strojeva
Prvi razlog zašto virtualni stroj radi sporo je fragmentacija tvrdog diska ili virtualnog pogona.
Savjet : Linux distribucije (ubuntu, zorin, itd.) ne moraju biti fragmentirane zbog datotečnog sustava koji koriste. Windows 8 i Windows 10 defragmentaciju nazivaju optimizacijom.
Defrag virtualni pogon:
Poput fizičkih tvrdih diskova , virtualni tvrdi diskovi mogu postati fragmentirani. Defragmentacija preuređuje datoteke, programe i neiskorišteni prostor na virtualnim pogonima tako da programi rade brže i datoteke se brže otvaraju. Defragmentacija ne vraća neiskorišteni prostor na virtualnim pogonima. Kako biste povratili neiskorišteni prostor, podijelite particiju tvrdog diska
Za najbolje performanse tvrdog diska, slijedite ove korake:
Korak 1 . Pokrenite alat za defragmentaciju tvrdog diska unutar virtualnog stroja. Pristupite ovom računalu (ili mom računalu) , desnom tipkom miša kliknite lokalni pogon C, odaberite Svojstva . Na kartici Alati kliknite Defragmentiraj odmah ili Optimiziraj .
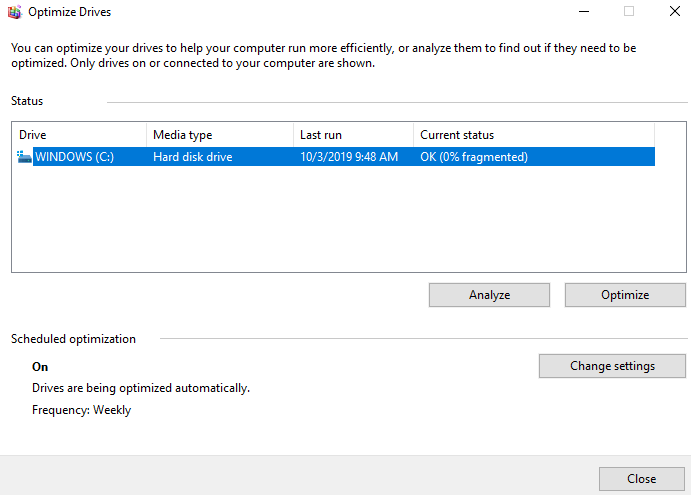
Korak 2 . Isključite virtualno računalo kada se završi fragmentacija u virtualnom stroju, zatim defragmentirajte virtualne pogone iz uređivača postavki virtualnog stroja.
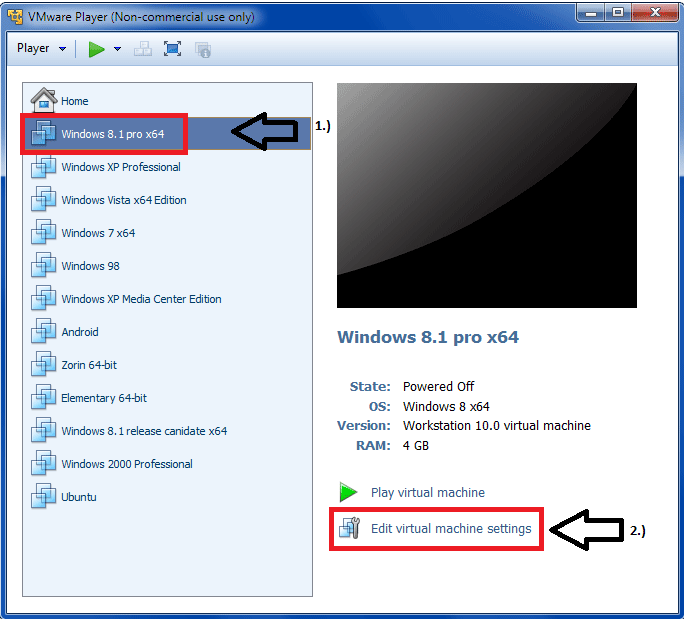
Odaberite virtualni disk koji želite defragmentirati, zatim kliknite Defragmentiraj ili Optimiziraj .
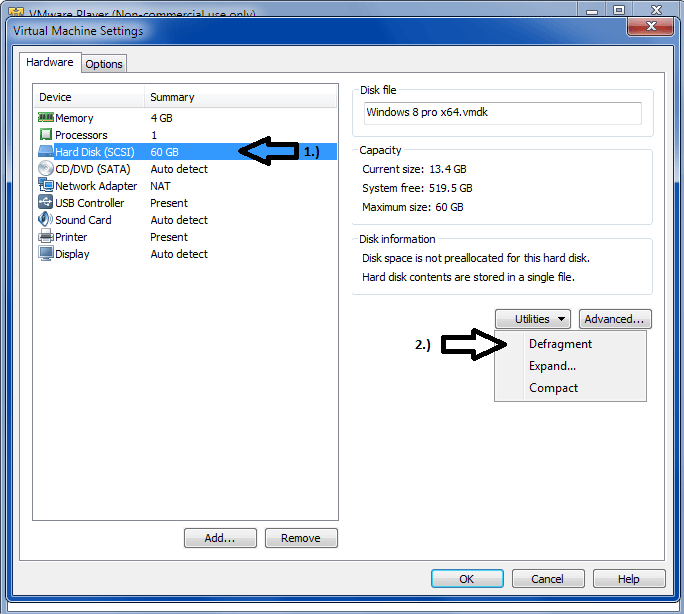
Savjet : ovo radi samo s virtualnim pogonima, ne i s fizičkim tvrdim diskovima. Defragmentacija diska može trajati dugo.
Korak 3 . Pokrenite alat za defragmentaciju tvrdog diska na glavnom (fizičkom) računalu. Pritisnite Start , pristupite Ovom računalu (ili Mojem računalu ), desnom tipkom miša kliknite lokalni C disk, odaberite Svojstva . Na kartici Alati kliknite Defragmentiraj odmah ili Optimiziraj .
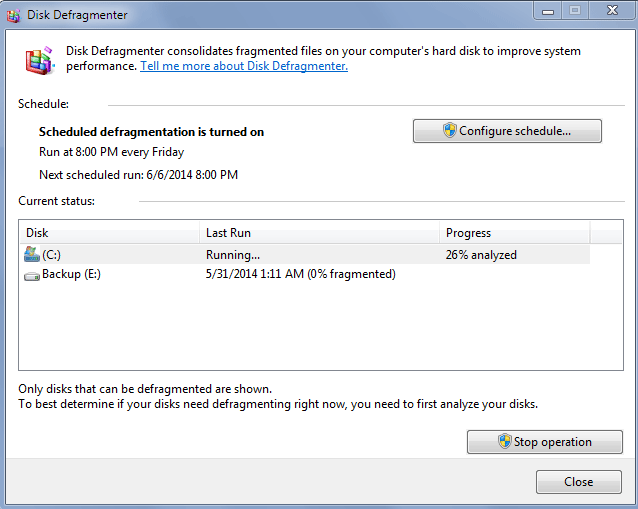
Napomena: Proces defragmentacije zahtijeva slobodan radni prostor na tvrdom disku poslužitelja. Ako virtualni pogon sadrži jednu datoteku, potreban vam je slobodan prostor jednak kapacitetu datoteke virtualnog pogona. Druge konfiguracije virtualnog pogona zahtijevaju manje slobodnog prostora.
Kada koristite virtualni stroj, možete doživjeti usporavanje zbog antivirusnog softvera ili programa kao što je Malwarebytes koji skeniraju datoteke virtualnog stroja na poslužitelju dok je u upotrebi, usporavajući virtualni stroj. Stoga morate ukloniti mape koje sadrže datoteke virtualnog stroja i ne skenirati kako biste izbjegli njegovo usporavanje.
Upozorenje: Ako to učinite, antivirusni i zlonamjerni programi ne mogu pronaći zaražene datoteke u ovim mapama, ako postoje. Stoga biste trebali skenirati mape virtualnog stroja desnim klikom na mapu i odabirom skeniranja sa zaštitnim softverom.
Savjet: Ovaj će vodič raditi s Malwarebytesom. Morate pročitati dokumentaciju antivirusnog softvera i drugih skenera u stvarnom vremenu kako biste pronašli postavke isključenja. Obično je to u postavkama programa.
Prvo otvorite Malwarebytes, kliknite na Settings .
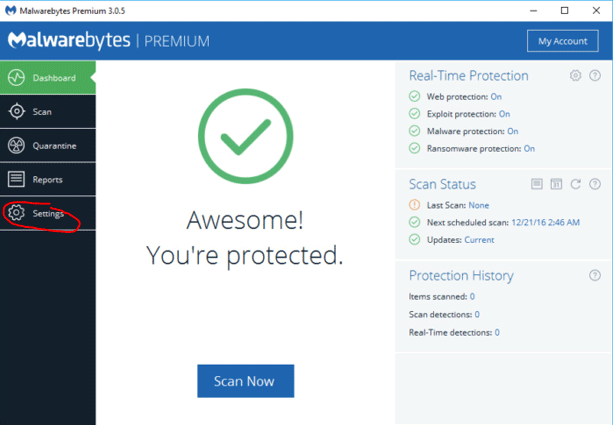
Pritisnite karticu Izuzeci .
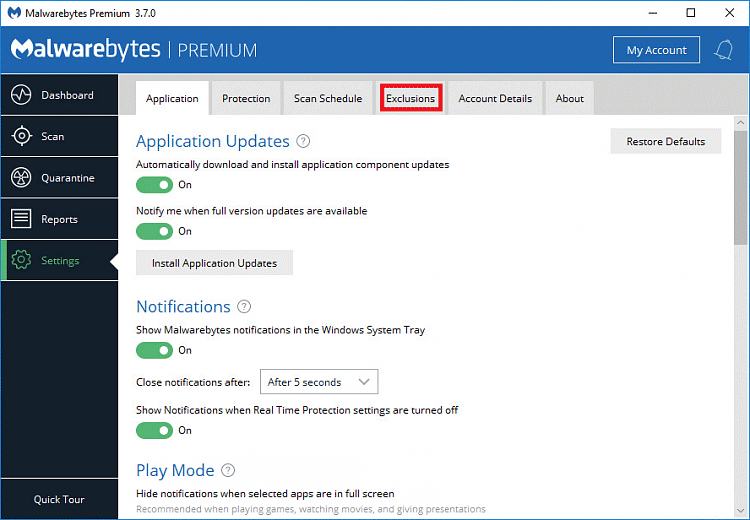
Pritisnite Dodaj mapu . Odaberite mapu koja sadrži datoteke virtualnog stroja. Pritisnite Odaberite mapu .
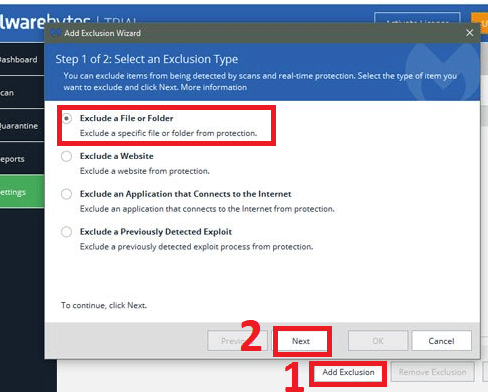
Trebali biste koristiti najmanje Intel I3 ili AMD A8 (četverojezgreni) i 8 GB RAM- a za najbolje performanse. Naravno, možete pokrenuti virtualni stroj s nižim parametrima, ali da biste mogli koristiti virtualni stroj i otvarati mnoge stvari bez usporavanja, trebali biste koristiti sustav s takvim parametrima.
Provjerite ima li poslužitelj više fizičke memorije od ukupne količine memorije koja se koristi za sljedeće:
Dolje je popis preporučenog RAM-a sustava za virtualna računala:
| Operacijski sustav | Minimalni RAM | Ram preporuka |
| Windows 98 | 64 MB | 128 MB |
| Windows 2000 | 256 MB | 512 MB |
| Windows XP | 1 GB | 2 GB |
| Windows Vista | 2 GB | 4 GB |
| Windows 7 | 2 GB | 4 GB |
| Windows 8.1 | 2 GB | 4 GB |
| Popularne distribucije Linuxa | 2 GB | 4 GB |
Upozorenje: Operativnom sustavu možete posvetiti puno RAM-a, ali kod starijih operativnih sustava kao što je Windows 98 može se srušiti i postati nestabilan ako mu se da previše RAM-a.
Ove postavke možete pronaći u postavkama RAM-a za odgovarajući virtualni program. Evo gdje ga možete pronaći na VMWare Playeru:
Slijedite korak 1 na fotografiji, ali odaberite memoriju na zaslonu postavki, ovdje podesite parametre RAM-a.
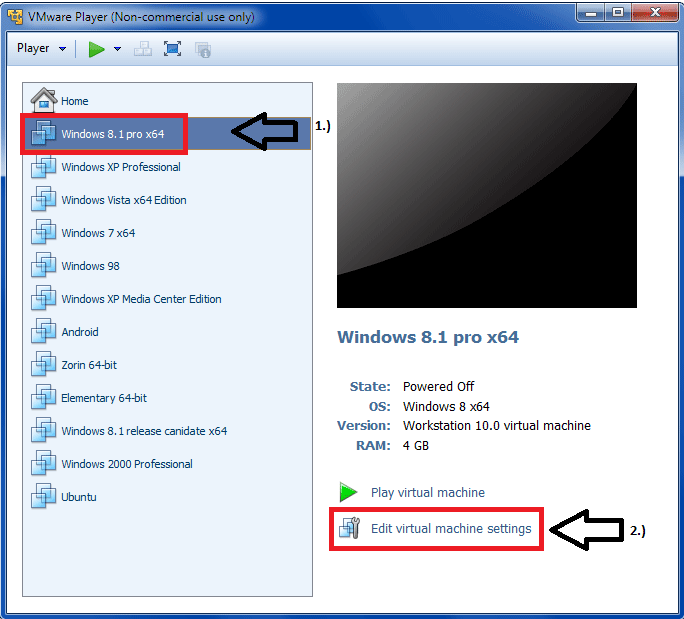
Morate provjeriti je li VMWare ili bilo koji drugi program koji koristite ažuriran.
Pokretanje virtualnog stroja s vanjskog tvrdog diska nije preporučljivo i usporit će virtualni stroj, osim ako se ne radi o SSD-u preko USB-a 3.0.
Brzina tvrdog diska
Ako vaš tvrdi disk ima 5400 RPM, razmislite o nadogradnji na brži tvrdi disk od 7200 RPM ili 10000 RPM.
Još bolja i brža opcija je razmisliti o kupnji HHD/SSD ili SSD hibridnog tvrdog diska. Ovi će tvrdi diskovi značajno povećati performanse pohranjivanjem datoteka virtualnog stroja tamo.
Koristite više aplikacija
Ako pokrenete više aplikacija na glavnom operativnom sustavu dok koristite virtualni stroj, vaš će se virtualni stroj usporiti. Razmislite o korištenju drugog unutarnjeg tvrdog diska za virtualni stroj za najbolje performanse. Na taj će se način glavni operativni sustav i programi izvoditi odvojeno od virtualnog stroja, a virtualni stroj može koristiti punu brzinu tvrdog diska ili SSD-a.
Ako koristite VMWare Player, trebate instalirati VMware alate jer to značajno utječe na performanse.
Morate biti sigurni da je upravljački program grafičke kartice vašeg sustava uvijek ažuriran. Da biste ih ažurirali, pogledajte članke Kako ažurirati upravljačke programe za NVIDIA video kartice i Kako ažurirati upravljačke programe za AMD video kartice na Windows 10 .
Glavni operativni sustav, kao i virtualni stroj ili gostujući operativni sustav moraju se ažurirati na najnoviju verziju.
Savjet: ovo je stvarno važno samo ako imate moderniji operativni sustav. Stariji operativni sustavi poput Windows 98 imaju ograničenja u količini kapaciteta tvrdog diska koji mogu vidjeti zbog vrste korištenog datotečnog sustava. Možda ćete morati istražiti svoj operativni sustav kako biste vidjeli maksimalni podržani kapacitet datoteke i veličinu tvrdog diska. Ponekad je ograničen samim operativnim sustavom, a drugi datotečnim sustavom fat ili fat32.
U virtualnom stroju idite na alat za upravljanje diskom ili Moje računalo i pogledajte koliko je prostora ostalo. Ako je kapacitet virtualnog pogona nizak, povećajte ga kako biste imali najmanje 20% slobodnog prostora na disku za pohranu.
Da biste to učinili, slijedite ove korake:
Preduvjeti
Postupak:
Korak 1. Odaberite virtualni stroj i odaberite VM > Postavke .
Korak 2. Na kartici Hardver odaberite virtualni pogon za proširenje.
Korak 3. Odaberite Uslužni programi > Proširi .
Korak 4. Postavite novu maksimalnu veličinu za virtualni pogon. Možete postaviti veličinu između 0,001 GB i 2 TB za virtualni pogon.
Korak 5. Odaberite Proširi .
Korak 6 . Kliknite U redu nakon završetka procesa proširenja pogona.
12. Nemojte omogućiti Intel VT ili AMD-v virtualizaciju u BIOS-u
Morate omogućiti Intel VT ili Amd-v virtualizaciju u BIOS-u jer dodaje mnoge prednosti performansi pri korištenju virtualnih strojeva. Pogledajte dokumentaciju svog računala ili proguglajte svoj model za upute kako to učiniti.
Ako imate hardver koji podržava virtualizaciju, provjerite je li program virtualnog stroja poput VMware Playera, Virtualboxa itd. iskoristi.
U Vmware Playeru idite na postavke virtualnog stroja i na kartici Procesor odaberite Virtualiziraj Intel VT-x/EPT ili AMD-V/RVI .
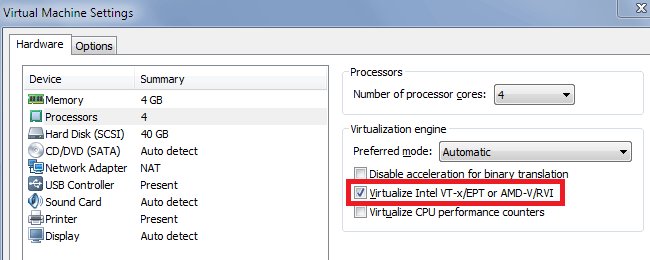
Ako gore navedene metode i dalje ne riješe problem, prilagodite prioritet procesa virtualnog stroja.
U Upravitelju zadataka na glavnom računalu na kojem je pokrenut virtualni stroj, postavljanje prioriteta procesa virtualnog stroja na High može učiniti virtualni stroj glatkijim. Kliknite desnom tipkom miša i prijeđite na virtualni stroj, odaberite Visoki prioritet .
Međutim, to može uzrokovati usporavanje poslužitelja kada radi druge stvari tijekom pokretanja virtualnog stroja jer računalu virtualnog stroja govorite najviši prioritet.
Želimo vam uspjeh!
TeamViewer je poznato ime mnogim ljudima, posebno onima koji redovito koriste računala i rade na polju tehnologije. Dakle, što je TeamViewer?
Ako trebate znati koji su upravljački programi instalirani u vašem sustavu, evo jednostavne PowerShell naredbe za dobivanje popisa instaliranih upravljačkih programa u sustavu Windows.
Zeleno je također tema koju mnogi fotografi i dizajneri koriste za izradu setova tapeta s glavnim tonom zelene boje. Ispod je set zelenih pozadina za računala i telefone.
Kaže se da je ova metoda pretraživanja i otvaranja datoteka brža od korištenja File Explorera.
Scareware je zlonamjerni računalni program osmišljen kako bi prevario korisnike da misle da je to legitimna aplikacija i traži od vas da potrošite novac na nešto što ne radi ništa.
cFosSpeed je softver koji povećava brzinu internetske veze, smanjuje latenciju prijenosa i povećava snagu veze do otprilike 3 puta. Osobito za one koji igraju online igre, cFosSpeed će podržati kako biste mogli iskusiti igru bez ikakvih problema s mrežom.
Vatrozid za Windows s naprednom sigurnošću je vatrozid koji radi na Windows Serveru 2012 i omogućen je prema zadanim postavkama. Postavkama vatrozida u sustavu Windows Server 2012 upravlja se u Windows Firewall Microsoft Management Console.
Prilikom promjene lozinke administratorske stranice za prijavu modema i usmjerivača Vigor Draytek, korisnici će ograničiti neovlašteni pristup za promjenu lozinke modema, osiguravajući važne informacije o mreži.
Srećom, korisnici Windows računala s AMD Ryzen procesorima mogu koristiti Ryzen Master za jednostavno overclockiranje RAM-a bez diranja BIOS-a.
USB-C priključak postao je standard za prijenos podataka, video izlaz i punjenje na modernim Windows prijenosnim računalima. Iako je to zgodno, može biti frustrirajuće kada prijenosno računalo priključite na USB-C punjač, a ono se ne puni.








