10 informacija korištenih za krađu vašeg identiteta

Krađa identiteta može imati nepredvidive posljedice za žrtve. Istražimo 10 vrsta informacija koje lopovi koriste za krađu identiteta kroz sljedeći članak!
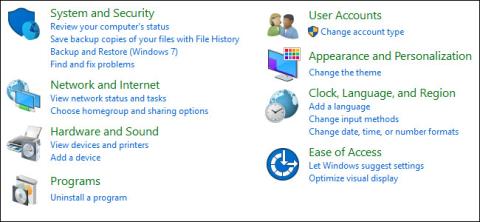
Prema zadanim postavkama, upravljačka ploča sustava Windows prikazuje prikaze prema kategoriji: kategorija, velike ikone ili male ikone. Međutim, ako želite otvoriti prozor Upravljačke ploče za izričit prikaz svih stavki, možete koristiti unaprijed uređeni registar ili pravila grupe.
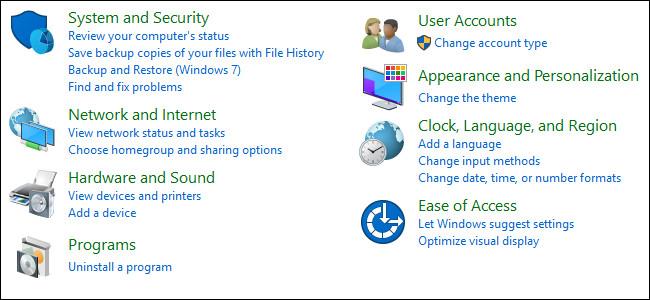
1. Za korisnike inačice Windows Home
Ako koristite verziju Windows Home, možete urediti registar kako biste promijenili zadani prikaz na upravljačkoj ploči.
Ako koristite Windows Pro ili Enterprise, možete koristiti uređivač pravila lokalne grupe .
Bilješka:
Uređivač registra je moćan alat, stoga biste trebali napraviti sigurnosnu kopiju registra prije nastavka kako biste spriječili loše situacije.
Prvo otvorite prozor uređivača registra klikom na Start , zatim unesite ključnu riječ regedit u okvir za pretraživanje i pritisnite Enter.
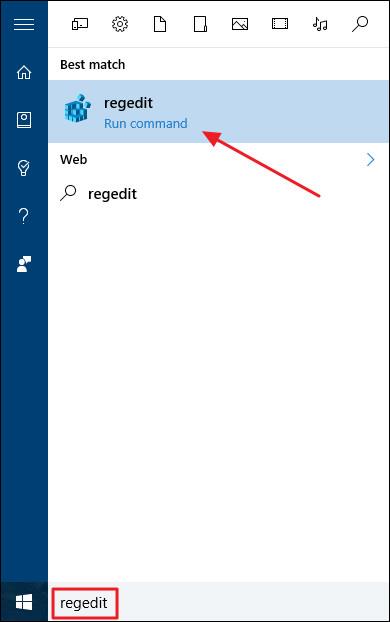
Ako se UAC prozor pojavi na ekranu , kliknite Da da biste dopustili promjenu računala.
U prozoru uređivača registra idite do ključa:
HKEY_CURRENT_USER\SOFTWARE\Microsoft\Windows\CurrentVersion\Policies\Explorer\
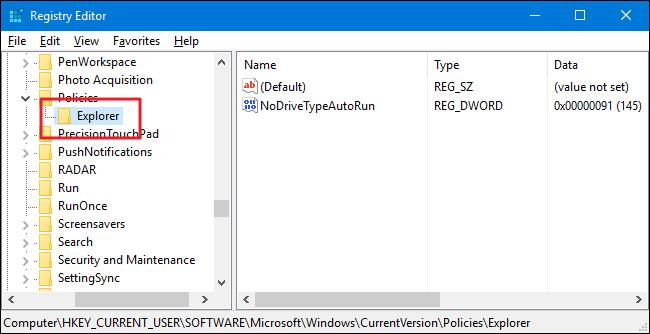
Zatim nastavite s stvaranjem nove vrijednosti u ključu Explorer. Desni klik i odaberite Novo => DWORD (32-bitna) vrijednost. Imenujte ovu novu vrijednost ForceClassicControlPanel.
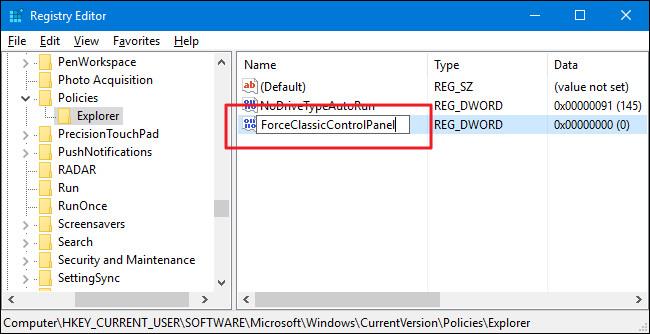
Postoje 3 načina na koje možete prilagoditi prikaz upravljačke ploče:
Dvaput kliknite vrijednost ForceClassicControlPanel da biste otvorili prozor Svojstva. Ovdje mijenjate vrijednost u okviru Value data s 0 na 1, ovisno o tome kako želite, a zatim kliknite OK .
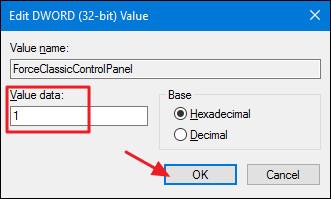
Na kraju zatvorite prozor uređivača registra i otvorite prozor upravljačke ploče za provjeru.
U slučaju da se želite vratiti na izvorne zadane postavke, slijedite iste korake i izbrišite vrijednost ForceClassicControlPanel i gotovi ste.
2. Koristite unaprijed uređeni registar
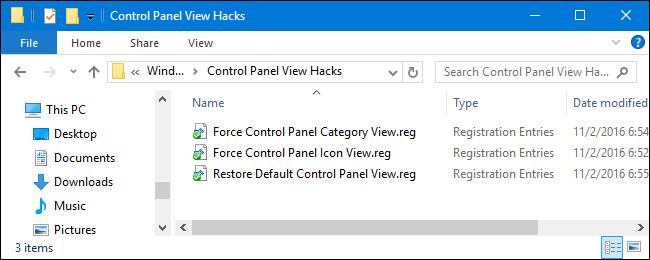
Ako ne želite ručno uređivati Registar, možete koristiti unaprijed uređeni Registar.
Skinite Control Panel View Hacks ovdje.
Nakon preuzimanja Zip Control Panel View Hacks datoteke , izdvojite datoteku. Samo pokrenite datoteku Force a view i postavite odgovarajuću vrijednost koju želite da otvorite prozor upravljačke ploče.
Pokrenite datoteku za vraćanje kako biste izbrisali vrijednost ForceClassicControlPanel i vratili je na izvorne zadane postavke.
3. Za korisnike Pro i Enterprise verzije
Ako koristite izdanje Windows Pro ili Enterprise, najbrži način za postavljanje zadanog prikaza na upravljačkoj ploči je korištenje uređivača pravila lokalne grupe.
Prvo kliknite Start , zatim unesite gpedit.msc u okvir za pretraživanje i pritisnite Enter.
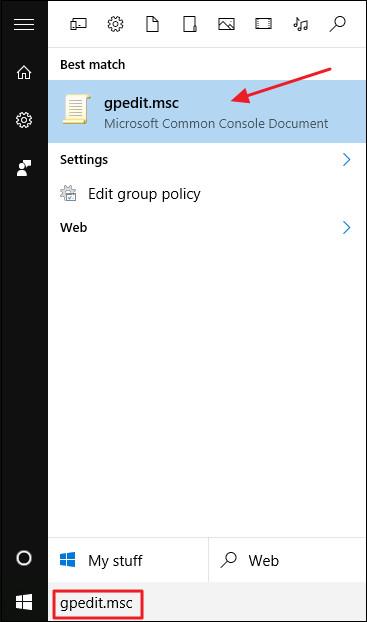
U prozoru pravila lokalne grupe, u lijevom oknu, dođite do ključa:
Korisnička konfiguracija => Administrativni predlošci => Upravljačka ploča
U desnom oknu pronađite i dvaput kliknite opciju pod nazivom Uvijek otvori sve stavke upravljačke ploče pri otvaranju upravljačke ploče .
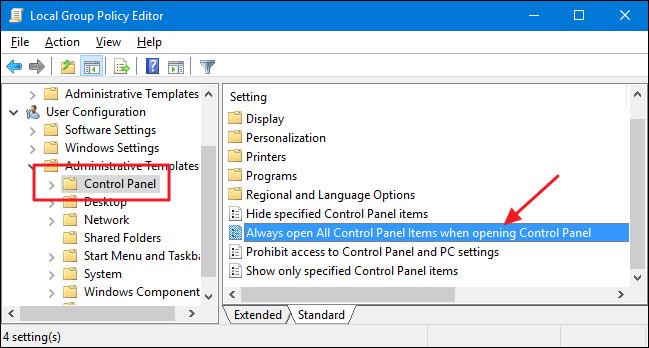
Tada se na zaslonu pojavljuje prozor Svojstva , gdje možete konfigurirati jednu od tri opcije u nastavku:
Nakon odabira kliknite U redu .
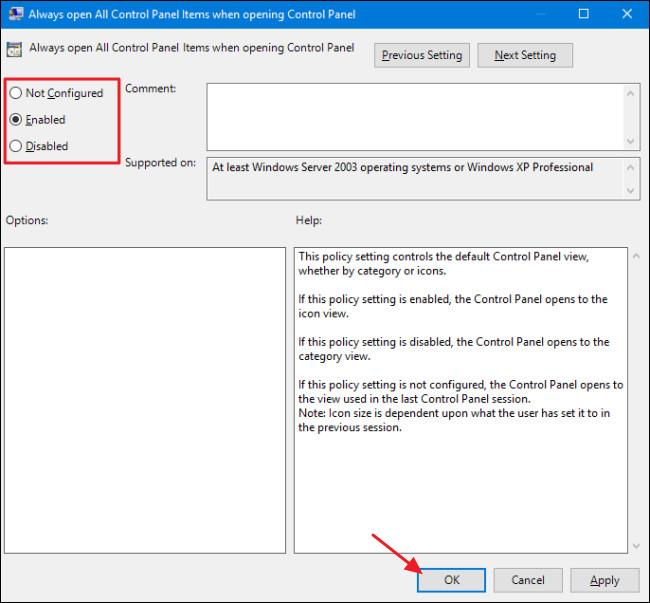
Na kraju zatvorite prozor uređivača pravila lokalne grupe i ne morate ponovno pokretati računalo, otvorite prozor upravljačke ploče i provjerite promjene.
Ako se želite vratiti na izvorne zadane postavke, slijedite iste korake i postavite opciju na Not Configured .
Pogledajte još nekoliko članaka u nastavku:
Sretno!
Krađa identiteta može imati nepredvidive posljedice za žrtve. Istražimo 10 vrsta informacija koje lopovi koriste za krađu identiteta kroz sljedeći članak!
TeamViewer je poznato ime mnogim ljudima, posebno onima koji redovito koriste računala i rade na polju tehnologije. Dakle, što je TeamViewer?
Ako trebate znati koji su upravljački programi instalirani u vašem sustavu, evo jednostavne PowerShell naredbe za dobivanje popisa instaliranih upravljačkih programa u sustavu Windows.
Zeleno je također tema koju mnogi fotografi i dizajneri koriste za izradu setova tapeta s glavnim tonom zelene boje. Ispod je set zelenih pozadina za računala i telefone.
Kaže se da je ova metoda pretraživanja i otvaranja datoteka brža od korištenja File Explorera.
Scareware je zlonamjerni računalni program osmišljen kako bi prevario korisnike da misle da je to legitimna aplikacija i traži od vas da potrošite novac na nešto što ne radi ništa.
cFosSpeed je softver koji povećava brzinu internetske veze, smanjuje latenciju prijenosa i povećava snagu veze do otprilike 3 puta. Osobito za one koji igraju online igre, cFosSpeed će podržati kako biste mogli iskusiti igru bez ikakvih problema s mrežom.
Vatrozid za Windows s naprednom sigurnošću je vatrozid koji radi na Windows Serveru 2012 i omogućen je prema zadanim postavkama. Postavkama vatrozida u sustavu Windows Server 2012 upravlja se u Windows Firewall Microsoft Management Console.
Prilikom promjene lozinke administratorske stranice za prijavu modema i usmjerivača Vigor Draytek, korisnici će ograničiti neovlašteni pristup za promjenu lozinke modema, osiguravajući važne informacije o mreži.
Srećom, korisnici Windows računala s AMD Ryzen procesorima mogu koristiti Ryzen Master za jednostavno overclockiranje RAM-a bez diranja BIOS-a.








