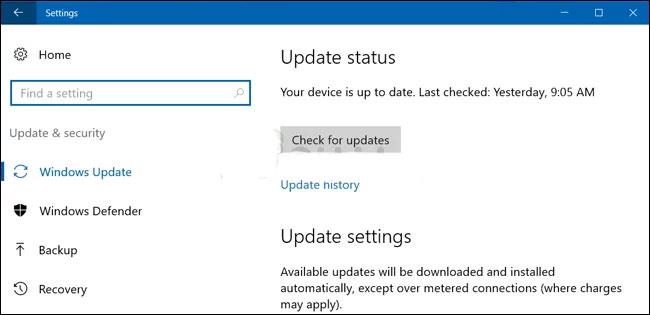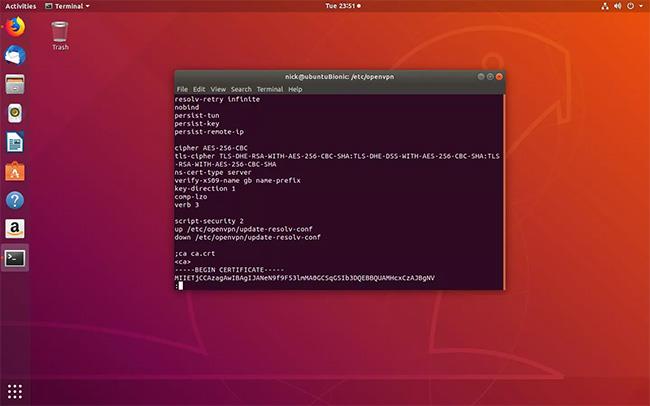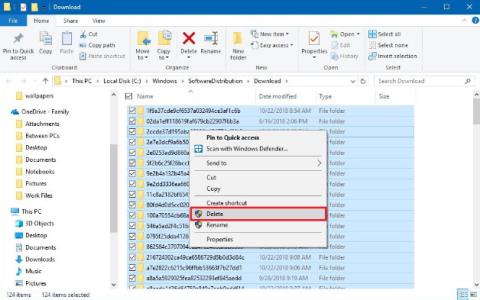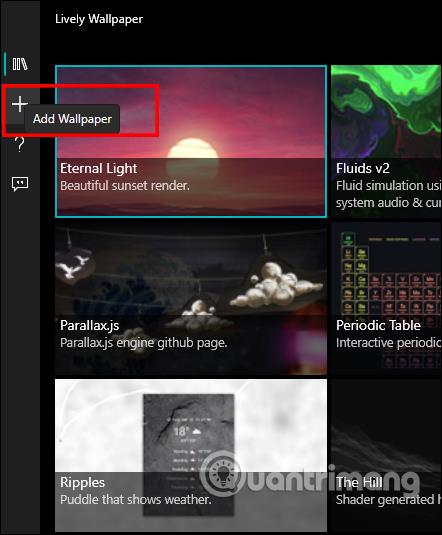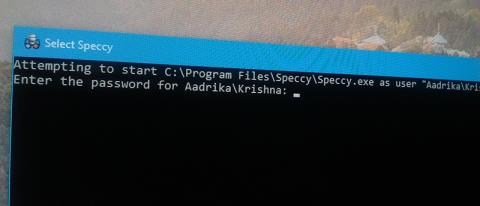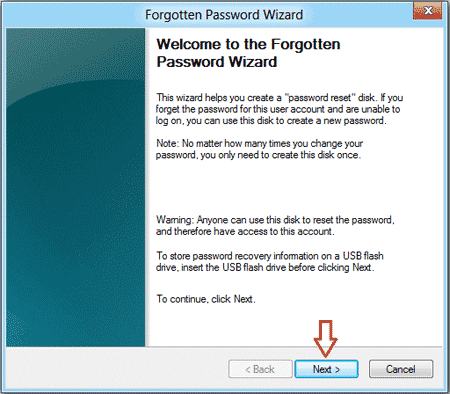Neki su korisnici prijavili da odjednom ne mogu koristiti lijevu tipku CTRL na prijenosnom ili računalu. Mnogi su ljudi također izjavili da čak i kada spoje vanjsku tipkovnicu, tipka CTRL i dalje ne radi. Problem nije ograničen na određenu verziju sustava Windows jer se pojavljuje na sustavima Windows 7, Windows 8.1 i Windows 10.
Što uzrokuje problem da lijeva tipka CTRL ne radi u sustavu Windows?
Više različitih situacija može dovesti do pojave ovog problema. U nastavku je kratak popis potencijalnih "krivaca" koji uzrokuju ovaj problem:
1. Problem s fizičkom tipkovnicom - Prije nego što se usredotočite na druge potencijalne krivce, pogođeni korisnici trebali bi početi tako da se uvjere da nemaju neispravan gumb tipkovnice. Najlakši način da provjerite je li to istina je da povežete drugu tipkovnicu i vidite javlja li se problem i dalje.
2. Problem je uzrokovan problematičnim Windows ažuriranjem - Postoji specifično Windows ažuriranje koje ima za cilj dodati dodatne opcije prečaca za koje se zna da uzrokuju probleme s lijevom tipkom CTRL. U tom slučaju možete riješiti problem instaliranjem ažuriranja sustava Windows na čekanju - to će osigurati da instalirate hitni popravak za problem.
3. Oštećeni HID upravljački program - HID upravljački program obično je odgovoran za pojavu ovog problema. Oštećeni upravljački programi mogu poremetiti funkcionalnost nekih tipki. Pogođeni korisnici izvijestili su da su uspjeli riješiti problem ponovnim instaliranjem upravljačkog programa pomoću Upravitelja uređaja.
Ako tražite rješenje za rješavanje ovog problema, ovaj će vam članak pružiti nekoliko različitih strategija popravka koje će vam pomoći da riješite problem. U nastavku ćete pronaći nekoliko različitih metoda ispravljanja pogrešaka koje su mnogi korisnici uspješno koristili.
Za najbolje rezultate, trebali biste slijediti moguće popravke u nastavku redom.
Metoda 1: Provjerite ima li fizičkih problema
Najprije se uvjerite da nemate fizički problem s tipkovnicom - neispravan gumb.
Imajući ovo na umu, započnite spajanjem druge tipkovnice i pogledajte javlja li se problem i dalje. Ako imate problema s prijenosnim računalom, priključite USB tipkovnicu i provjerite radi li lijeva tipka CTRL.

Uključite tipkovnicu u USB 2.0 ili 3.0 priključak
Ako se problem nastavi čak i s drugom tipkovnicom, onda je jasno da problem nije uzrokovan fizičkim problemom. U tom slučaju prijeđite na sljedeću metodu u nastavku.
Metoda 2: Instalirajte sva ažuriranja sustava Windows na čekanju
Sljedeći korak bit će provjeriti imate li najnoviju verziju sustava Windows. Neki pogođeni korisnici izvijestili su da se problem prestao javljati i da je tipka CTRL ponovno počela raditi nakon što su instalirali ažuriranja sustava Windows na čekanju kako bi bili sigurni da pokreću možda najnoviju verziju.
Činjenica da je ova metoda bila uspješna za neke korisnike sugerira da je Microsoft možda izdao hitni popravak za ovaj specifični problem.
Evo kratkog vodiča kako provjeriti jeste li instalirali sva ažuriranja na čekanju:
Savjet: Ako se problem pojavi s vašim računalom ili laptopom/prijenosnim računalom, pokušajte koristiti Restoro Repair kako biste mogli skenirati arhive i zamijeniti oštećene datoteke ili datoteke koje nedostaju.
1. Pritisnite Win+ Rza otvaranje dijaloškog okvira Pokreni. Zatim unesite ms-settings:windowsupdate unutar tekstualnog okvira i dodirnite Enterda biste otvorili karticu Windows Update u aplikaciji Postavke .
2. Kada se nađete na kartici Windows Update , kliknite Provjeri ažuriranje i pričekajte dok početno skeniranje ne završi.
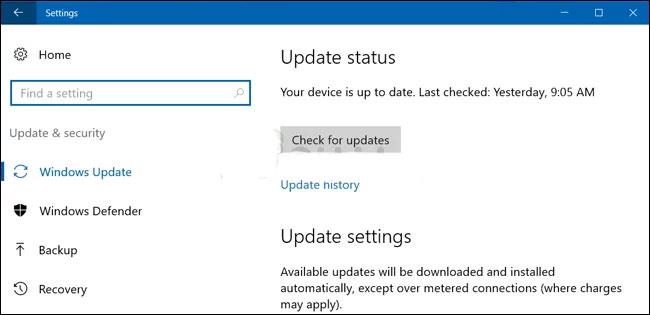
Pritisnite Provjeri ažuriranje i pričekajte dok početno skeniranje ne završi
3. Nakon što skeniranje pronađe koja ažuriranja čekaju da se instaliraju na vaše računalo, slijedite upute na zaslonu da ih sve instalirate. Ako se od vas zatraži ponovno pokretanje prije instaliranja, učinite to, ali se svakako vratite na ovaj zaslon sljedeći put kada počnete dovršavati ostatak instalacije ažuriranja.
4. Nakon što instalirate sva ažuriranja na čekanju, ponovno pokrenite računalo i pogledajte je li problem riješen pri sljedećem pokretanju.
Ako lijeva tipka CTRL i dalje ne radi, prijeđite na sljedeću metodu u nastavku.
Metoda 3: Ponovno instaliranje HID drajvera
Također možete vidjeti ovu pogrešku zbog problema s upravljačkim programom tipkovnice. Neki korisnici koji su se susreli s ovim problemom izvijestili su da su riješili problem nakon što su deinstalirali i ponovno instalirali HID upravljački program pomoću Upravitelja uređaja .
Evo kratkog vodiča za korištenje Upravitelja uređaja za ponovno instaliranje upravljačkog programa tipkovnice:
1. Pritisnite Win+ Rza otvaranje dijaloškog okvira Pokreni. Zatim unesite devmgmt.msc i kliknite Enterda biste otvorili uslužni program Upravitelj uređaja .
2. Kada ste u Upravitelju uređaja , pomaknite se prema dolje na popisu instaliranih stavki i proširite padajući izbornik Tipkovnice.
3. Desnom tipkom miša kliknite HID Keyboard Device i odaberite Uninstall Device iz novog kontekstnog izbornika koji se pojavi.
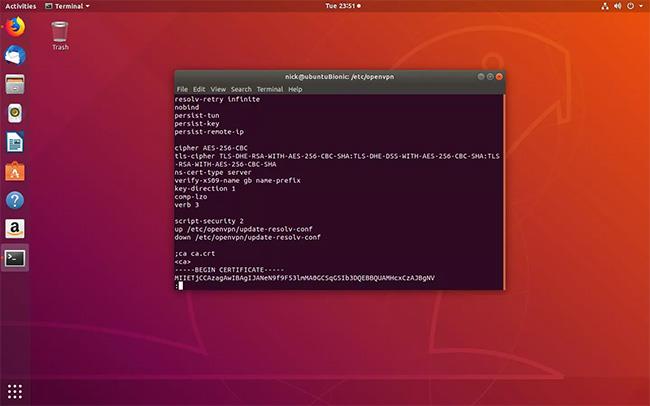
Desnom tipkom miša kliknite HID Keyboard Device i odaberite Uninstall Device iz novog kontekstnog izbornika koji se pojavi
4. Potvrdite deinstalaciju upravljačkog programa ponovnim klikom na Deinstaliraj , zatim pričekajte da se proces završi.
5. Ponovite korak 4 sa svim HID drajverima koje ste instalirali na svom računalu.
6. Ponovno pokrenite računalo kako biste omogućili operativnom sustavu da ponovno instalira HID upravljački program sljedeći put kada se pokrene i pogledajte je li problem riješen.