7 načina za ispravljanje pogreške Windows ažuriranja ne rade

Ažuriranja su važan dio svakog Windows računala. Dakle, ako nešto pođe po zlu s ažuriranjima, najbolje je da to riješite što je prije moguće.
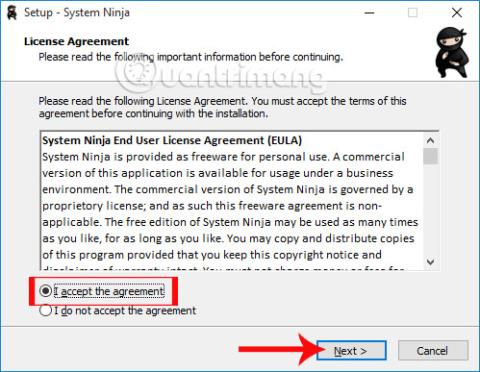
Jedan od načina da pomognete svom računalu da radi snažno je korištenje uslužnih programa za čišćenje i optimizaciju sustava. Moramo spomenuti najpoznatije ime CCleaner s kojim je Wiki.SpaceDesktop upoznao čitatelje u članku Kako učinkovito koristiti softver CCleaner .
Osim toga, postoje i neki podjednako učinkoviti programi za čišćenje sustava, poput System Ninja, koje ćemo čitateljima predstaviti u nastavku članka. S glavnom značajkom optimizacije i čišćenja sustava, System Ninja će otkriti datoteke koje predstavljaju prijetnju performansama računala. Pogledajmo kako koristiti System Ninju za optimizaciju sustava i povećanje performansi.
Korak 1:
Prije svega ćemo preuzeti softver System Ninja prema donjoj poveznici.
Korak 2:
Zatim ćete kliknuti datoteku za preuzimanje System Ninja da pokrenete program na svom računalu. Da bismo mogli instalirati softver, prvo moramo označiti Prihvaćam ugovor .

Korak 3:
Zatim korisnici mogu odabrati instalacijski direktorij za program System Ninja . Možete promijeniti ako želite klikom na Pregledaj. Zatim kliknite Dalje za nastavak.

Korak 4:
Sljedeći zadatak je kliknuti Dalje... i Instaliraj u sučeljima instalacijskog dijaloškog okvira.

Na kraju, kada ste dovršili instalaciju System Ninja, kliknite Završi za završetak ili možete odabrati Pokreni System Ninju da odmah pokrenete program.

Korak 5:
Otvorimo System Ninja na računalu, vidjet ćete da je sučelje System Ninje relativno jednostavno kao što je prikazano u nastavku. Desno će se nalaziti značajke optimizacije i čišćenja sustava softvera.

Korak 6:
Prije svega, kliknut ćemo karticu Junk Scanner kako bi program skenirao i tražio neželjene podatke u sustavu kako bismo mogli odabrati hoćemo li izbrisati te podatke ili ne.
Zatim kliknite Skeniraj za smeće . Uskoro će se pojaviti mali dijaloški okvir sa svim pogonima dostupnim na računalu. Korisnik odabire particiju koju želi skenirati i zatim klikne Nastavi .

Korak 7:
Čekate da skeniranje sustava završi. Uskoro ćemo znati broj, popis i ukupni kapacitet bezvrijednih datoteka koje postoje na našem računalu.
Provjerite sve datoteke na popisu, a zatim kliknite Izbriši sve za brisanje svih tih neželjenih datoteka .

Ili, ako želite izbrisati pojedinačne datoteke , kliknite na tu neželjenu datoteku i odaberite Izbriši datoteke .

Korak 8:
Pritisnite karticu Alati sustava . Sučelje će se prebaciti na popis alata za upravljanje zadacima koji počinju sa sustavom Windows, softver za deinstalaciju programa, upravljanje pozadinskim zadacima i pronalaženje ili brisanje dupliciranih datoteka.

Korak 9:
Na primjer, pokušajte kliknuti Duplicate Finder da biste saznali koje su datoteke duplikati na vašem računalu kako biste ih mogli izbrisati ili ne. Kliknite Find matching files golbally , a zatim pritisnite Next .

Zatim će korisnici imati opciju skeniranja datoteka na pogonu i skeniranja dupliciranih datoteka kao što su slike, zvukovi ili sve datoteke. Zatim kliknite Skeniraj duplikate .

Korak 10:
Rezultati će nam reći koje su datoteke duplicirane. Možete otvoriti te duplicirane datoteke na računalu kako biste provjerili kada kliknete Otvori mapu koja sadrži . Zatim odaberite Izbriši datoteku za brisanje .

Korak 11:
Kada kliknete na karticu PC analiza , saznat ćete detaljne informacije o hardveru vašeg računala.

Korak 12:
Konačno, na kartici Mogućnosti korisnici će imati dodatne mogućnosti postavljanja za program System Ninja.

Gore je opisano kako koristiti osnovne značajke softvera System Ninja, očistiti i optimizirati Windows računalni sustav. Kada koriste ovaj softver, korisnici će prepoznati neželjene datoteke, čime će ih izbrisati kako bi poboljšali rad računala.
Više informacija potražite u sljedećim člancima:
Želimo vam uspjeh!
Ažuriranja su važan dio svakog Windows računala. Dakle, ako nešto pođe po zlu s ažuriranjima, najbolje je da to riješite što je prije moguće.
Microsoft .NET Framework važna je značajka modernih Windows operativnih sustava. Ispod je 6 načina za provjeru verzije .NET Frameworka instalirane u sustavu Windows.
Mnogima se emulacija i virtualizacija čine sličnim, ali zapravo postoje neke razlike između ova dva koncepta. Kada se uređaj emulira, struktura temeljena na softveru zamjenjuje hardversku komponentu. Moguće je pokrenuti kompletan virtualni stroj na emuliranom poslužitelju.
Može se reći da je poštanski poslužitelj digitalni poštanski ured. To je stroj ili aplikacija odgovorna za obradu poruka. Drugim riječima, poslužitelj e-pošte, poznat i kao poslužitelj e-pošte, odgovoran je za primanje i slanje e-pošte - to je njegova funkcija.
Windows Hello je zgodna i korisna nova značajka koju je Microsoft integrirao u Windows 10 s mogućnošću prepoznavanja lica korisnika, podržava sigurnost kao i podržava bržu prijavu pri korištenju operativnog sustava.
Ponekad prilikom otvaranja Upravitelja zadataka na računalu sa sustavom Windows, ako obratite pozornost, vidjet ćete pokrenut program pod nazivom igfxpers.exe.
Sigurno su QR kodovi previše popularni s mnogim efektima kao što je dopuštanje Wi-Fi pristupa bez lozinke, traženje aplikacija itd. Ako ne želite preuzeti aplikaciju za izradu QR koda na svoj telefon, možete to učiniti na računalo pomoću internetske stranice. Postoje mnoge aplikacije koje stvaraju QR kodove, ali ovdje ćemo koristiti QRCode Monkey.
Pitanje je kako dekodirati simbol QR koda? Vrlo jednostavno, danas će vam Wiki.SpaceDesktop predstaviti neke načine čitanja QR kodova na vašem računalu.
Ako slučajno ne koristite internet na određenom uređaju, poput tableta ili prijenosnog računala, trebate li i dalje antivirusni softver ili je to bacanje novca?
Microsoftova nova aplikacija PC Manager okuplja mnoge od tih alata za održavanje i performanse na jednom mjestu. To znatno olakšava nesmetan rad vašeg Windows računala.








