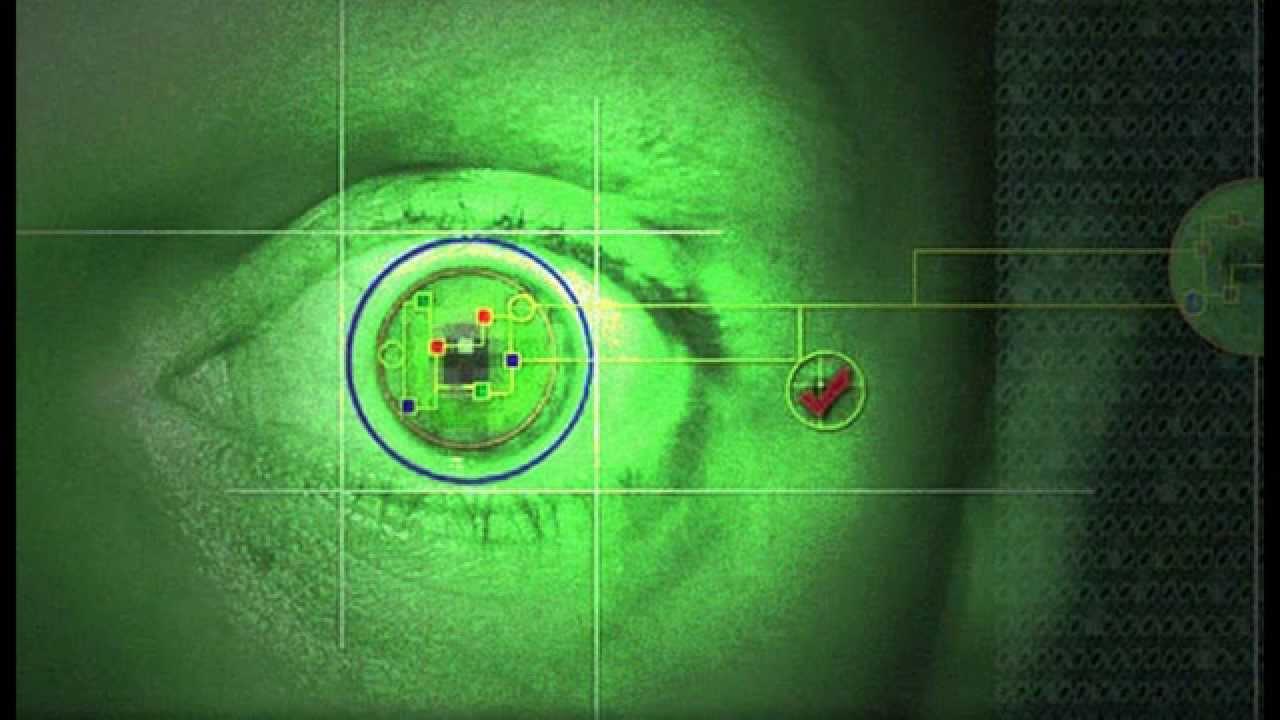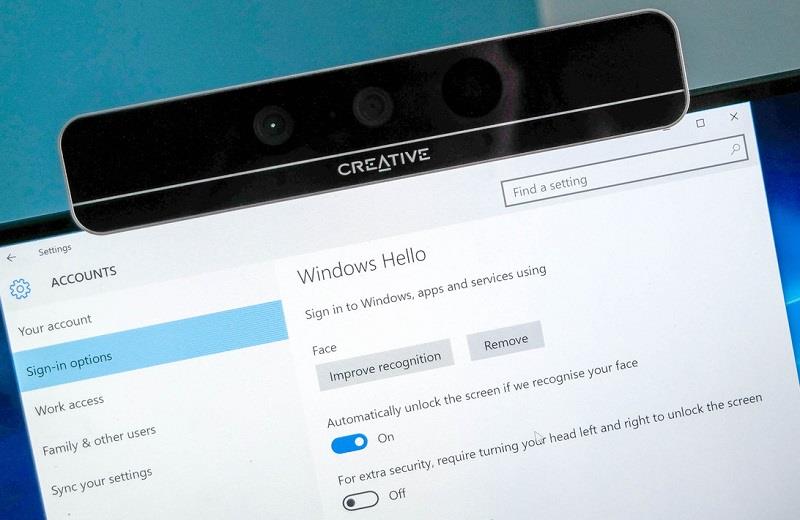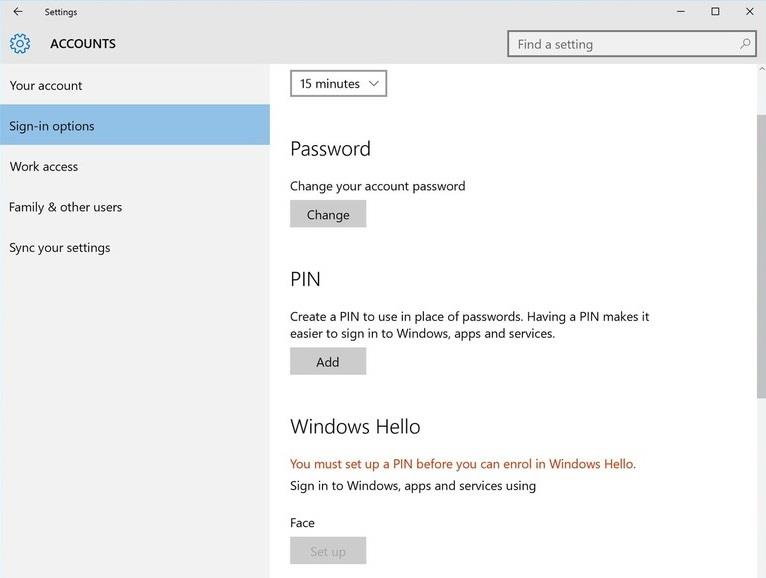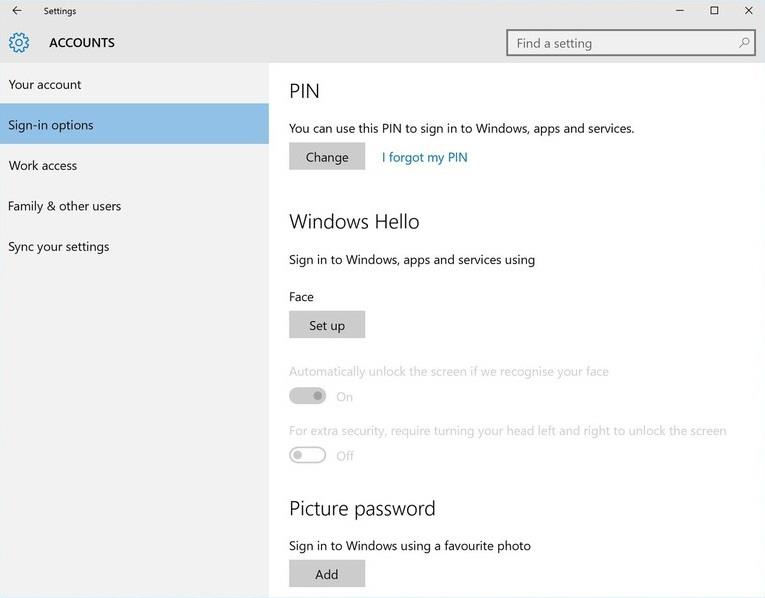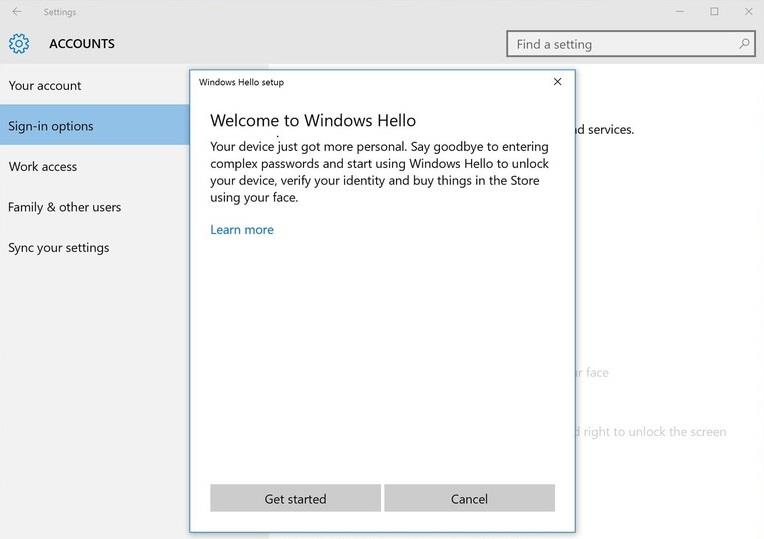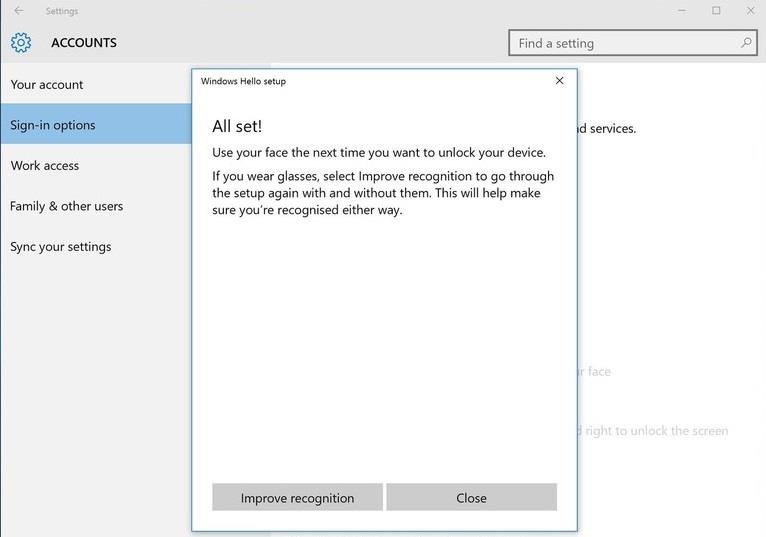Windows Hello je zgodna i korisna nova značajka koju je Microsoft integrirao u Windows 10 s mogućnošću prepoznavanja lica korisnika, podržava sigurnost kao i podržava bržu prijavu pri korištenju operativnog sustava.
Ako želite koristiti prepoznavanje lica, trebat će vam 3D kamera, kao što je Intel RealSense. S ovom vrstom kamere možete postaviti Windows Hello, koristiti svoje lice za pristup računalu ili potvrditi dovršetak transakcije u Windows trgovini.
Ako posjedujete kameru RealSense, moći ćete postaviti Windows Hello kao sigurnosni zaslon za prijavu, što će vam pomoći da potvrdite svoj identitet bez potrebe da pritisnete tipkovnicu za prijavu ili se čak prijavite na Podržana je i izravna kupnja u trgovini .
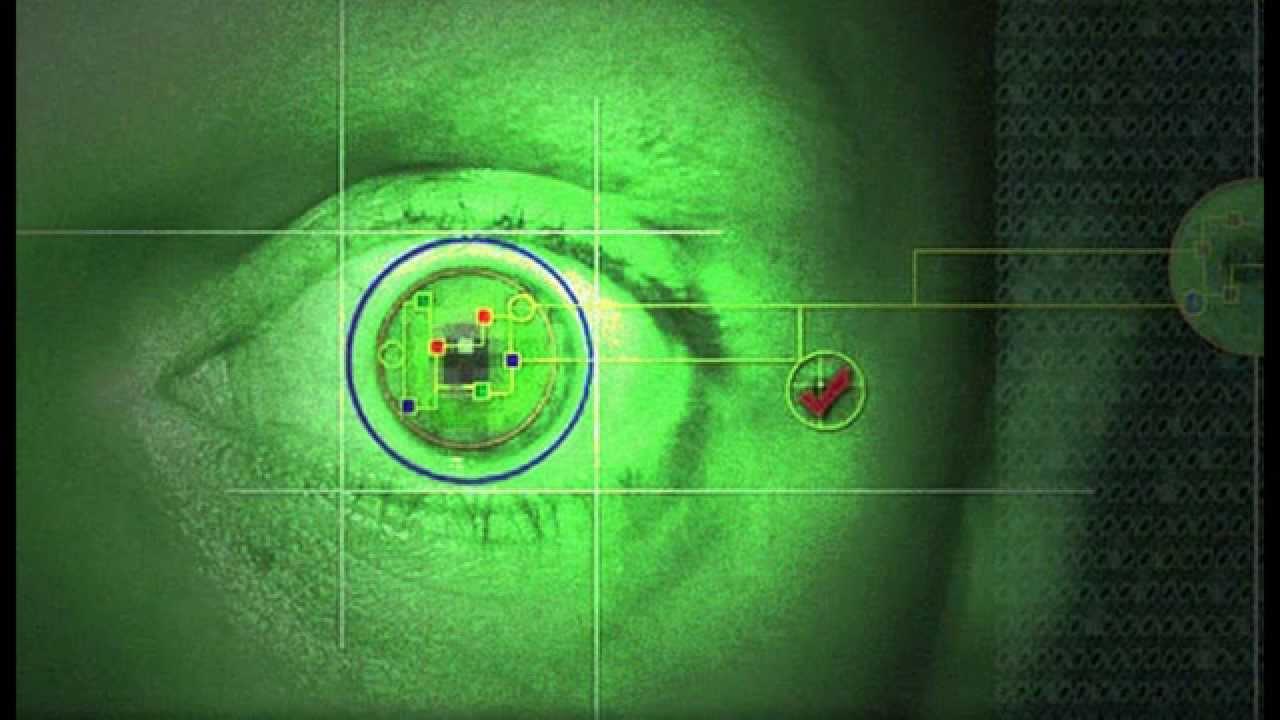
Bilješka:
Ako vaše Windows 10 računalo nije podržano, značajka Windows Hello se neće pojaviti.
Popis Windows 10 računala koja podržavaju Windows Hello:
- Dell Inspiron 15 5548
- Acer Aspire V 17 Nitro
- Lenovo ThinkPad Yoga 15
- Lenovo ThinkPad E550
- Asus N551JQ
- Asus ROG G771JM
- Asus X751LD
- Prijenosno računalo HP Envy 15t Touch RealSense
- Lenovo B5030
- Dell Inspiron 23 7000
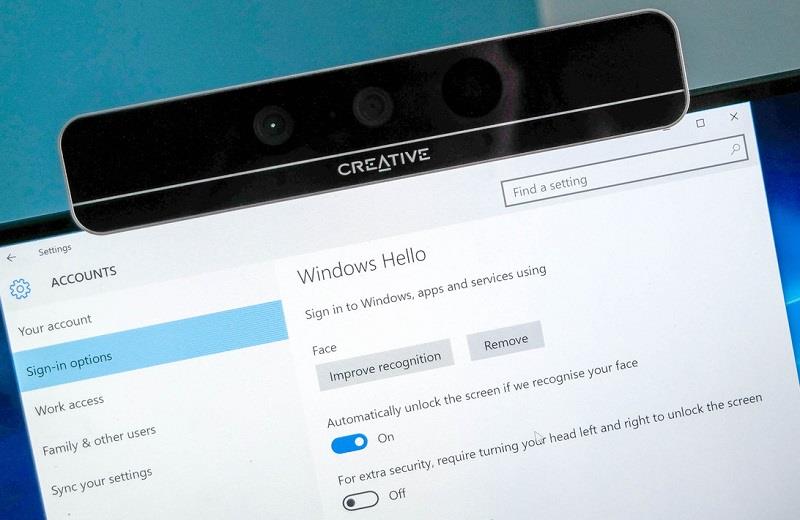
Postavite Windows Hello prepoznavanje lica u sustavu Windows 10
1. Otvorite Postavke , zatim kliknite Računi i zatim odaberite Opcije prijave.
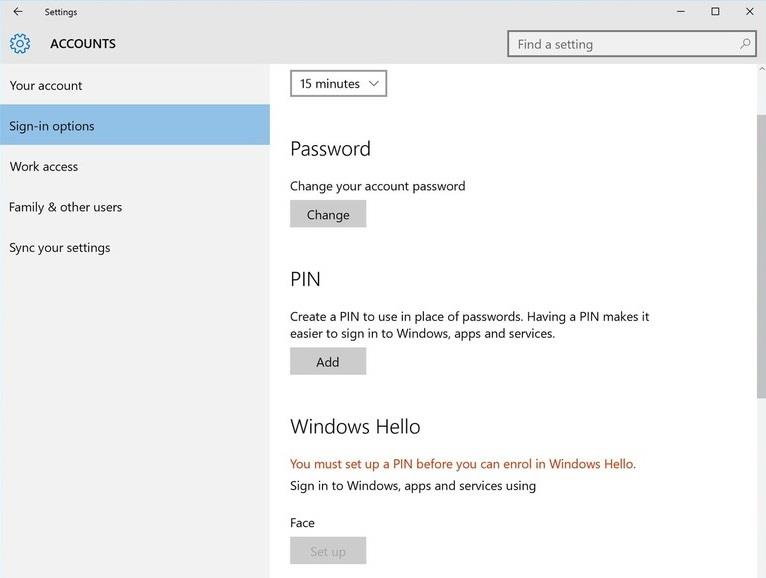
2. Postavite PIN klikom na gumb Dodaj u odjeljku PIN (ali možete preskočiti ovaj korak ako već imate PIN). Nakon što dovršite korake, vidjet ćete mogućnosti postavljanja Windows Hello.
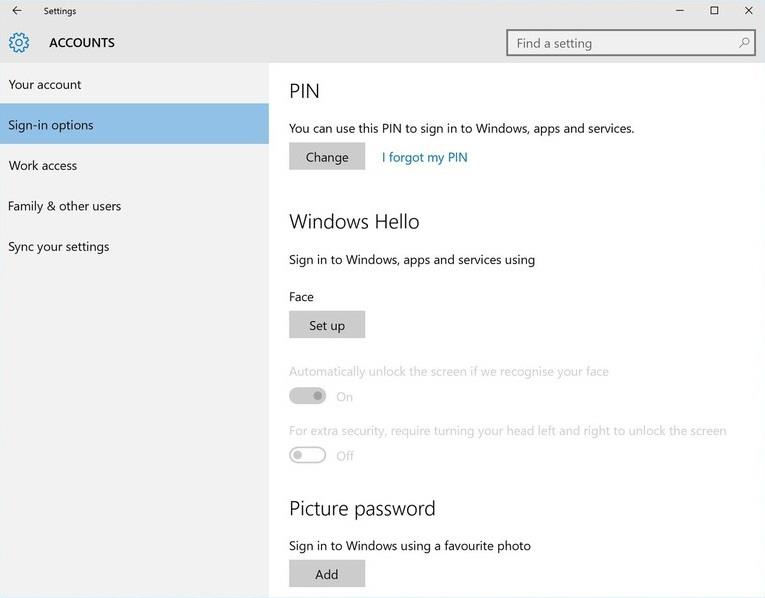
3. Sada ćete vidjeti opciju pod nazivom Lice , samo kliknite Postavi pod opcijom Lice.
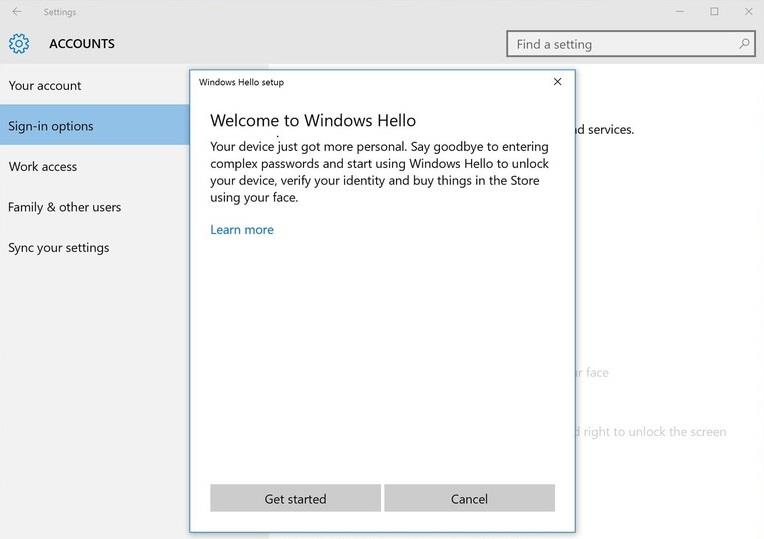
4. Kliknite za odabir Početak rada .
5. Zatim ćete biti prebačeni na dio za prepoznavanje lica Windows Hello, samo gledajte ravno u kameru i učinite kako se traži.
Windows Hello automatski će zapamtiti vaš izgled lica na sustavu.
6. Osim toga, Windows Hello također ima napredne značajke prepoznavanja u odjeljku Poboljšanje prepoznavanja . Možete nositi naočale kako bi uređaj zapamtio više karakteristika i prepoznao kada nosite ili ne nosite naočale.
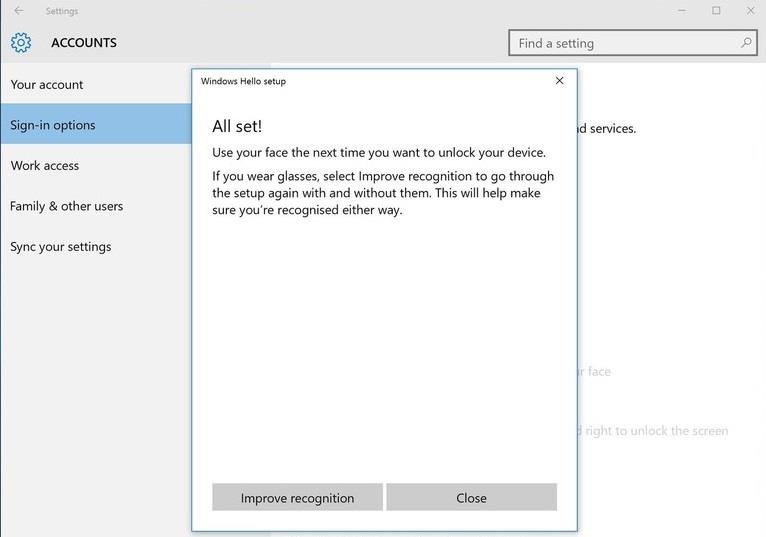
7. Dakle, dovršili ste korake za postavljanje Windows Hello prepoznavanja lica na Windows 10.
Ako želite ukloniti ili promijeniti identifikaciju, možete koristiti alat za uklanjanje .
Osim toga, također možete odabrati zahtjev za naprednu identifikaciju odabirom okretanja lijevo i desno za otključavanje zaslona - iako traje dosta vremena, ova značajka će pružiti veću sigurnost.
Pogledajte još nekoliko članaka u nastavku:
Sretno!