Što je TeamViewer?

TeamViewer je poznato ime mnogim ljudima, posebno onima koji redovito koriste računala i rade na polju tehnologije. Dakle, što je TeamViewer?
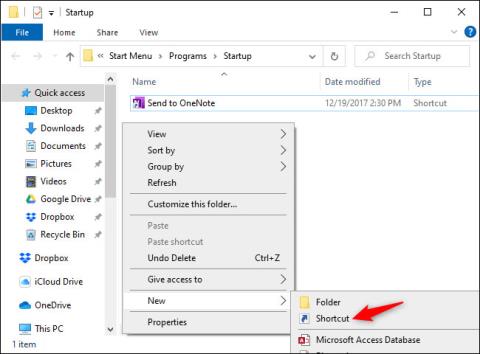
U sustavu Windows automatska prijava je praktična jer možete pokrenuti PC program kada se pokrene . Možete čak postaviti da se vaše računalo automatski pokreće u određeno vrijeme . Kako biste poboljšali sigurnost, možete podesiti da se Windows 10 automatski zaključava i zahtijeva lozinku nakon automatske prijave.
Kako zaključati Windows PC nakon automatske prijave
S automatskim zaključavanjem pri prijavi, vaše računalo će se automatski prijaviti, pokrenuti i pokrenuti programe pri dizanju - ali će se samo zaključati i morat ćete unijeti svoju lozinku da biste ga koristili. Ovo nije tako sigurno kao izbjegavanje automatske prijave, budući da će vaša lozinka korisničkog računa i dalje biti pohranjena i automatski unesena od strane sustava, ali je ipak bolje nego da se vaše računalo automatski pokrene i omogući neograničenu radnu površinu.
Da biste to učinili, sve što trebate učiniti je pustiti Windows da pokrene sljedeću naredbu nakon što se prijavi:
rundll32.exe user32.dll, LockWorkStationOva naredba će zaključati sustav . Obavlja istu funkciju kao i pritiskom na Windows + L. Postoje načini da ga Windows pokrene pri prijavi, uključujući i grupna pravila. Međutim, najjednostavniji način je jednostavno dodati tipkovni prečac u mapu Startup .
Autor je izveo ovaj proces na Windows 10, ali će raditi i na starijim verzijama Windowsa, uključujući Windows 8 i Windows 7.
Stvorite prečac za zaključavanje
Najprije otvorite mapu Startup . Da biste to učinili, pritisnite Windows + R da biste otvorili dijaloški okvir Pokreni , upišite sljedeći redak i pritisnite Enter :
shell:startupU mapi Startup desnom tipkom miša kliknite i odaberite Novo > Prečac .
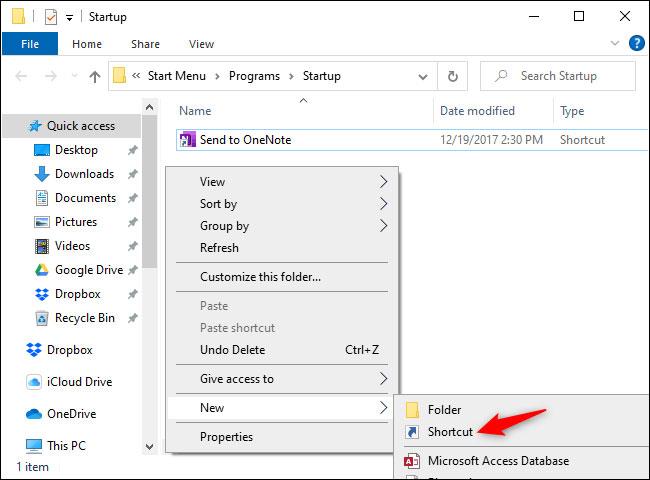
Stvorite novi prečac
U dijaloškom okviru Stvaranje prečaca kopirajte i zalijepite (ili upišite) sljedeću naredbu:
rundll32.exe user32.dll, LockWorkStationPritisnite Dalje za nastavak.
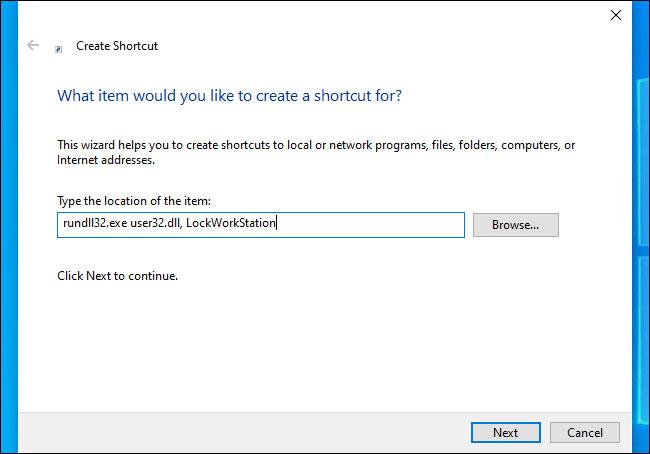
Pritisnite Dalje za nastavak
Imenujte prečac kako god želite - na primjer, " Zaključaj računalo ".
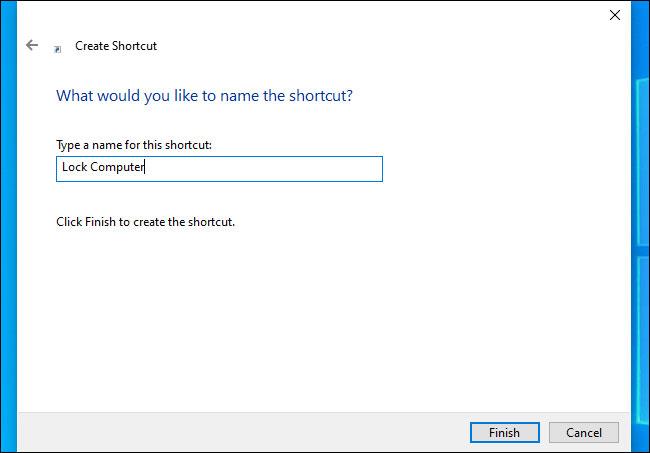
Imenujte prečac
Sve operacije završene!
Ako dvaput kliknete stvoreni prečac, Windows će zaključati računalo. Tada ćete se morati prijaviti pomoću svoje lozinke, PIN-a ili bilo koje druge metode prijave koju koristite.
Kada se prijavite na svoje računalo, Windows pokreće ovaj prečac zajedno s drugim programima za pokretanje i automatski zaključava računalo . Nakon što ga otključate, moći ćete raditi sve na svom uređaju kao i obično.
Da biste poništili promjenu, jednostavno ponovno otvorite mapu shell:startup i izbrišite prečac za zaključavanje računala koji ste stvorili.
TeamViewer je poznato ime mnogim ljudima, posebno onima koji redovito koriste računala i rade na polju tehnologije. Dakle, što je TeamViewer?
Ako trebate znati koji su upravljački programi instalirani u vašem sustavu, evo jednostavne PowerShell naredbe za dobivanje popisa instaliranih upravljačkih programa u sustavu Windows.
Zeleno je također tema koju mnogi fotografi i dizajneri koriste za izradu setova tapeta s glavnim tonom zelene boje. Ispod je set zelenih pozadina za računala i telefone.
Kaže se da je ova metoda pretraživanja i otvaranja datoteka brža od korištenja File Explorera.
Scareware je zlonamjerni računalni program osmišljen kako bi prevario korisnike da misle da je to legitimna aplikacija i traži od vas da potrošite novac na nešto što ne radi ništa.
cFosSpeed je softver koji povećava brzinu internetske veze, smanjuje latenciju prijenosa i povećava snagu veze do otprilike 3 puta. Osobito za one koji igraju online igre, cFosSpeed će podržati kako biste mogli iskusiti igru bez ikakvih problema s mrežom.
Vatrozid za Windows s naprednom sigurnošću je vatrozid koji radi na Windows Serveru 2012 i omogućen je prema zadanim postavkama. Postavkama vatrozida u sustavu Windows Server 2012 upravlja se u Windows Firewall Microsoft Management Console.
Prilikom promjene lozinke administratorske stranice za prijavu modema i usmjerivača Vigor Draytek, korisnici će ograničiti neovlašteni pristup za promjenu lozinke modema, osiguravajući važne informacije o mreži.
Srećom, korisnici Windows računala s AMD Ryzen procesorima mogu koristiti Ryzen Master za jednostavno overclockiranje RAM-a bez diranja BIOS-a.
USB-C priključak postao je standard za prijenos podataka, video izlaz i punjenje na modernim Windows prijenosnim računalima. Iako je to zgodno, može biti frustrirajuće kada prijenosno računalo priključite na USB-C punjač, a ono se ne puni.








