7 načina za ispravljanje pogreške Windows ažuriranja ne rade

Ažuriranja su važan dio svakog Windows računala. Dakle, ako nešto pođe po zlu s ažuriranjima, najbolje je da to riješite što je prije moguće.
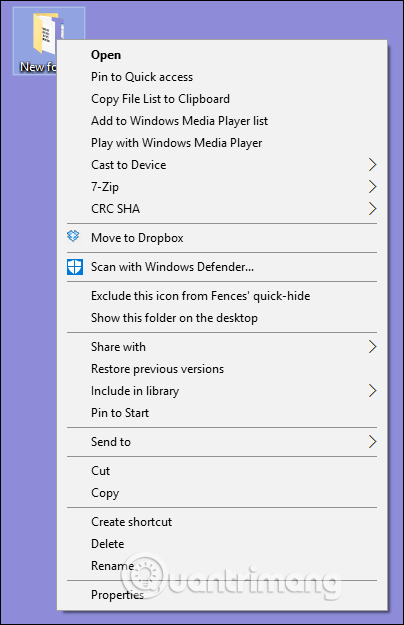
Jeste li ikada desnom tipkom miša kliknuli datoteku ili mapu i zapitali se gdje su te opcije koje zatrpavaju kontekstni izbornik i kako ih ukloniti? Pročitajte sljedeći članak.
Upute za brisanje opcija u kontekstnom izborniku
Windows prema zadanim postavkama ima hrpu opcija u kontekstnom izborniku, a popis raste kako instalirate više aplikacija. Ponekad se aplikacije međusobno "bore" da zadrže dio "zemlje" u ovom izborniku desnog klika, a većina ljudi ne iskoristi ni pola. Ovaj članak će vas uputiti u brisanje stavki u kontekstnom izborniku uređivanjem registra ili korištenjem besplatne aplikacije treće strane.
Ne morate uložiti previše truda da napravite dugačak kontekstni izbornik:
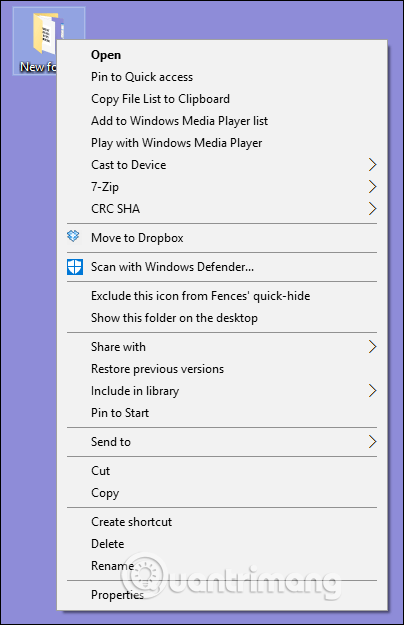
Napravite sažet i čist kontekstni izbornik poput ovog:
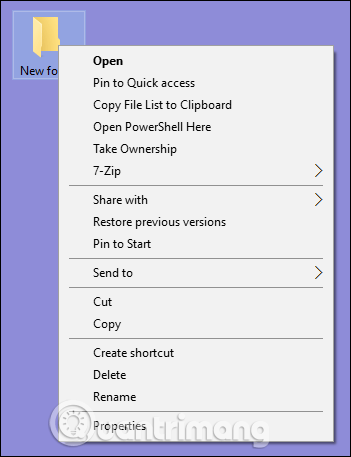
Ako želite počistiti sve u kontekstnom izborniku bez korištenja softvera trećih strana, uređivač registra pravi je izbor.
Upozorenje: uređivač registra moćan je alat i njegova zlouporaba dovest će do nestabilnog ili čak nefunkcionalnog sustava. Trebali biste napraviti sigurnosnu kopiju Registra prije nego što napravite promjene kako biste spriječili pojavu problema.
Otvorite uređivač registra pritiskom na Start i upisivanjem regedit , zatim pritisnite Enter i dajte dopuštenje za izmjene na računalu.
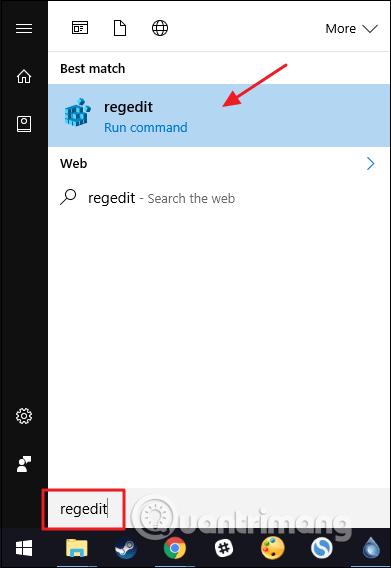
Unosi u vašem kontekstualnom izborniku nisu na istom mjestu u registru, tako da morate pronaći unose koji se koriste za datoteke i mape pretraživanjem sljedećih tipki u lijevom navigacijskom oknu.
HKEY_CLASSES_ROOT\*\shell
HKEY_CLASSES_ROOT\*\shellex\ContextMenuHandlers
HKEY_CLASSES_ROOT\AllFileSystemObjects\ShellEx
Stavke kontekstnog izbornika specifične za mape pronaći ćete pod sljedećim tipkama:
HKEY_CLASSES_ROOT\Directory\shell
HKEY_CLASSES_ROOT\Directory\shellex\ContextMenuHandlers
Morat ćete malo drugačije rukovati stavkama kontekstnog izbornika koje se nalaze na ovim lokacijama. Evo kako postupati s unosima u nekim uobičajenim ključevima.
Pogledajte sljedeći primjer brisanja stavke da biste razumjeli kako to učiniti. U ovom primjeru, kada instalirate softver VLC video playera , on će dodati unos u kontekstni izbornik pod nazivom Dodaj na popis za reprodukciju VLC media playera .
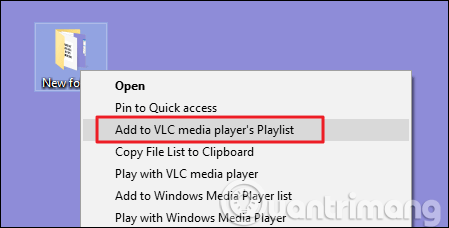
Da biste uklonili ovaj unos u kontekstnom izborniku, u uređivaču registra pronađite sljedeći ključ:
HKEY_CLASSES_ROOT\Directory\shell\AddtoPlaylistVLC
Vidjet ćete ovaj ključ u ljusci ključa. Ključne unose ljuske obično je lako otkriti i rukovati njima.
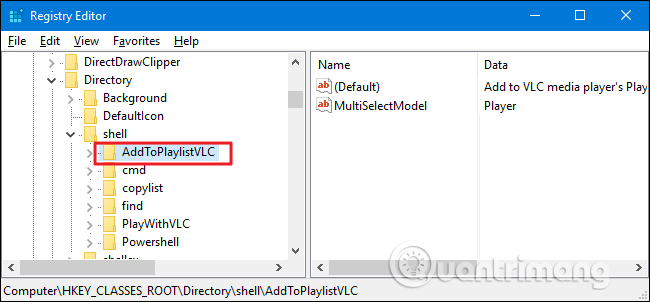
Ovdje ćemo imati nekoliko načina kako to riješiti. Možete potpuno izbrisati ključ AddToPlaylistVLC i on će nestati iz kontekstnog izbornika. Međutim, osim ako ne napravite sigurnosnu kopiju registra ili izvozite taj ključ u REG datoteku , nećete ga lako vratiti ako se predomislite.
Druga opcija je onemogućavanje umjesto brisanja ključa. Da biste to učinili, desnom tipkom miša kliknite tipku AddToPlaylistVLC ili drugu tipku koju želite izbrisati i odaberite Novo > String Value , nazovite novu vrijednost LegacyDisable .
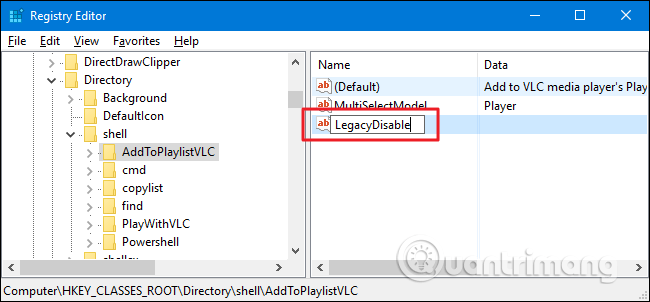
Čim stvorite vrijednost LegacyDisable, promjena će se odmah primijeniti. Desnom tipkom miša kliknite datoteku ili mapu u File Exploreru i stavka Add to VLC media player's Playlist više neće biti u kontekstnom izborniku.
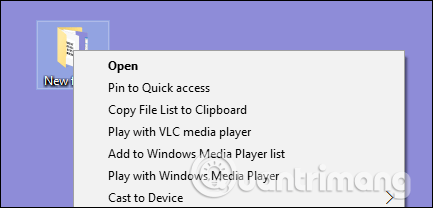
Ako povremeno želite koristiti stavku u kontekstnom izborniku, ali ne želite da zatrpava ovaj često korišteni izbornik, možete je sakriti u proširenom kontekstualnom izborniku, vidljivom samo ako držite tipku dok Shiftdesnom tipkom miša kliknete mapu. ili datoteke. Da biste to učinili, desnom tipkom miša kliknite tipku AddToPlaylistVLC ili drugu tipku koju želite sakriti i odaberite Novo > String Value , nazovite ovu vrijednost Extended .
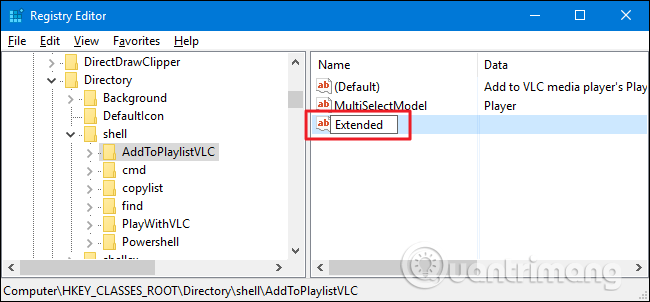
Sada se pojavljuje samo kada desnom tipkom miša kliknete mapu dok držite pritisnutu tipku Shift.
Možda ćete primijetiti da neki od ključeva registra navedenih na početku ovog odjeljka imaju shellex (proširenje ljuske) u nazivu umjesto samo ljuske. S ovim tipovima ključeva morate postupati malo drugačije. U ovom primjeru pronaći ćemo sljedeći ključ:
HKEY_CLASSES_ROOT\Directory\shellex\ContextMenuHandlers
S unosima Shellexa malo je teže raditi, ali i dalje možete pronaći unose za brisanje prema nazivu ključa s lijeve strane. Ovdje ćemo raditi s tipkom DropboxExt unutar tipke ContextMenuHandlers .
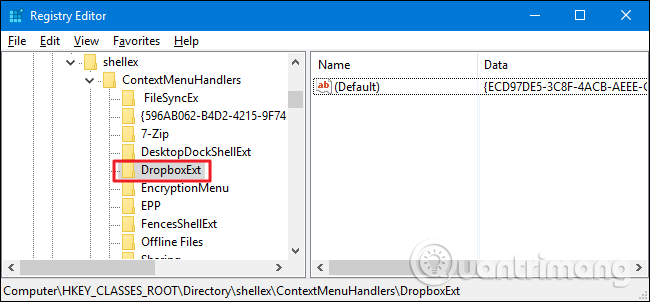
Kada instalirate Dropbox, on dodaje naredbu Premjesti u Dropbox u kontekstni izbornik. Ako više volite povlačenje i ispuštanje, rijetko ćete koristiti ovu naredbu i želite je ukloniti iz izbornika desnog klika.
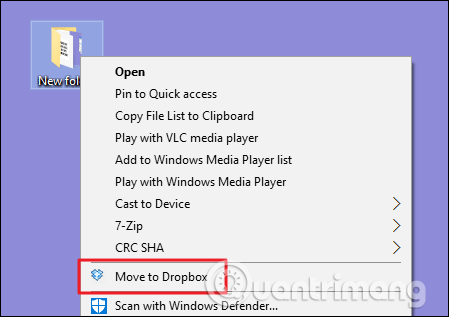
Ne možete koristiti trik poput gore spomenutih vrijednosti LegacyDisable i Extended s unosima shellex ključa. I dalje možete izbrisati ključ DropboxExt da biste ga uklonili iz kontekstnog izbornika (svakako napravite sigurnosnu kopiju ključa), ali jednostavnije je onemogućiti ga. Samo trebate odabrati ključ s lijeve strane, dvaput kliknuti na vrijednost (Default) unutar tog ključa da biste otvorili prozor njegovih svojstava.
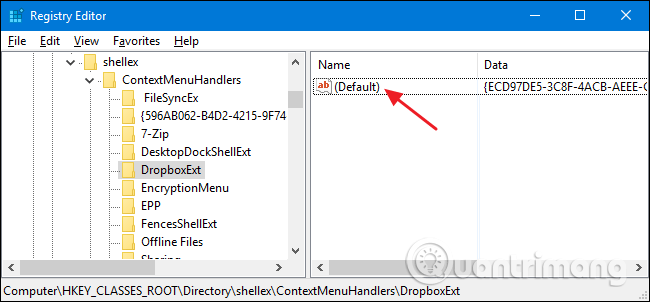
U prozoru svojstava, u okviru Podaci o vrijednosti, izmijenite postojeću vrijednost dodavanjem nekoliko crtica ispred nje, ali pazite da ne izbrišete nijednu od postojećih vrijednosti. Na ovaj način, ako se predomislite, trebate samo izbrisati crticu da biste je vratili. Kada završite, kliknite OK .
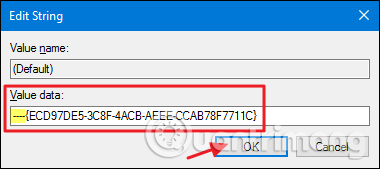
Promjenu ćete odmah vidjeti na kontekstnom izborniku.
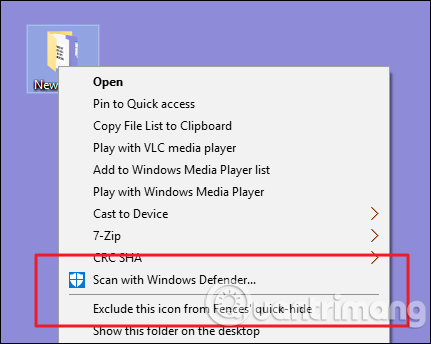
Međutim, s ključnim stavkama ljuske, nemate načina sakriti opcije u proširenom kontekstualnom izborniku na način na koji to radite s ključnim stavkama ljuske.
Ako želite ukloniti unose kontekstnog izbornika koji su vidljivi samo kada desnom tipkom miša kliknete određene vrste datoteka, možete i to učiniti. Te su stavke pohranjene negdje drugdje osim uobičajenih lokacija koje smo upravo tražili. Da biste ga pronašli, morate odrediti ključ ekstenzije datoteke gledajući u HKEY_CLASSES_ROOT.
Na primjer, pretpostavimo da kada desnom tipkom miša kliknete Excel dokument, vidite unos za otvaranje datoteke (XLSX).
Počet ćete tako što ćete pronaći sljedeći ključ registra za ekstenziju XLSX:
HKEY_CLASSES_ROOT\.xlsx
Podatkovni stupac za ključnu ljusku (zadano) označava da je stvarna vrsta datoteke Excel.Sheet.12.
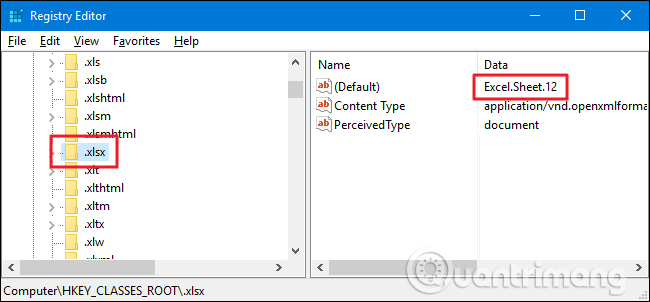
Sada možete pregledavati taj ključ proširenja:
HKEY_CLASSES_ROOT\Excel.Sheet.12\shell
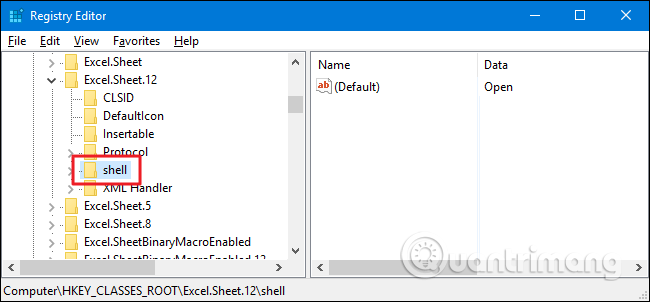
Nakon što pronađete odgovarajuću ljusku ključa, možete upotrijebiti iste trikove iz prethodnog odjeljka da biste uklonili, onemogućili ili sakrili stavku na proširenom kontekstnom izborniku.
Umjesto uređivanja registra, možete preuzeti dva alata iz NirSofta za čišćenje kontekstnog izbornika. Zašto su vam potrebna dva alata? Budući da će jedan alat obraditi unose shell-a, a drugi će rukovati unosima shellex-a. Oba ova alata jednostavna su za korištenje.
Započnite preuzimanjem oba alata. Prvi alat je ShellMenuView, koji obrađuje uobičajene unose ljuske. Drugi alat je ShellExView, koji obrađuje unose shelexa. Pomaknite se do dna obje te stranice kako biste pronašli veze za preuzimanje. Oba ova alata rade s većinom verzija sustava Windows od 98 do Windows 10. Morat ćete nabaviti 32-bitnu ili 64-bitnu verziju, ovisno o tome koristite li 32 -bitnu ili 64-bitnu verziju sustava Windows .
Preuzmite ShellMenuView s donje veze:
http://www.nirsoft.net/utils/shell_menu_view.htmlPreuzmite ShellExView s donje veze:
http://www.nirsoft.net/utils/shexview.htmlPrvi alat koji ćemo ispitati je ShellMenuView, koji omogućuje upravljanje svim uobičajenim stavkama ljuske sa sučeljem koje je jednostavno za korištenje. Nakon preuzimanja i izdvajanja alata, dvaput kliknite na EXE datoteku da biste je pokrenuli. Ovo je prijenosni alat pa ga ne morate instalirati.
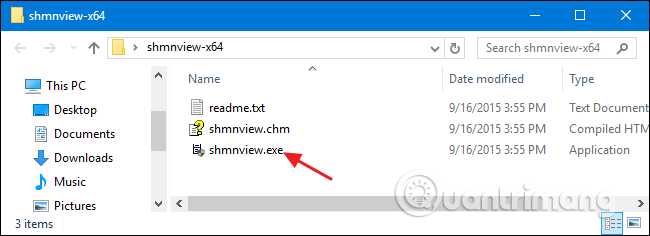
U prozoru ShellMenuView jednostavno pregledavajte popis dok ne pronađete stavku koju želite onemogućiti. Ovim alatima možete samo onemogućiti stavke bez brisanja ili skrivanja u proširenom kontekstnom izborniku. Ovi alati onemogućuju unose stvaranjem vrijednosti niza LegacyDisable unutar odgovarajućeg ključa baš kao kod ručnog uređivanja registra.
Kada pronađete stavku koju trebate onemogućiti, kliknite gumb Onemogući na alatnoj traci (crveno svjetlo).
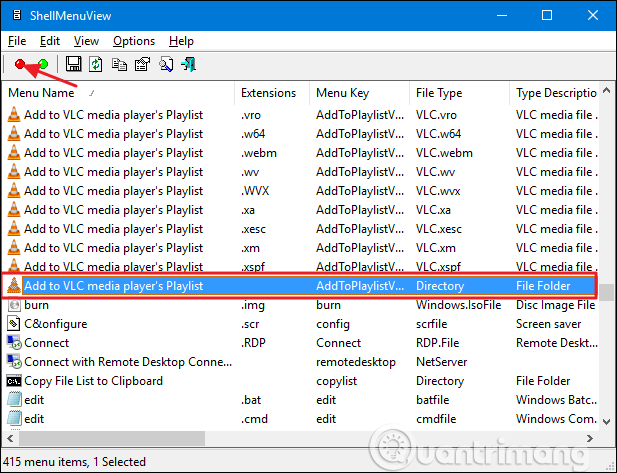
Korisna značajka ovog alata je da omogućuje onemogućavanje širokog raspona stavki kontekstnog izbornika.
Ako želite izbrisati unose u shellex ključu, trebate koristiti drugi alat ShellExView. Ovaj alat radi slično kao prvi alat. Samo trebate odabrati jednu ili više stavki, a zatim kliknuti na gumb Onemogući da biste je uklonili iz kontekstnog izbornika.
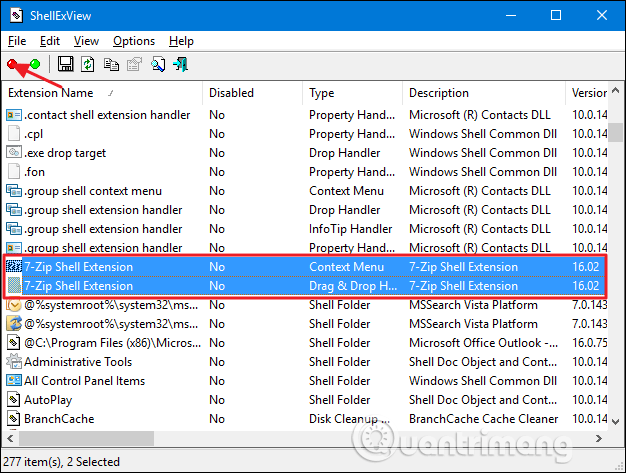
Želimo vam uspjeh!
Ažuriranja su važan dio svakog Windows računala. Dakle, ako nešto pođe po zlu s ažuriranjima, najbolje je da to riješite što je prije moguće.
Microsoft .NET Framework važna je značajka modernih Windows operativnih sustava. Ispod je 6 načina za provjeru verzije .NET Frameworka instalirane u sustavu Windows.
Mnogima se emulacija i virtualizacija čine sličnim, ali zapravo postoje neke razlike između ova dva koncepta. Kada se uređaj emulira, struktura temeljena na softveru zamjenjuje hardversku komponentu. Moguće je pokrenuti kompletan virtualni stroj na emuliranom poslužitelju.
Može se reći da je poštanski poslužitelj digitalni poštanski ured. To je stroj ili aplikacija odgovorna za obradu poruka. Drugim riječima, poslužitelj e-pošte, poznat i kao poslužitelj e-pošte, odgovoran je za primanje i slanje e-pošte - to je njegova funkcija.
Windows Hello je zgodna i korisna nova značajka koju je Microsoft integrirao u Windows 10 s mogućnošću prepoznavanja lica korisnika, podržava sigurnost kao i podržava bržu prijavu pri korištenju operativnog sustava.
Ponekad prilikom otvaranja Upravitelja zadataka na računalu sa sustavom Windows, ako obratite pozornost, vidjet ćete pokrenut program pod nazivom igfxpers.exe.
Sigurno su QR kodovi previše popularni s mnogim efektima kao što je dopuštanje Wi-Fi pristupa bez lozinke, traženje aplikacija itd. Ako ne želite preuzeti aplikaciju za izradu QR koda na svoj telefon, možete to učiniti na računalo pomoću internetske stranice. Postoje mnoge aplikacije koje stvaraju QR kodove, ali ovdje ćemo koristiti QRCode Monkey.
Pitanje je kako dekodirati simbol QR koda? Vrlo jednostavno, danas će vam Wiki.SpaceDesktop predstaviti neke načine čitanja QR kodova na vašem računalu.
Ako slučajno ne koristite internet na određenom uređaju, poput tableta ili prijenosnog računala, trebate li i dalje antivirusni softver ili je to bacanje novca?
Microsoftova nova aplikacija PC Manager okuplja mnoge od tih alata za održavanje i performanse na jednom mjestu. To znatno olakšava nesmetan rad vašeg Windows računala.








