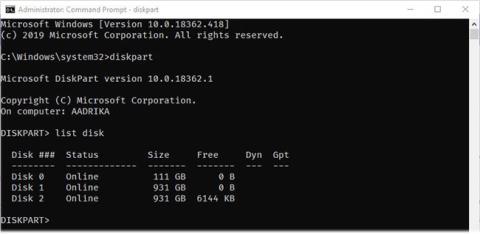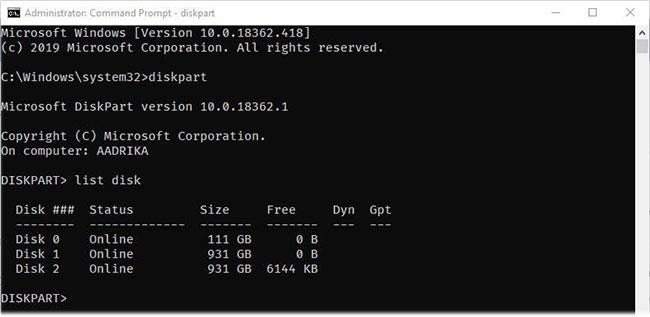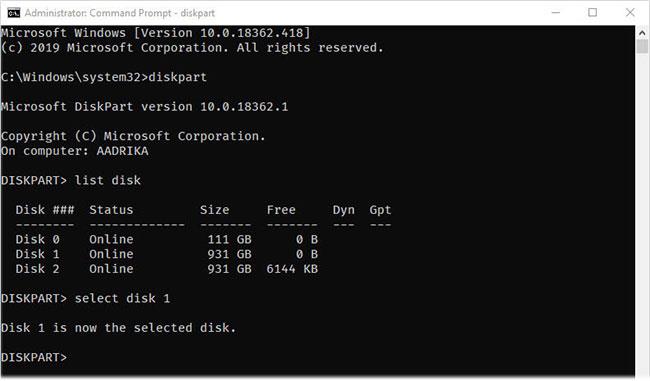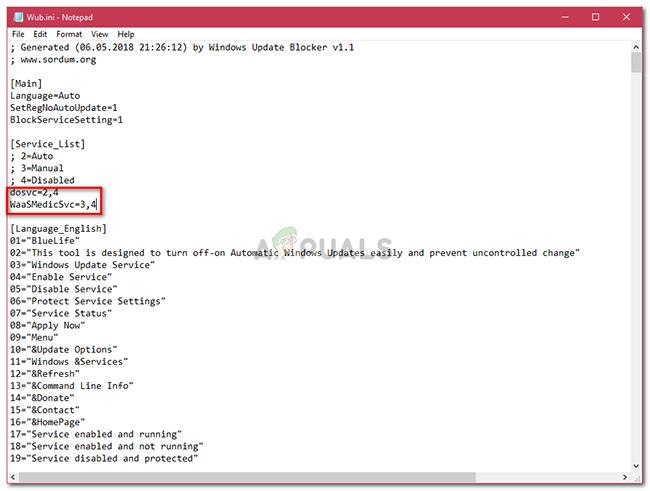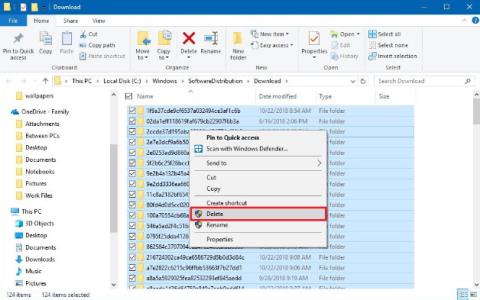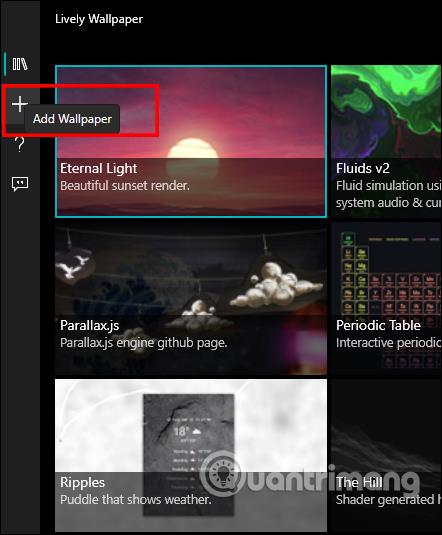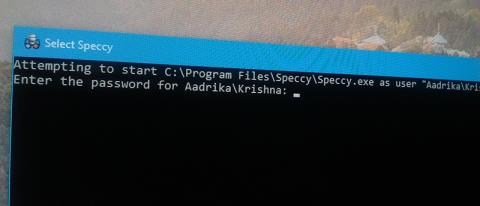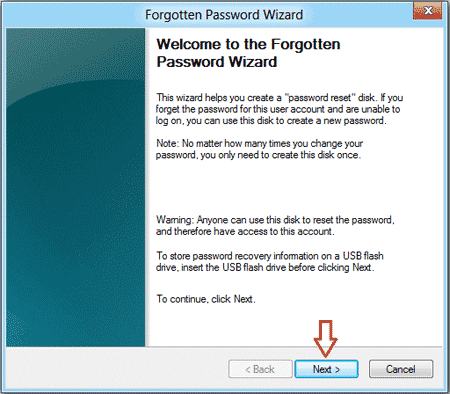Da biste proširili particiju u sustavu Windows, ne morate koristiti alate trećih strana. Da biste to učinili , trebate samo koristiti ugrađeni alat naredbenog retka Diskparta .
Iako ne često, bit će trenutaka kada ćete morati proširiti particiju kako biste povećali dodijeljeni prostor. Općenito, trebate koristiti ugrađeno Upravljanje diskom ili druge programe trećih strana za proširenje pogona. Međutim, to nije potrebno. Ako vam je potrebna veća kontrola i nemate ništa protiv korištenja alata naredbenog retka, Diskpart je pravi put.
Diskpart je integrirani alat naredbenog retka koji vam omogućuje stvaranje, brisanje ili proširenje particija u sustavu Windows. Gotovo svi programi koje vidite na internetu koriste Diskpart u pozadini za upravljanje particijama.
Slijedite korake u nastavku za proširenje particije pomoću diskpart naredbi u sustavu Windows.
Nekoliko stvari koje treba znati
Napomena : Slijedite upute u nastavku samo ako ste sigurni i znate što radite. Članak pretpostavlja da znate nekoliko stvari kao što su nedodijeljeni prostor, vrsta datotečnog sustava itd. Što je to. U suprotnom upotrijebite ugrađeni GUI alat ili alate trećih strana kao što su Paragon ili EaseUS.
Prije nastavka napravite sigurnosnu kopiju podataka na disku koji želite proširiti. Na taj način ćete imati pristup podacima čak i ako nešto pođe po zlu.
1. Ne možete upotrijebiti donju metodu za proširenje particije za pokretanje, odnosno instalacijskog pogona sustava Windows.
2. Diskpart može samo proširiti particije s NTFS datotečnim sustavom.
3. Pogon koji pokušavate proširiti mora imati nedodijeljeni prostor odmah do sebe.
Diskpart naredba za proširenje particije
1. Prvo potražite Command Prompt u izborniku Start. Sada desnom tipkom miša kliknite rezultat i odaberite opciju Pokreni kao administrator . Time ćete otvoriti CMD s administratorskim pravima .
2. U naredbenom retku izvedite donju naredbu za pokretanje alata Diskpart.
diskpart
3. Sada izvršite donju naredbu za popis svih pogona u sustavu.
list disk
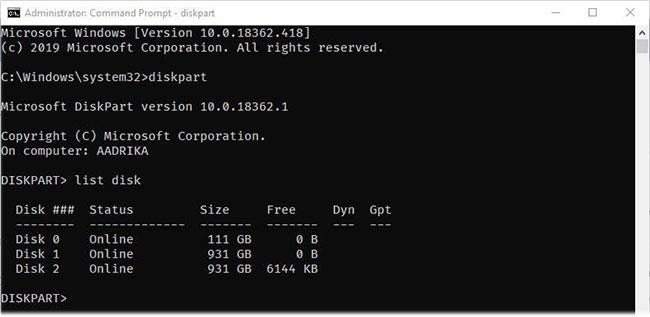
Navedite sve pogone u sustavu
4. Svaki pogon ima pridružen broj. Na primjer, imate 3 tvrda diska u sustavu i oni su označeni brojevima od 0 do 2. Koristite donju naredbu za odabir diska koji sadrži particiju koju želite proširiti. Zamijenite stvarnim brojem pogona.
select disk
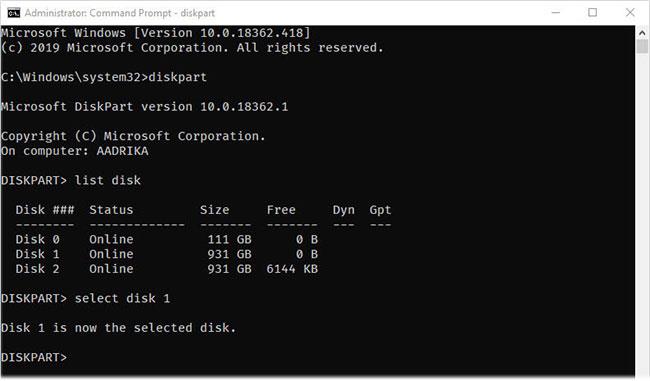
Svaki pogon ima pridružen broj
5. Nakon odabira pogona, upotrijebite donju naredbu za popis svih particija na tom pogonu.
list partition
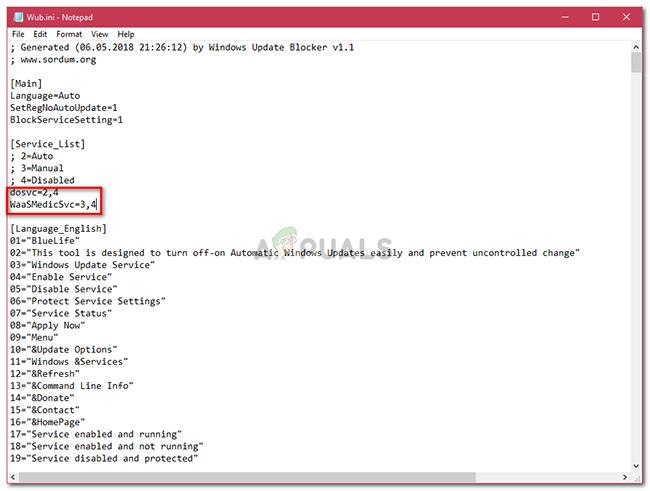
Navedite sve particije u tom pogonu
6. Baš kao i s diskovima, particije su također indeksirane i imaju brojeve povezane s njima. Pronađite particiju koju želite proširiti i upotrijebite donju naredbu dok je zamijenite stvarnim brojem indeksa particije.
select partition
7. Nakon odabira particije koju želite proširiti, upotrijebite donju naredbu dok je zamijenite stvarnom veličinom koju želite proširiti u MB (megabajtima). Na primjer, ako želite proširiti particiju za 1 GB, unesite 1024.
Napomena : Kao što je gore rečeno, ova naredba će raditi samo ako postoji dovoljno nedodijeljenog prostora odmah do particije koju proširujete.
8. Ovisno o veličini particije, može potrajati neko vrijeme da se proširi. Nakon dovršetka, vidjet ćete poruku " Diskpart je uspješno proširio volumen ".
9. Kada vidite ovu poruku, završili ste proces. Za izlaz iz alata Diskpart koristite naredbu exit . Zatim zatvorite naredbeni redak.
Pogledajte više: Izbrišite i dodijelite bilo koje slovo pogona u sustavu Windows pomoću Diskparta .
Nadam se da ste uspješni.