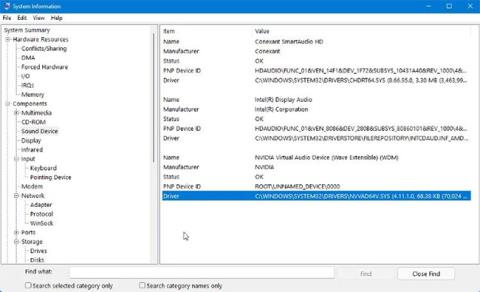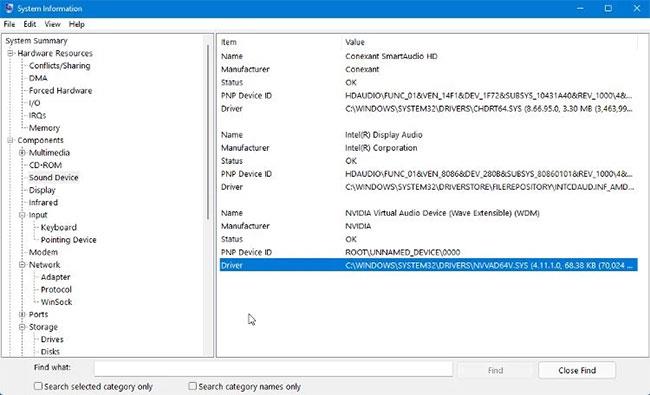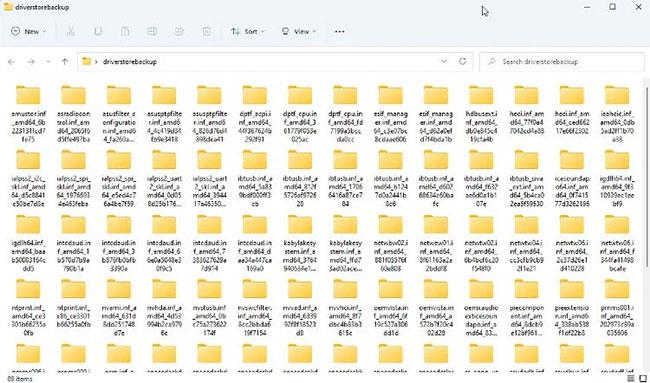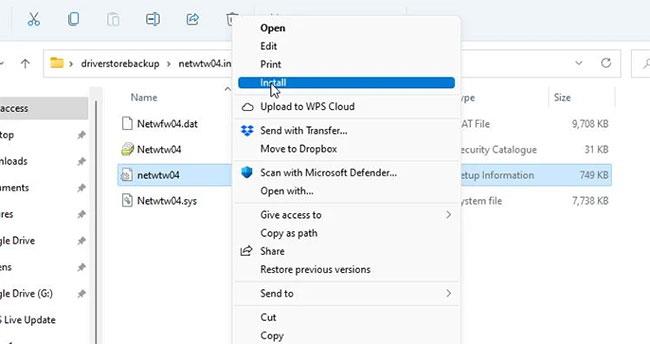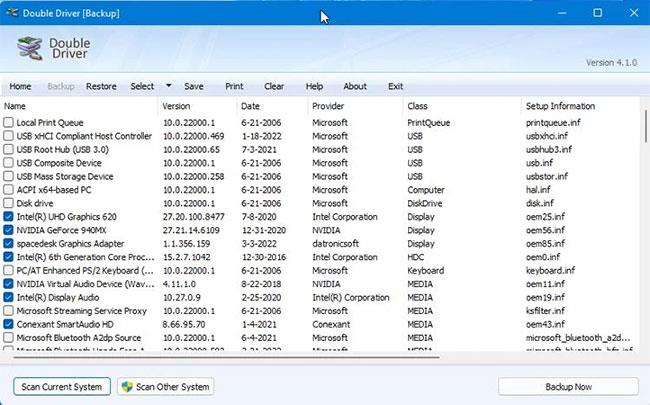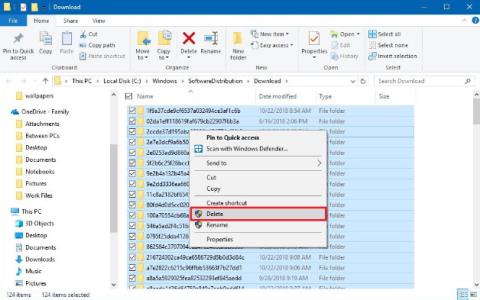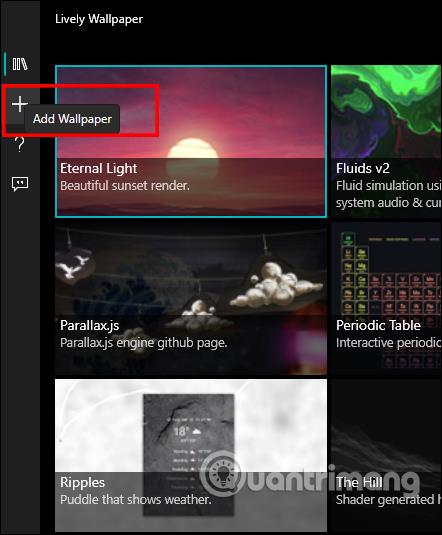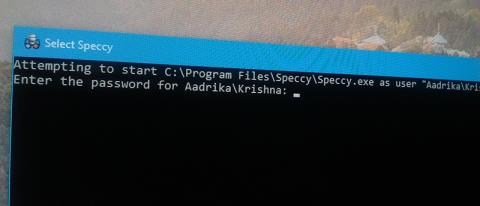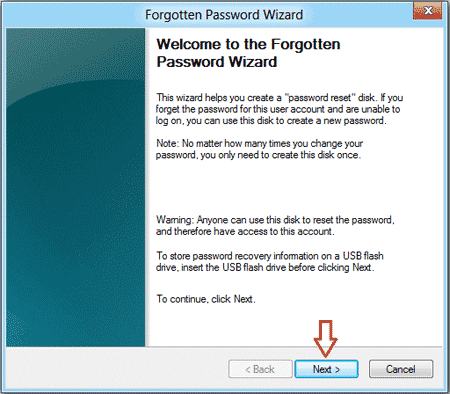Uzbudljivo je nabaviti novo računalo, bilo da se radi o velikoj nadogradnji ili jednostavnoj zamjeni za stroj koji je s vama dugo vremena. To uzbuđenje može brzo nestati ako ne možete pronaći upravljačke programe za jedan ili više svojih omiljenih uređaja.
U svijetu u kojem se neprestano objavljuju ažuriranja i nadogradnje uređaja, ponekad ne treba dugo da uređaj izgubi podršku proizvođača. Srećom, postoji način kopiranja postojećih upravljačkih programa sa starog računala na novo računalo, sve dok je operativni sustav isti na oba uređaja.
Kako stvoriti i spremiti popis vozača
Prije nego počnete stvarati sigurnosnu kopiju svojih starih upravljačkih programa za kopiranje na novo računalo, trebali biste izraditi popis potrebnih upravljačkih programa. Ime upravljačkog programa i informacije o njegovoj lokaciji pomoći će vam da pronađete ispravan upravljački program za kasniju instalaciju.
Najlakši način da vidite sve uređaje i upravljačke programe instalirane na Windows računalu je korištenje ugrađenog alata System Information .
1. Aplikaciju možete otvoriti traženjem msinfo32 u Windows pretrazi i odabirom Informacije o sustavu iz rezultata. Također možete otvoriti dijaloški okvir Pokreni i unijeti msinfo32.exe, zatim kliknuti U redu.
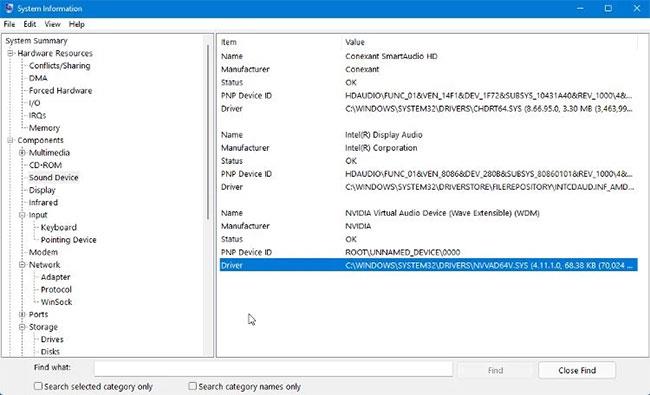
Alat za informacije o sustavu u sustavu Windows 11
2. Kada se aplikacija otvori, prikazat će popis svih hardvera i uređaja instaliranih na vašem računalu. Odabirom uređaja prikazuju se njegove informacije, uključujući puni put do datoteke upravljačkog programa.
Ove podatke možete spremiti u tekstualnu datoteku koristeći File > Export > Save . Ovo možete ponoviti za bilo koji uređaj za koji trebate upravljački program.
Druga je mogućnost korištenje naredbe u alatu Command Prompt za prikaz i izvoz popisa datoteka upravljačkog programa. Postoji nekoliko naredbi koje možete koristiti za prikaz svojih upravljačkih programa, ali najprikladnije su:
driverquery /FO list /v
Ovo će prikazati popis upravljačkih programa s informacijama o svakom upravljačkom programu. Ako želite spremiti taj popis kao tekstualnu datoteku, to možete učiniti dodavanjem sljedećeg niza u naredbu:
driverquery /FO list /v > C:\Users\USERNAME\Desktop\listofdrivers.txt
Promijenite USERNAME u svoje korisničko ime. Kada se ova naredba pokrene, tekstualna datoteka pod nazivom "listofdrivers" bit će spremljena na vašu radnu površinu. Možete koristiti drugi naziv tekstualne datoteke ako vam se ovaj naziv ne sviđa.
Ne postoji stvarna metoda spremanja datoteka upravljačkog programa, spremaju se samo detaljne informacije o upravljačkom programu. Stvaranje popisa upravljačkih programa koji su vam potrebni nije bitan korak, ali je korak koji će kasnije olakšati pronalaženje ispravnih upravljačkih programa.
Ako na ovim popisima ne vidite upravljački program koji očekujete, trebali biste provjeriti je li upravljački program oštećen i treba li ga popraviti.
Izvoz upravljačkih programa u sigurnosnu mapu
Kada instalirate upravljačke programe na svoje računalo, oni se prvo dodaju u sigurnu mapu pod nazivom DriverStore. Zatim ih sustav može koristiti prema potrebi. To se naziva staging i omogućuje sustavu Windows praćenje svakog instaliranog upravljačkog programa, kao i ažuriranja tih upravljačkih programa.
Stvaranje kopije mape DriverStore na vašem starom računalu daje vam sigurnosnu kopiju upravljačkih programa koji su vam potrebni i spremni su za prijenos na vaše novo računalo. Moguće je napraviti kopiju jednog upravljačkog programa, ali lakše je i brže napraviti kopiju cijele mape.
Možete koristiti i naredbeni redak ili Powershell za stvaranje kopije mape DriverStore na vašem starom računalu. Evo kako to učiniti u naredbenom retku.
1. Na radnoj površini stvorite mapu pod nazivom driverstorebackup ili slično. Ovo je mjesto gdje ćete kopirati datoteke upravljačkog programa.
2. Otvorite naredbeni redak i unesite sljedeće ( korisničko ime zamijenite svojim korisničkim imenom):
dism /online /export-driver /destination:C:\Users\USERNAME\Desktop\driverstorebackup
3. Može potrajati neko vrijeme dok se svi vaši upravljački programi ne kopiraju u mapu sigurnosne kopije. Nakon što je proces dovršen, možete kopirati mapu sigurnosne kopije na flash pogon, a zatim na svoje novo računalo.
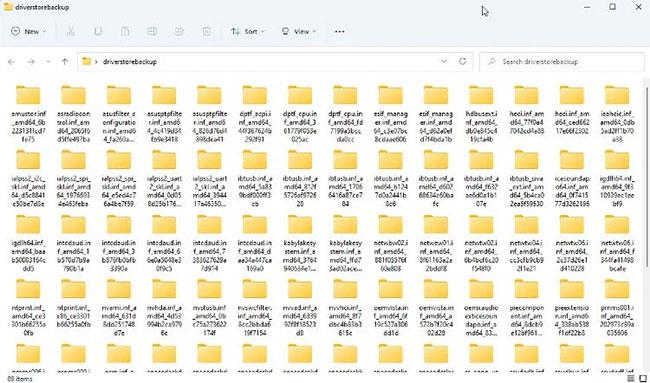
Mapa koja sadrži izvezene Windows upravljačke programe
Instalirajte stare upravljačke programe na novo računalo
U većini slučajeva možete instalirati stare upravljačke programe na novo računalo putem File Explorera. Otvorite mapu sigurnosne kopije koju ste kopirali, dođite do mape za upravljački program koji želite instalirati i desnom tipkom miša kliknite INF datoteku. Odaberite Instaliraj iz izbornika. Ako koristite Windows 11, morat ćete kliknuti Prikaži više opcija , a zatim odabrati Instaliraj.
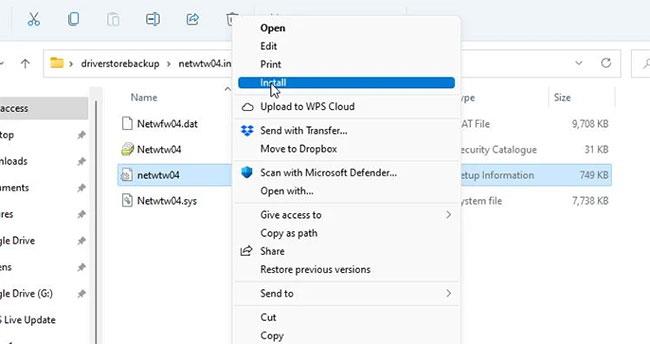
INF datoteka upravljačkog programa koji se instalira
Također možete pokušati instalirati upravljački program pomoću Upravitelja uređaja . Desnom tipkom miša kliknite uređaj i odaberite Ažuriraj upravljački program. Zatim slijedite upute za ručnu instalaciju upravljačkog programa, navigacijom do ispravnog upravljačkog programa u mapi sigurnosne kopije kada se to od vas zatraži.
Upravitelj uređaja vrlo je koristan alat. Postoje čak i načini korištenja Upravitelja uređaja za rješavanje problema sa sustavom Windows.
Mogući problemi kod kopiranja upravljačkih programa na ovaj način
Ova metoda nije bez potencijalnih problema, ali većina ih se obično može prevladati. Budući da samo kopirate datoteke upravljačkog programa, svi uslužni programi koji su instalirani s upravljačkim programom neće biti uključeni. Ako je tako, problem nije previše ozbiljan.
Također možete pokušati kopirati instalirane programske datoteke zajedno s upravljačkim programima s jednog računala na drugo. Ako to ne uspije, možete pokušati pronaći proširenje od proizvođača uređaja kao samostalan alat.
Možda je problem u tome što je jedina verzija koju ste pronašli stvorila neku vrstu problema s kompatibilnošću, dok vaš stari upravljački program nije. U tom slučaju možete pokušati instalirati novi upravljački program i sve prateće uslužne programe, a zatim zamijeniti noviji upravljački program starim sigurnosno kopiranim upravljačkim programom kao što je prikazano gore.
Umjesto toga koristite softver za kloniranje upravljačkog programa uređaja
Ako imate problema s radom s naredbama naredbenog retka za pronalaženje i sigurnosno kopiranje upravljačkih programa, možete isprobati jednu od nekoliko aplikacija koje obećavaju olakšati zadatak. Jedna od najlakših i najpouzdanijih aplikacija za sigurnosno kopiranje upravljačkih programa koju možete pronaći je DoubleDriver . Iako nije ažuriran nekoliko godina, DoubleDriver radi savršeno dobro na Windows 10 i 11.
1. Nakon pokretanja aplikacije kliknite Sigurnosna kopija i zatim odaberite Skeniraj trenutni sustav .
2. Prikazat će se popis svih upravljačkih programa, bit će odabrani samo upravljački programi treće strane. Ako želite sigurnosno kopirati sve, samo kliknite Odaberi sve.
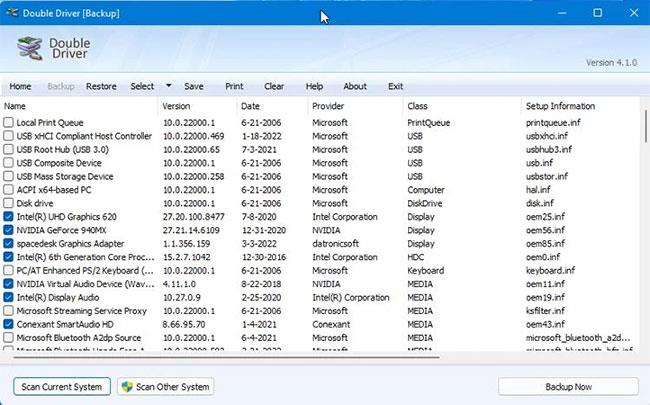
Odaberite Odaberi sve za sigurnosno kopiranje svih upravljačkih programa
3. Pritisnite gumb Sigurnosno kopiraj sada i među 3 opcije odaberite kako želite spremiti datoteku. Opcija Strukturirana mapa je najbolja za ovu svrhu.
4. Nakon što je sigurnosna kopija dovršena, možete kopirati stvorenu mapu na svoje novo računalo.
5. Pronađite upravljački program koji vam je potreban, desnom tipkom miša kliknite INF datoteku i odaberite Instaliraj iz izbornika.
Kopiranje starih upravljačkih programa na novo računalo na ovaj način možda neće raditi 100% dobro. Ali ako se jako mučite s pronalaženjem upravljačkih programa za stari uređaj bez kojeg ne možete živjeti, onda ovu metodu svakako vrijedi isprobati.