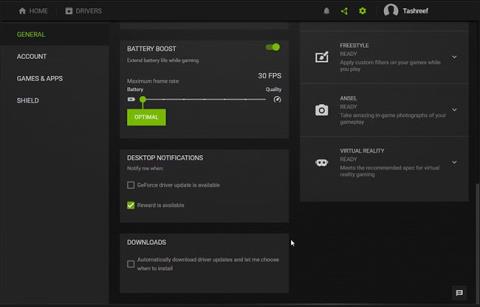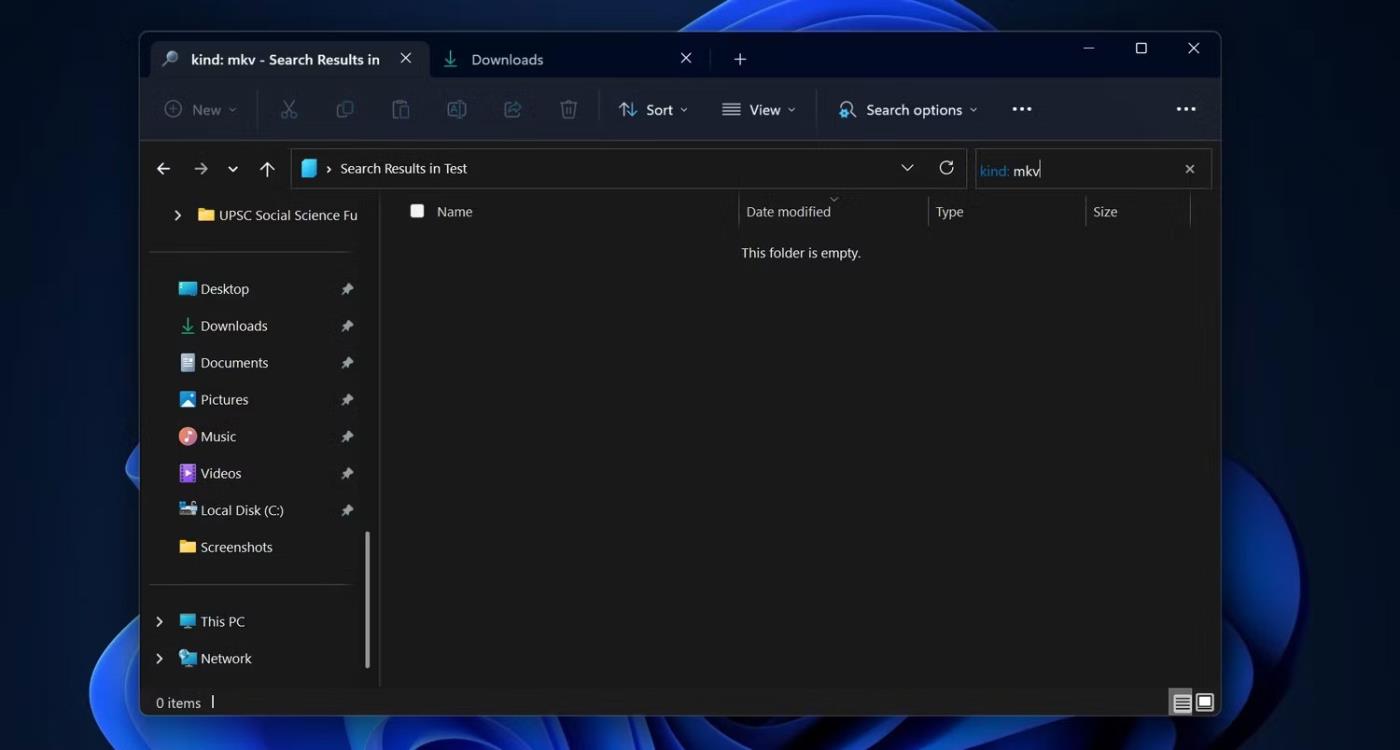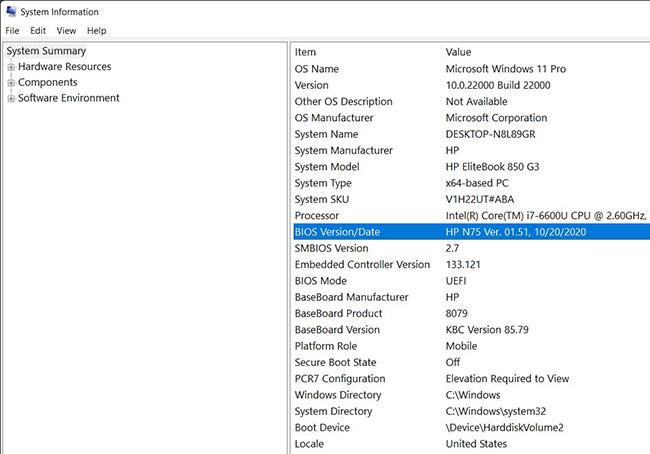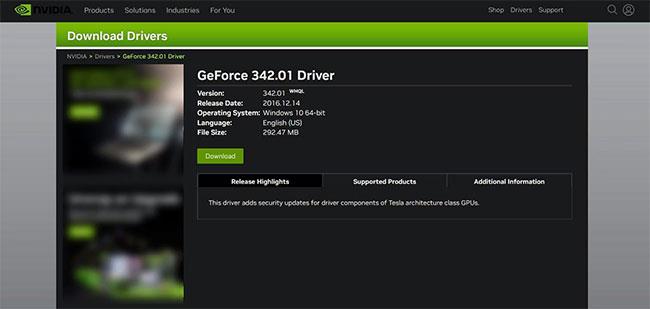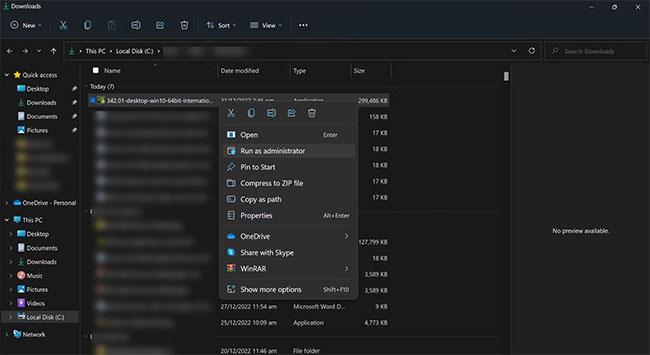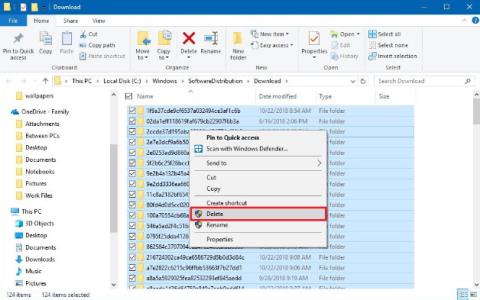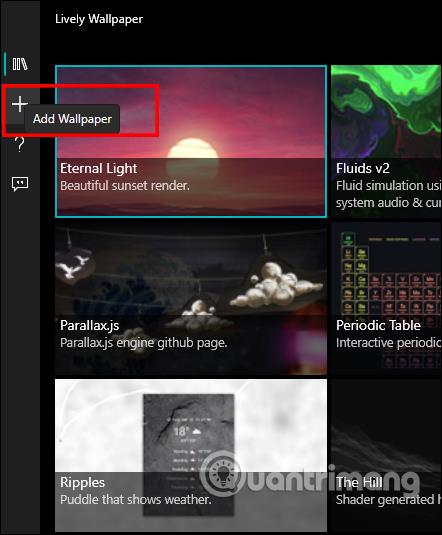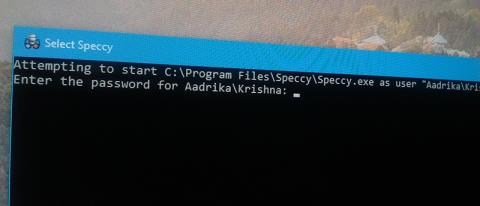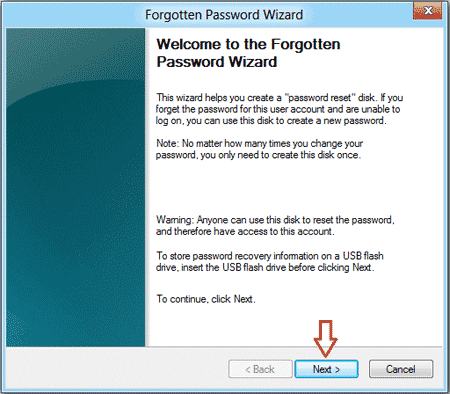Imate problema s preuzimanjem upravljačkih programa za grafiku pomoću Nvidia GeForce Experience ili drugih njegovih alata? Jeste li pokušali instalirati preuzete upravljačke programe i ustanovili da ne slijede vaše upute? Ako je tako, možda nećete moći u potpunosti iskoristiti moćnu grafičku karticu koju ste kupili za stotine dolara od Nvidije. Zašto se to događa?
Istražimo zašto se Nvidia upravljački programi ne preuzimaju ili instaliraju na vaš uređaj i što možete učiniti da to popravite.
Kako popraviti pogrešku pri preuzimanju Nvidia upravljačkog programa u sustavu Windows
Dva su glavna razloga zašto se Nvidia upravljački programi ne preuzimaju: postavka automatskog preuzimanja je onemogućena ili postoji problem sa samim Nvidia grafičkim softverom. U nastavku su navedeni koraci koje morate slijediti da biste to popravili.
1. Omogućite automatska preuzimanja u Nvidia GeForce Experience
Da biste omogućili automatsko preuzimanje u Nvidia GeForce, slijedite korake u nastavku:
1. Pokrenite GeForce Experience traženjem "GeForce Experience" u Windows pretrazi.
2. U gornjem desnom kutu kliknite Postavke (ikona zupčanika).
3. Na lijevoj bočnoj traci kliknite karticu Općenito.
4. Zatim se pomaknite do dna stranice s općim postavkama i potvrdite okvir Automatski preuzmi ažuriranja upravljačkog programa i dopusti mi da odaberem kada ću instalirati .
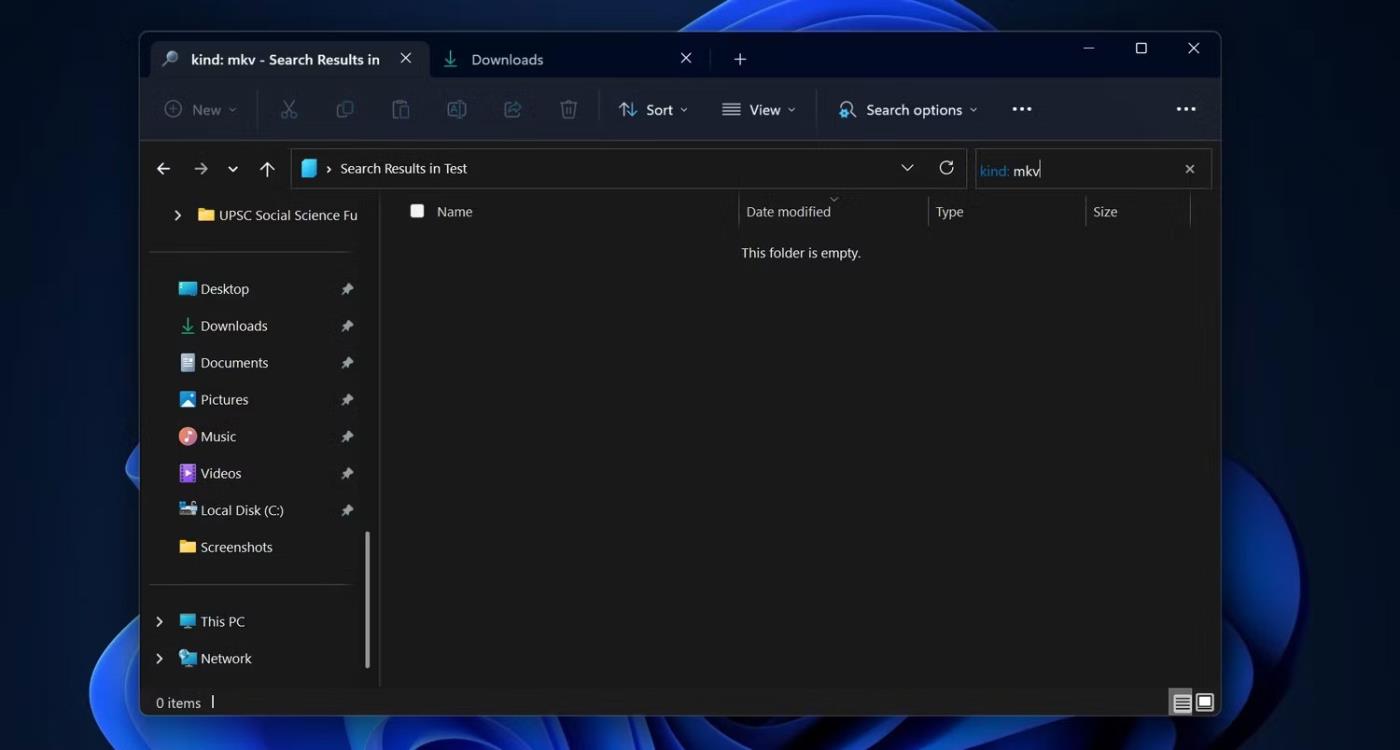
Isključite automatska ažuriranja u GeForce Experienceu
Zatvorite Nvidia klijent i ponovno ga pokrenite nakon toga. Zatim odaberite karticu upravljačkog programa na početnom zaslonu klijenta i vidjet ćete najnovije ažuriranje dostupno za instalaciju. Ako ne vidite ništa, kliknite okvir Provjeri ažuriranja , čime ćete preuzeti najnovije ažuriranje. Ako to ne pomogne, prijeđite na sljedeći korak.
2. Ručno preuzmite upravljački program
Ako gornja metoda ne radi, možete preuzeti i instalirati upravljački program ručno. U nastavku su navedeni koraci koje morate slijediti.
1. Posjetite Nvidia stranicu za preuzimanje upravljačkog programa .
2. Odaberite pravu vrstu proizvoda, liniju proizvoda i proizvod.
3. Zatim odaberite odgovarajući operativni sustav.
4. Odaberite Game Ready Driver (GRD) s padajućeg izbornika Download Type .
5. Pritisnite gumb Traži kada su odabrane ispravne opcije.
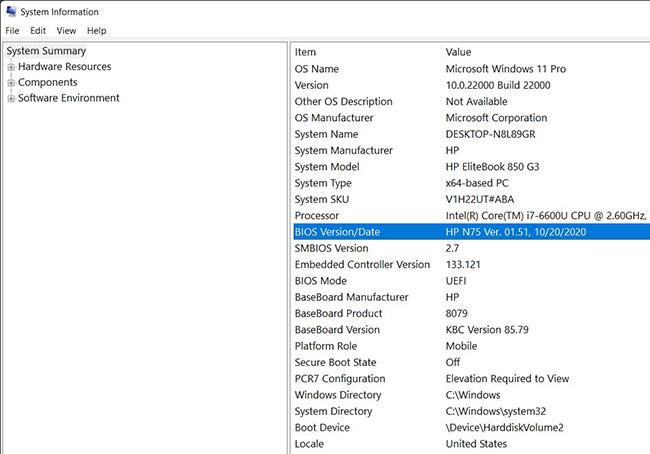
Odaberite upravljački program za ručno preuzimanje s Nvidia web stranice
6. Ovisno o hardveru, Nvidia će pronaći odgovarajući upravljački program.
7. Pritisnite gumb Preuzmi.
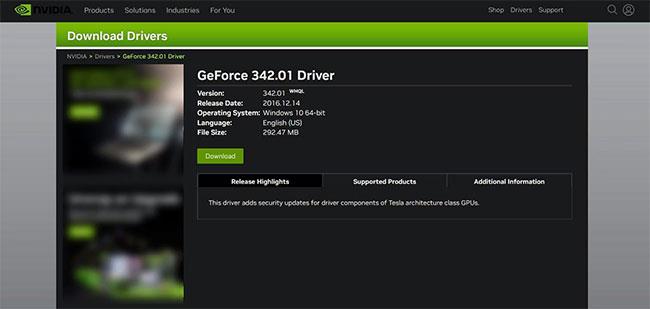
Preuzmite odgovarajući upravljački program s Nvidia web stranice
Ako Nvidia Experience ili bilo koji drugi Nvidia klijent ne preuzima automatski upravljačke programe, možete ih preuzeti ručno. Ali što ako se ne instaliraju nakon preuzimanja?
Kako popraviti Nvidia upravljački program koji se ne instalira u sustavu Windows
Nvidia upravljački programi koji se ne mogu instalirati mogu biti posljedica smetnji sigurnosnih značajki sustava Windows ili antivirusnih aplikacija koje štite vaš uređaj, korištenja zastarjelih Nvidia GeForce klijenata, preuzimanja nekompatibilnih upravljačkih programa (grafičke kartice). nije podržan), problema s fizičkom vezom ili zastarjelih upravljačke programe u operativnom sustavu.
Ako Nvidia softver ne uspije instalirati upravljački program, slijedite ove korake.
1. Isključite antivirusnu zaštitu
Windows Defender ili antivirusni softver treće strane pomaže nam uhvatiti viruse prije nego što izazovu haos na uređaju. Međutim, ponekad ne dopuštaju izvršavanje sigurnih procesa jer ih ti alati smatraju prijetnjom.
Najprije se trebate uvjeriti da antivirusni softver ili Windows Defender ne ometaju proces instalacije upravljačkog programa. Najbolji način za to je njihovo onemogućavanje. Niste sigurni kako isključiti ugrađene sigurnosne značajke sustava Windows? Pogledajte upute Quantrimang.com o tome kako isključiti Windows Defender .
Osim toga, ako koristite antivirusni softver treće strane, pogledajte službene upute na web stranici razvojnog programera. Nakon što ih onemogućite, pokušajte ponovno instalirati upravljački program.
Ponovno aktivirajte Windows Defender ili antivirusni softver nakon uspješne instalacije upravljačkog programa. U suprotnom biste mogli izložiti svoj uređaj riziku.
2. Provjerite je li Windows ažuriran
Pokretanje zastarjelog operativnog sustava Windows također može ometati proces instalacije upravljačkog programa, baš kao što zastarjeli GeForce Experience klijenti mogu uzrokovati probleme. Stoga provjerite da nema ažuriranja OS-a na čekanju.
3. Uklonite probleme s kompatibilnošću
Vaš Nvidia upravljački program također se možda neće uspjeti instalirati ako pokušavate instalirati nekompatibilni upravljački program. Svaka grafička kartica zahtijeva drugačiji upravljački program. Stoga će Nvidia klijent odustati ako upravljački program koji pokušavate instalirati ne odgovara vašem hardveru.
Stoga biste trebali pažljivo provjeriti grafičku karticu instaliranu na vašem uređaju, a zatim ručno preuzeti upravljački program koji odgovara hardveru prema uputama za ručno preuzimanje upravljačkog programa. Ako ste sigurni da je upravljački program kompatibilan s vašim hardverom, prijeđite na sljedeći korak.
4. Instalirajte upravljački program ručno
Ako Nvidia klijent ne može instalirati upravljačke programe, možete ih instalirati ručno. Da biste to učinili, slijedite gore navedene upute za ručno preuzimanje upravljačkog programa. Nakon preuzimanja upravljačkog programa desnom tipkom miša kliknite instalacijski paket upravljačkog programa i kliknite Pokreni kao administrator .
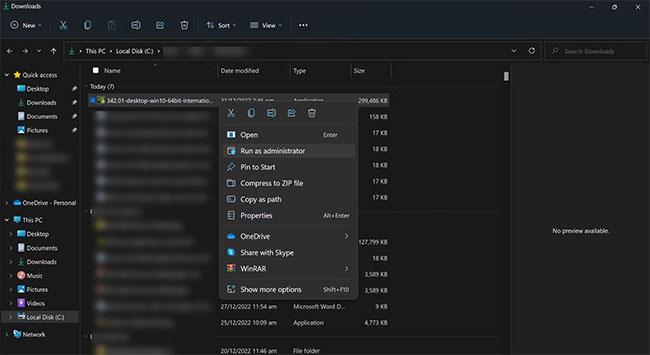
Ručno instalirajte Nvidia upravljačke programe
Zatim slijedite upute na zaslonu za ručnu instalaciju upravljačkog programa.
5. Instalirajte stariju verziju upravljačkog programa
Pokušavate li instalirati novi upravljački program? Ponekad novoobjavljeni upravljački programi imaju pogreške koje sprječavaju njihovu instalaciju. Ako imate ovaj problem s upravljačkim programom koji je nedavno izdala Nvidia, pokušajte instalirati stariju verziju.
Ako se stara verzija instalira glatko, problem je u novom upravljačkom programu. Nvidijini forumi mogli bi biti odlično mjesto za potvrdu toga jer bi drugi korisnici mogli imati isti problem. Ako je tako, pričekajte da Nvidia riješi problem. Do tada se možete držati starije verzije.
6. Ponovno instalirajte GeForce Experience klijent
Ako vam niti jedan od gore navedenih popravaka ne pomogne instalirati upravljački program, zadnje rješenje je deinstalirati GeForce Experience ili bilo koji drugi klijent koji koristite i ponovno ga instalirati. Ovo će sigurno potrajati. Međutim, to će vas spasiti od ponovnog suočavanja s ovim problemom u budućnosti.
Za uspješnu ponovnu instalaciju, deinstalirajte trenutnu instalaciju i izbrišite sve neželjene datoteke na sustavu. U nekim slučajevima, ostaci nekih klijentskih datoteka mogu ostati na sljedećim lokacijama i potrebno ih je ručno ukloniti:
C:\Program Files\NVIDIA Corporation
C:\Program Files (x86)\NVIDIA Corporation
Nemogućnost preuzimanja i instaliranja novoobjavljenih upravljačkih programa može biti vrlo frustrirajuće. Ako slijedite popravke na popisu, moći ćete lako preuzeti i instalirati Nvidia upravljačke programe. Ako popravci ne rade, možete koristiti alate trećih strana za ažuriranje upravljačkih programa .