Što je TeamViewer?

TeamViewer je poznato ime mnogim ljudima, posebno onima koji redovito koriste računala i rade na polju tehnologije. Dakle, što je TeamViewer?
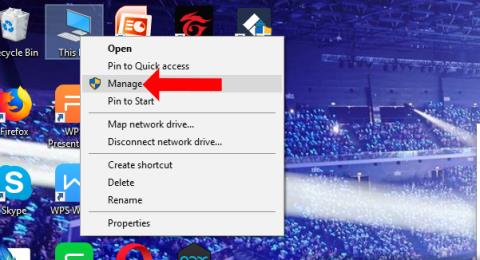
Prilikom prvog povezivanja Bluetooth uređaja na Windows računalu, kao što su Bluetooth slušalice ili Bluetooth zvučnik, uređaj će primiti poruku o pogrešci pod nazivom Bluetooth periferni uređaj nije pronađen. Često se javlja pogreška pri povezivanju Bluetootha s računalom, Bluetooth nije dostupan , povezani uređaji se ne prepoznaju. Gornja pogreška može biti posljedica toga što računalu nedostaje upravljački program za Bluetooth vezu, pa računalo ne može prepoznati Bluetooth uređaj. Povezivanje Bluetootha s računalom neće biti tako jednostavno kao povezivanje na telefonu. Sljedeći članak će vas uputiti kako popraviti pogrešku Bluetooth perifernog uređaja koji nije pronađen u sustavu Windows.
Kako popraviti pogreške Bluetooth veze u sustavu Windows
Korak 1:
Na ikonu računala izvan sučelja zaslona kliknite desnom tipkom miša i odaberite Upravljanje .
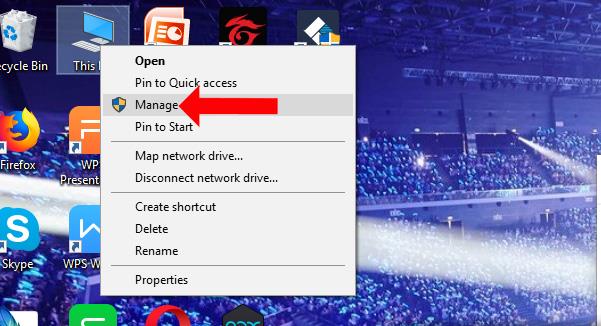
Korak 2:
Prebacite se na sučelje za upravljanje računalom, kliknite na Upravitelj uređaja ispod i pogledajte udesno, u odjeljku Ostali uređaji vidjet ćete 3 reda Bluetooth perifernih uređaja koji prijavljuju pogreške . Kada se Bluetooth uređaj poveže s računalom, ali se ne može prepoznati, prikazat će se kao što je prikazano.
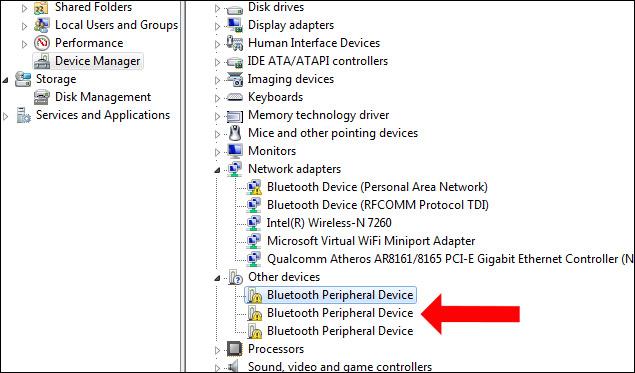
Korak 3:
Desnom tipkom miša kliknite upravljački program koji nedostaje i odaberite Ažuriraj softver upravljačkog programa...
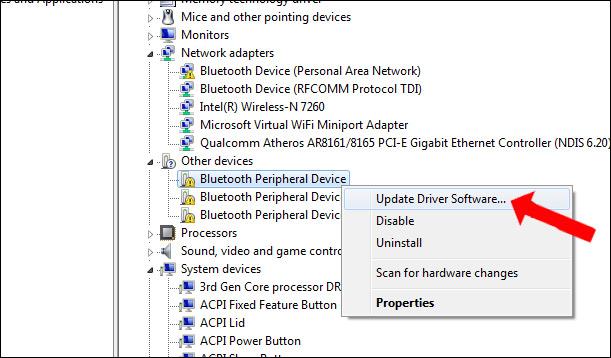
Korak 4:
U novom sučelju koje se pojavi kliknite na Potraži softver za upravljačke programe na mom računalu .
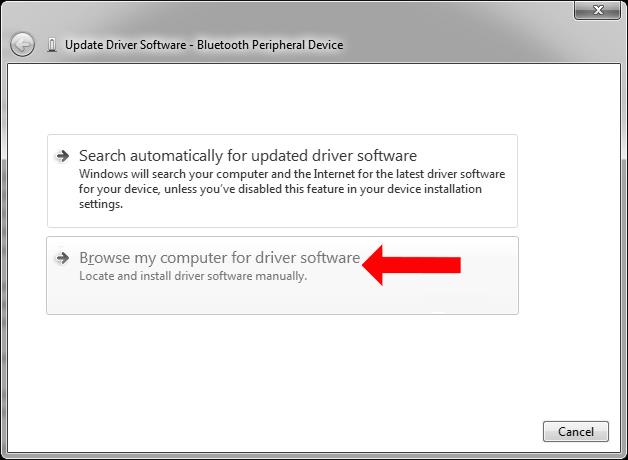
Prebacite se na novo sučelje, odaberite dostupni upravljački program na Windows popisu, kliknite Dopustite mi da odaberem s popisa upravljačke programe uređaja na mom računalu .
Korak 5:
Zatim kliknite Portovi (COM & LPT) , a zatim kliknite gumb Dalje u nastavku.
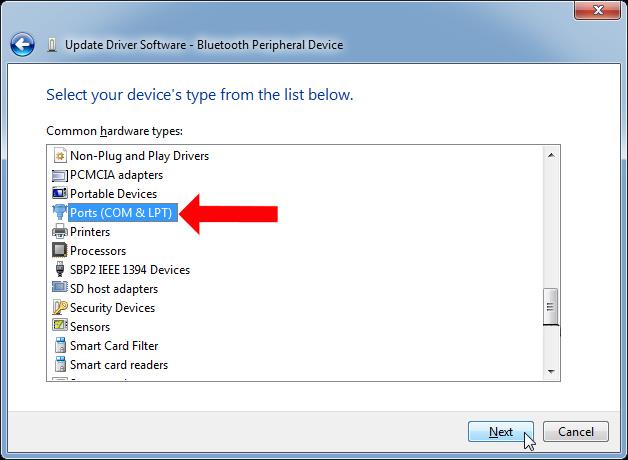
Korak 6:
U donjem sučelju odaberite Microsoft za odjeljak Proizvođač . Pogledajte pokraj odjeljka Model, odaberite Standard Serial over Bluetooth link i zatim kliknite gumb Dalje u nastavku.
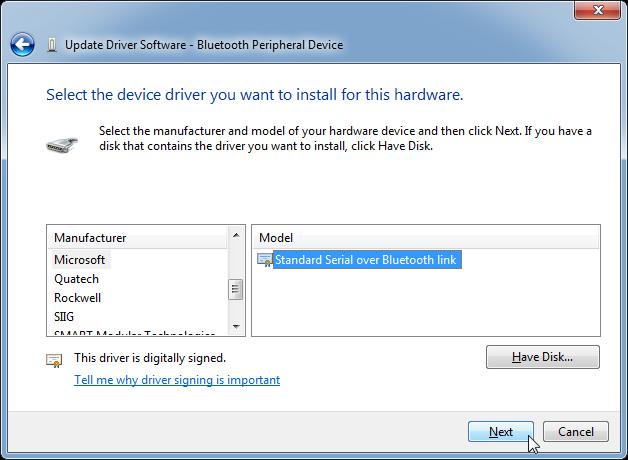
Ako se pojavi poruka da ovaj upravljački program možda nije kompatibilan s uređajem, kliknite Da za nastavak instalacije.
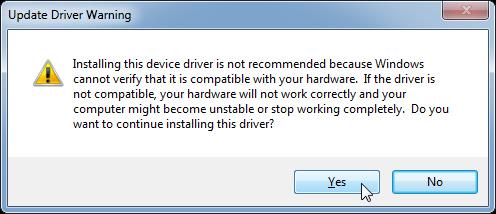
Pričekajte da postupak instalacije upravljačkog programa bude uspješan i zatim kliknite gumb Zatvori da zatvorite sučelje. Nastavljamo s preostala 2 znaka pogreške Bluetooth perifernog uređaja kao gore.
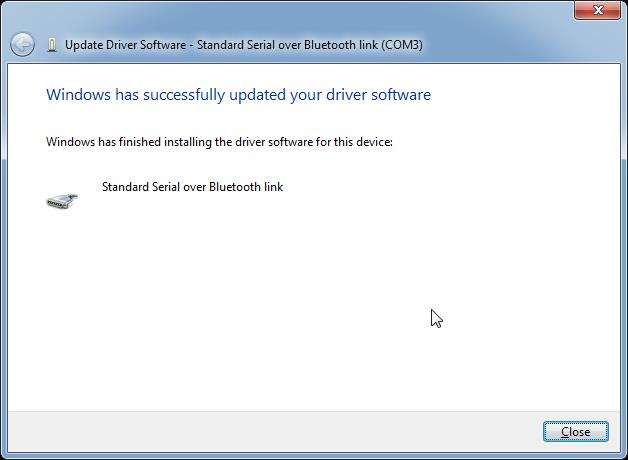
Korak 7:
Zatim otvorite upravljačku ploču u odjeljku Hardver i zvuk i kliknite Dodaj uređaj .
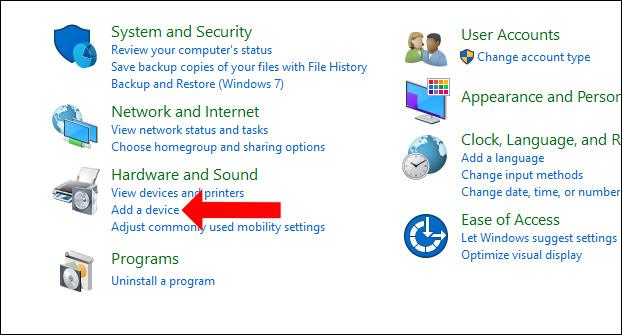
Windows će tada tražiti sve uređaje u blizini.
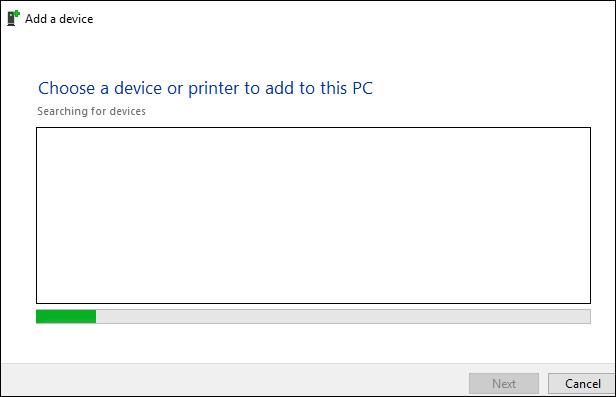
Kada vidite Bluetooth uređaj s kojim se želite povezati, dvaput kliknite na njega.
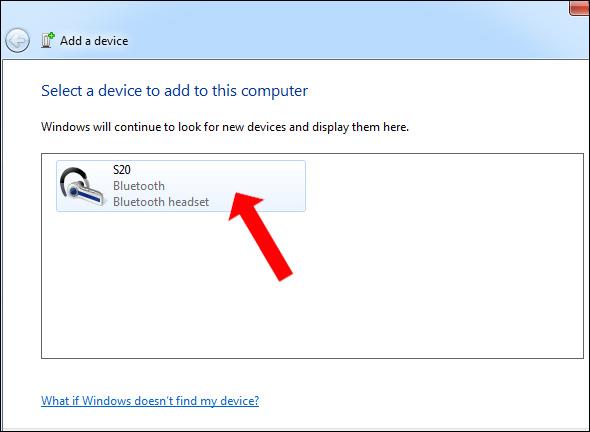
Čekamo da se računalo poveže s Bluetooth uređajem.
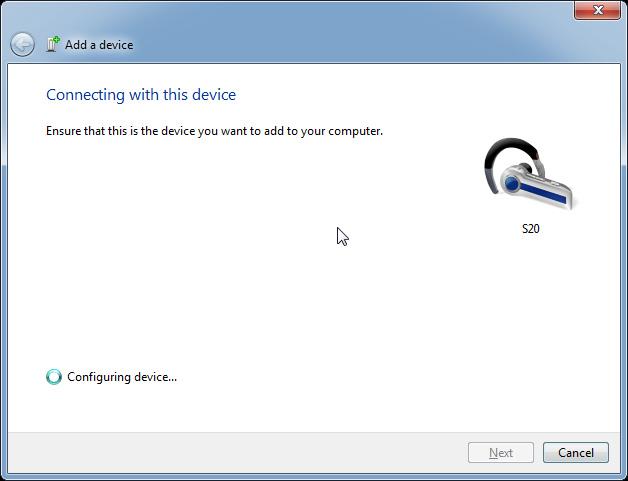
Korak 8:
Kada u donjem desnom kutu zaslona vidite poruku Vaš uređaj je spreman za korištenje , to znači da je Bluetooth veza uspješna.
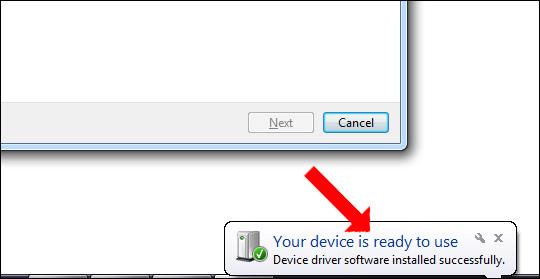
Istovremeno će sučelje za dodavanje uređaja obavijestiti Uspješno dodano na ovo računalo .
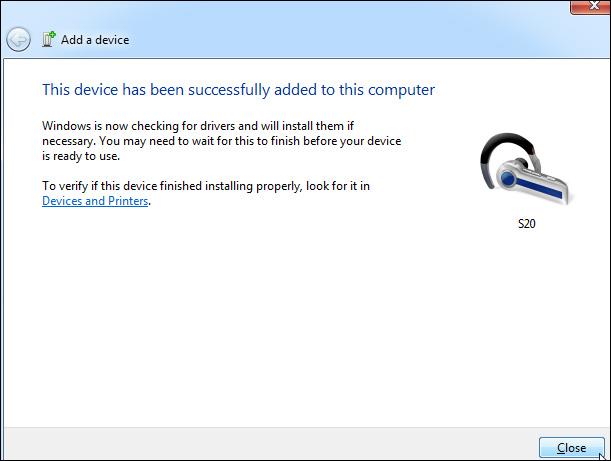
Korak 9:
Zatim u odjeljku Bluetooth uređaji desnom tipkom miša kliknite naziv Bluetooth uređaja i odaberite Svojstva . Pojavljuje se novo sučelje, kliknite na karticu Usluge , provjerite sadržaj ispod i zatim kliknite U redu.
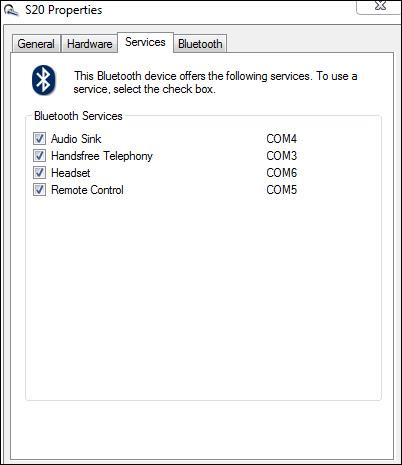
Dakle, Bluetooth uređaj je povezan s računalom i ne postoji pogreška nije pronađen upravljački program Bluetooth perifernog uređaja. Često će pogreške pri povezivanju Bluetootha s računalom biti povezane s nedostatkom upravljačkih programa, tako da samo trebate preuzeti upravljački program za Bluetooth i gotovi ste.
Vidi više:
Nadamo se da vam je ovaj članak koristan!
TeamViewer je poznato ime mnogim ljudima, posebno onima koji redovito koriste računala i rade na polju tehnologije. Dakle, što je TeamViewer?
Ako trebate znati koji su upravljački programi instalirani u vašem sustavu, evo jednostavne PowerShell naredbe za dobivanje popisa instaliranih upravljačkih programa u sustavu Windows.
Zeleno je također tema koju mnogi fotografi i dizajneri koriste za izradu setova tapeta s glavnim tonom zelene boje. Ispod je set zelenih pozadina za računala i telefone.
Kaže se da je ova metoda pretraživanja i otvaranja datoteka brža od korištenja File Explorera.
Scareware je zlonamjerni računalni program osmišljen kako bi prevario korisnike da misle da je to legitimna aplikacija i traži od vas da potrošite novac na nešto što ne radi ništa.
cFosSpeed je softver koji povećava brzinu internetske veze, smanjuje latenciju prijenosa i povećava snagu veze do otprilike 3 puta. Osobito za one koji igraju online igre, cFosSpeed će podržati kako biste mogli iskusiti igru bez ikakvih problema s mrežom.
Vatrozid za Windows s naprednom sigurnošću je vatrozid koji radi na Windows Serveru 2012 i omogućen je prema zadanim postavkama. Postavkama vatrozida u sustavu Windows Server 2012 upravlja se u Windows Firewall Microsoft Management Console.
Prilikom promjene lozinke administratorske stranice za prijavu modema i usmjerivača Vigor Draytek, korisnici će ograničiti neovlašteni pristup za promjenu lozinke modema, osiguravajući važne informacije o mreži.
Srećom, korisnici Windows računala s AMD Ryzen procesorima mogu koristiti Ryzen Master za jednostavno overclockiranje RAM-a bez diranja BIOS-a.
USB-C priključak postao je standard za prijenos podataka, video izlaz i punjenje na modernim Windows prijenosnim računalima. Iako je to zgodno, može biti frustrirajuće kada prijenosno računalo priključite na USB-C punjač, a ono se ne puni.








