Što je TeamViewer?

TeamViewer je poznato ime mnogim ljudima, posebno onima koji redovito koriste računala i rade na polju tehnologije. Dakle, što je TeamViewer?
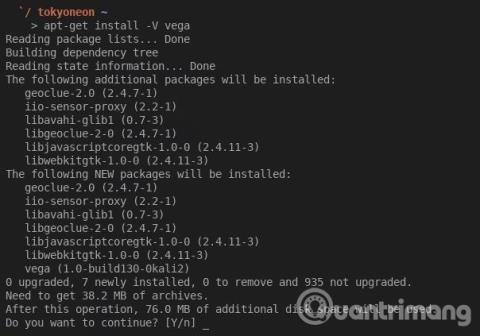
Tablica particija je tablica na tvrdom disku, odgovorna za snimanje i opisivanje particije tog tvrdog diska. Općenito, za pokretanje sustava važno je pristupiti particiji tvrdog diska. Stoga, ako je particijska tablica oštećena, sustav ne može odrediti particiju s koje se pokreće. Osim toga, podaci na ovoj particiji također će biti oštećeni, kao što su PST podaci.
Jedan od najočitijih znakova da je particijska tablica oštećena je poruka "Nevažeća particijska tablica" koja se pojavljuje pri pokretanju sustava. Međutim, ne morate se brinuti kada naiđete na ovaj problem, učinite jednu od metoda u nastavku.
Kako popraviti pogrešku "Nevažeća particijska tablica" u sustavu Windows

Obično je uzrok ove pogreške to što je na računalo povezano previše vanjskih tvrdih diskova, što dovodi do pogrešaka tijekom procesa pokretanja. U tom slučaju samo trebate isključiti računalo i odspojiti sve vanjske tvrde diskove. Zatim ponovno pokrenite sustav i pristupite BIOS-u kako biste konfigurirali redoslijed pokretanja, uklanjajući sve osim unutarnjeg tvrdog diska. Na kraju ponovno pokrenite Windows kako biste provjerili je li ova pogreška nestala ili ne.
Od svih particija na tvrdom disku samo je jedna postavljena da bude omogućena za dizanje. Dakle, ova greška će se sigurno pojaviti ako postoje dvije ili više aktivnih particija na tvrdom disku. U tom slučaju trebate provjeriti i promijeniti status particije prema sljedećim koracima.
Korak 1: Prvo pokrenite računalo s instalacijskog diska sustava Windows.
Korak 2: Zatim slijedite upute i kliknite na " Popravi svoje računalo ".
Korak 3: Zatim odaberite " Windows instalacijski pogon " i kliknite " Dalje ".
Korak 4: U okviru " Mogućnosti oporavka sustava " odaberite " Naredbeni redak ".
Korak 5: Zatim upišite " diskpart " i pritisnite " Enter ".
Korak 6: Unesite " volumen popisa ”" i pritisnite " Enter " za provjeru aktivnih particija. Ako je to aktivna particija, pored njezina naziva bit će " * ".
Korak 7: Zatim upišite " select volume driveletter " kako biste odabrali volumen koji želite promijeniti u status neaktivnosti i pritisnite " Enter ".
Korak 8: Zatim upišite " inactive " i pritisnite " Enter ".
Korak 9: Na kraju pokušajte ponovo pokrenuti sustav.
Pogreška "Invalid Partition Table" također se može pojaviti zbog oštećenog glavnog zapisa za pokretanje sustava. Slijedite korake u nastavku za vraćanje MBR-a.
Korak 1: Za početak pokrenite sustav Windows s instalacijskog diska.
Korak 2: Zatim odaberite " Popravi svoje računalo ".
Korak 3: Zatim odaberite " Naredbeni redak ".
Korak 4: Upišite redom svaku naredbu " bootrec /fixboot ", " bootrec /scanos ", " bootrec /fixmbr " i " bootrec /rebuildbcd ".
Korak 5: Na kraju ponovno pokrenite računalo.
Ako gore navedene metode i dalje ne mogu riješiti problem, tada je pogreška ozbiljnija nego što mislite. U tom slučaju možete koristiti alat za popravak treće strane. Postoje mnogi alati koji mogu popraviti oštećenu particijsku tablicu, možete odabrati pouzdan alat za ispravljanje ove pogreške.
Kada pokušavate instalirati Windows na Solid State Drive (SSD) ručno ili pomoću prilagođene slike, možda ćete dobiti poruku o pogrešci "Invalid Partition Table". Rješenje je vrlo jednostavno, samo ažurirajte BIOS, ali budući da ne možete pokrenuti sustav, morate pristupiti drugom sustavu i USB Flash pogonu za pokretanje. Za ažuriranje BIOS-a slijedite korake u nastavku.
Korak 1: Na drugom računalu umetnite USB pogon za podizanje sustava u računalo.
Korak 2: Posjetite dell.com/support/home?app=drivers kako biste dobili najnoviji BIOS za svoju vrstu sustava.
Korak 3 : Pod kategorijom BIOS-a pronađite najnoviju verziju za svoj sustav i kliknite Preuzmi datoteku.
Korak 4 : Odaberite opciju preuzimanja jedne datoteke i kliknite Nastavi .
Korak 5 : Spremite datoteku na USB pogon za podizanje sustava
Korak 6: Odspojite USB pogon za podizanje sustava i uključite ga u računalo na kojem se pojavljuje pogreška "Invalid Partiontion Table".
Korak 7 : Pokrenite ili ponovno pokrenite računalo
Korak 8: Pritisnite F12 tijekom pokretanja da biste otvorili izbornik Boot Device. (Možda ćete morati pritisnuti F12 nekoliko puta dok ne vidite " Priprema jednokratnog izbornika za pokretanje ").
Korak 9 : Pomoću tipki sa strelicama odaberite USB uređaj s popisa uređaja i pritisnite Enter .
Korak 10: Ako se BIOS .exe datoteka ne pokrene automatski, trebate: Upišite u naredbeni redak E:\XXXXXXX.exe (gdje je E naziv slova USB pogona za pokretanje, a XXXXXXXX je naziv spremljene datoteke na USB pogon za pokretanje). Na primjer, možete upisati: E:\M6700A08.exe.
Korak 11: Pritisnite Enter za pokretanje datoteke i instaliranje BIOS-a.
Korak 12: Nakon ažuriranja, računalo će se ponovno pokrenuti i tada možete nastaviti s instaliranjem operativnog sustava.
Drugi popravak je vraćanje sustava Windows na vrijeme prije nego što se pogreška dogodila. Nakon pokretanja sustava Windows s instalacijskog diska, odaberite “ Popravi svoje računalo” > “Popravak pri pokretanju ”. Sustav će tada početi tražiti probleme i stvoriti odgovarajuće točke vraćanja. Možete slijediti upute na zaslonu kako biste dovršili vraćanje sustava.
Ovo biste trebali učiniti samo ako ne možete vratiti sustav. Ponovno instalirajte sustav pomoću instalacijskog diska.
Želimo vam uspjeh!
Vidi više:
TeamViewer je poznato ime mnogim ljudima, posebno onima koji redovito koriste računala i rade na polju tehnologije. Dakle, što je TeamViewer?
Ako trebate znati koji su upravljački programi instalirani u vašem sustavu, evo jednostavne PowerShell naredbe za dobivanje popisa instaliranih upravljačkih programa u sustavu Windows.
Zeleno je također tema koju mnogi fotografi i dizajneri koriste za izradu setova tapeta s glavnim tonom zelene boje. Ispod je set zelenih pozadina za računala i telefone.
Kaže se da je ova metoda pretraživanja i otvaranja datoteka brža od korištenja File Explorera.
Scareware je zlonamjerni računalni program osmišljen kako bi prevario korisnike da misle da je to legitimna aplikacija i traži od vas da potrošite novac na nešto što ne radi ništa.
cFosSpeed je softver koji povećava brzinu internetske veze, smanjuje latenciju prijenosa i povećava snagu veze do otprilike 3 puta. Osobito za one koji igraju online igre, cFosSpeed će podržati kako biste mogli iskusiti igru bez ikakvih problema s mrežom.
Vatrozid za Windows s naprednom sigurnošću je vatrozid koji radi na Windows Serveru 2012 i omogućen je prema zadanim postavkama. Postavkama vatrozida u sustavu Windows Server 2012 upravlja se u Windows Firewall Microsoft Management Console.
Prilikom promjene lozinke administratorske stranice za prijavu modema i usmjerivača Vigor Draytek, korisnici će ograničiti neovlašteni pristup za promjenu lozinke modema, osiguravajući važne informacije o mreži.
Srećom, korisnici Windows računala s AMD Ryzen procesorima mogu koristiti Ryzen Master za jednostavno overclockiranje RAM-a bez diranja BIOS-a.
USB-C priključak postao je standard za prijenos podataka, video izlaz i punjenje na modernim Windows prijenosnim računalima. Iako je to zgodno, može biti frustrirajuće kada prijenosno računalo priključite na USB-C punjač, a ono se ne puni.








