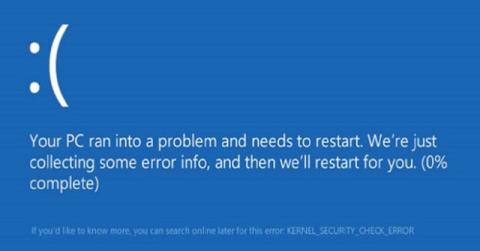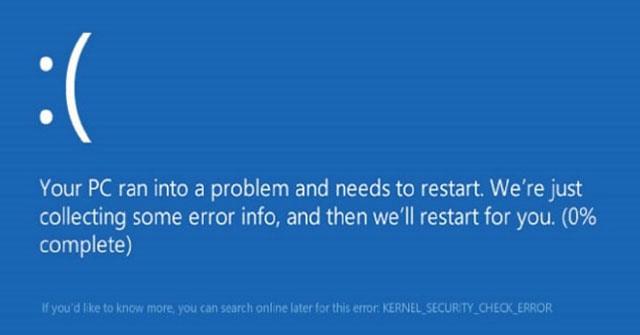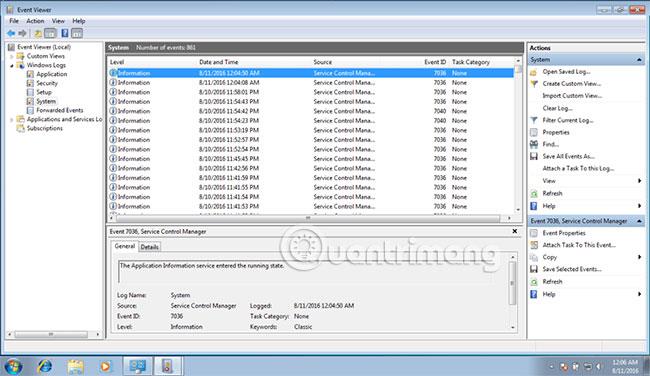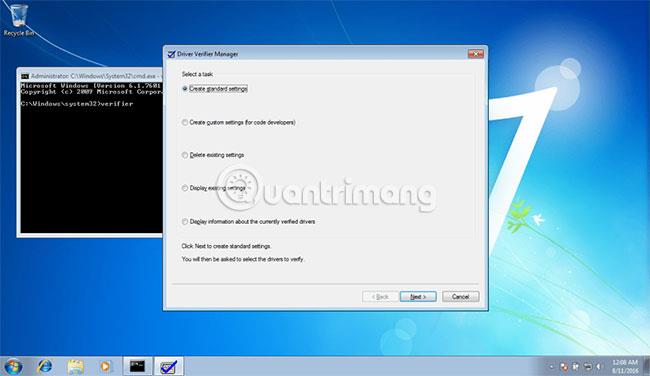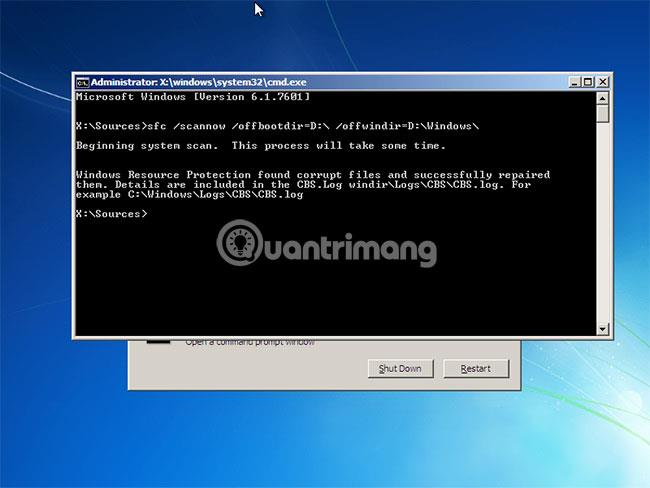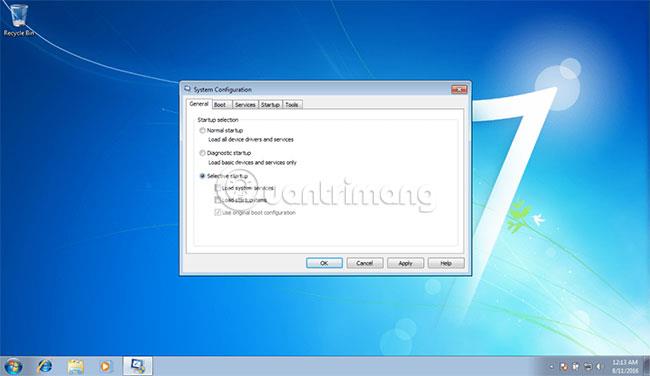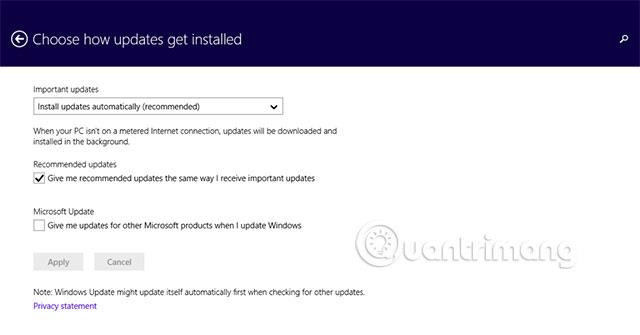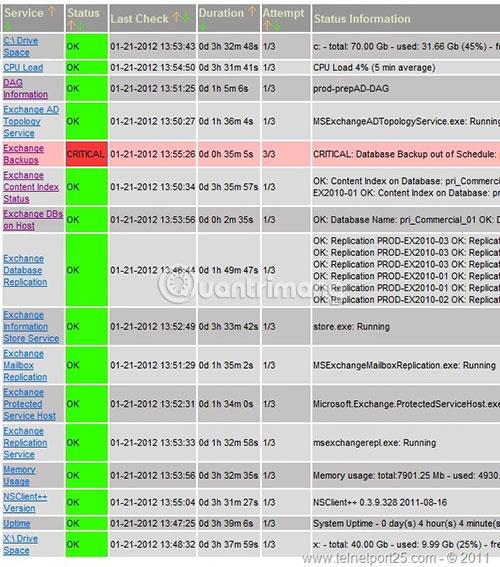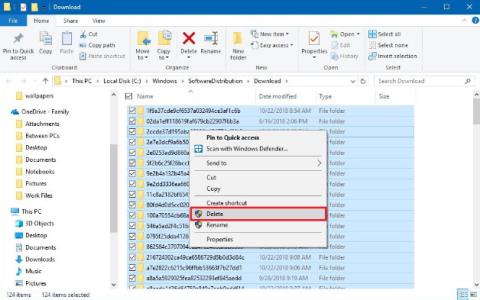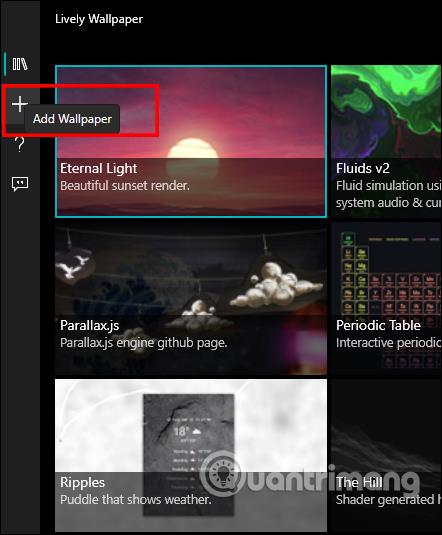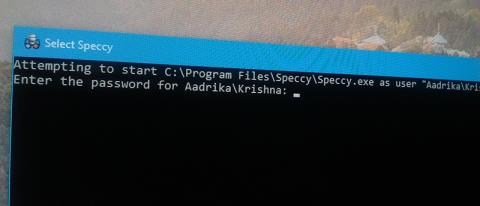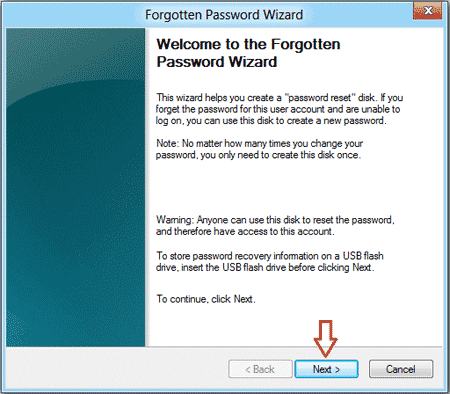Metode za ispravljanje pogrešaka KERNEL SECURITY CHECK ERROR mogu se primijeniti na Windows XP , Windows Vista, Windows 7, Windows 8 , Windows 8.1 i Windows 10.
Upute za ispravljanje pogreške KERNEL SECURITY CHECK ERROR
Saznajte više o pogrešci KERNEL SECURITY CHECK ERROR
Sljedeće informacije sastavljene su na temelju izvješća mnogih inženjera, programera i tehničara.
Opis i identifikacijski znakovi
Poruke pogreške, upozorenja i simptomi u nastavku povezani su s ovom pogreškom.
Pogreška se obično pokreće kada kernel otkrije pogrešku podataka, a u većini slučajeva ovu pogrešku može pokrenuti problem vezan uz USB ili oštećeni upravljački program ili uređaj.
Na sustavima Windows 8, Windows 8.1 i Windows 10 zaslon s pogreškom izgleda ovako:
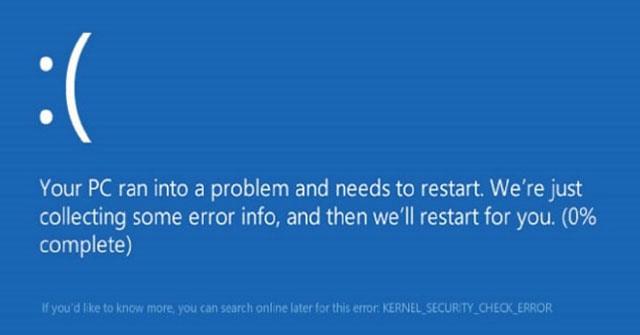
Uzrok greške
Najčešći uzrok ove pogreške su oštećene ili nedostajuće sistemske datoteke ili upravljački programi hardvera. To se može dogoditi zbog pogreške čitanja/pisanja pogona ili napada virusa. Ako je to slučaj, skenirajte sistemske datoteke u potrazi za greškama i vratite ih ako je potrebno.
Ispravite pogrešku KERNEL SECURITY CHECK ERROR u sustavu Windows
Metoda 1: Provjerite zapisnik o pogreškama pomoću Preglednika događaja
Pomoću alata Preglednik događaja možete otkloniti probleme i utvrditi zašto se pojavljuje ova pogreška.
Za pristup Pregledniku događaja slijedite ove korake:
1. Pritisnite Start.
2. Unesite Administrativni alati u okvir za pretraživanje.
3. Odaberite Administrativni alati s popisa rezultata.
4. Odaberite Upravljanje računalom.
5. Proširite Preglednik događaja s desne strane.
6. Proširite zapise sustava Windows.
7. Odaberite Sustav.
8. Provjerite ima li poruka o pogrešci koje mogu pomoći u prepoznavanju uređaja ili upravljačkog programa koji je pokrenuo ovu pogrešku. Ako možete identificirati uređaj ili upravljački program s popisa grešaka, onemogućite taj uređaj ili upravljački program i ponovno pokrenite računalo da provjerite hoće li se pogreška ponovno pojaviti.
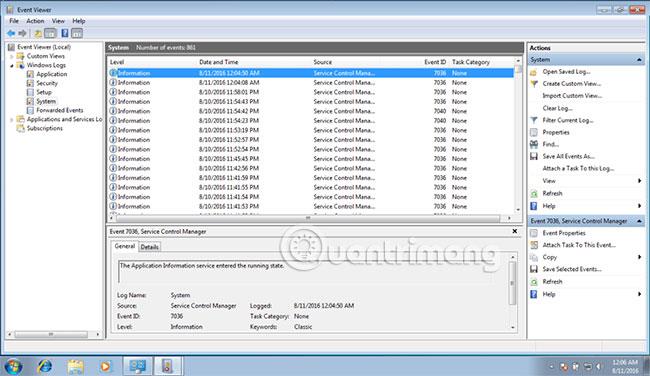
Metoda 2: Pokrenite Driver Verifier
Uslužni program Driver Verifier može provjeriti sve instalirane upravljačke programe i pomoći u prepoznavanju oštećenih datoteka i upravljačkih programa. Ako je pogrešku KERNEL SECURITY CHECK ERROR uzrokovao oštećeni upravljački program, alat Driver Verifier može identificirati problematični upravljački program.
Za pristup Driver Verifier-u, slijedite ove korake:
1. Pokrenite Windows.
2. Pritisnite Start.
3. Unesite cmd u okvir za pretraživanje da biste otvorili naredbeni redak .
4. Desnom tipkom miša kliknite Command Prompt s popisa rezultata pretraživanja.
5. odaberite Pokreni kao administrator .
6. Unesite verifikator u naredbeni redak.
7. Pritisnite tipku Enter .
8. Odaberite potvrdni okvir Stvori standardne postavke , a zatim kliknite Dalje.
9. Odaberite opciju Automatski odaberi sve upravljačke programe instalirane na ovom računalu .
10. Pritisnite Završi.
Da biste provjerili određene upravljačke programe, slijedite ove korake:
1. Pokrenite Windows.
2. Pritisnite Start.
3. Unesite verifikator u okvir za pretraživanje.
4. Odaberite Stvori prilagođene postavke.
5. Pritisnite Dalje.
6. Odaberite sve iz odjeljka Odaberite pojedinačne postavke s cijelog popisa . Ako koristite Windows 8/8.1, poništite provjeru DDI usklađenosti i randomiziranu simulaciju s niskim resursima .
7. Odaberite Odaberite nazive upravljačkih programa s popisa .
8. Pritisnite Dalje.
9. S novog popisa odaberite sve nenavedene upravljačke programe koje ne nudi Microsoft.
10. Pritisnite Završi.
Alat za provjeru upravljačkog programa sada će raditi u pozadini i spremati sve zapisnike pogrešaka ako se ponovno pojavi pogreška KERNEL SECURITY CHECK ERROR. Ako se pojavi pogreška, otvorite dnevnik za rješavanje problema s upravljačkim programom.
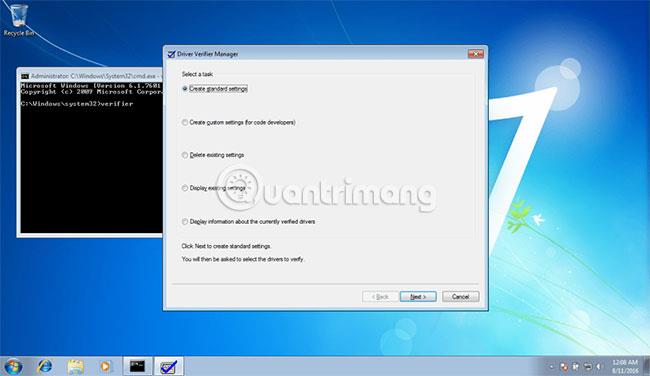
Metoda 3: Pokrenite sfc
U sustavima Windows Vista i Windows 7 možete koristiti ugrađeni Windows SFC (System file checker) alat za automatsko skeniranje sistemske datoteke na vašem računalu i popravak ako je potrebno.
Evo koraka za pokretanje SFC-a:
1. Pokrenite sustav s instalacijskog diska sustava Windows.
2. Pritisnite Popravi svoje računalo nakon odabira odgovarajućeg jezika, vremena i unosa na tipkovnici.
3. Odaberite Windows instalacijski pogon, obično C:\ i kliknite Dalje.
4. Odaberite Command Prompt kada se pojavi okvir System Recovery Options .
5. Unesite sljedeću naredbu i pritisnite Enter:
sfc /scannow /offbootdir=D:\ /offwindir=D:\Windows\
Zamijenite D: slovom upravljačkog programa gdje je instaliran Windows i D:\Windows lokacijom Windows mape.
Dolje je primjer rezultata nakon što je skeniranje sfc.exe završeno i datoteke koje nedostaju uspješno oporavljene:
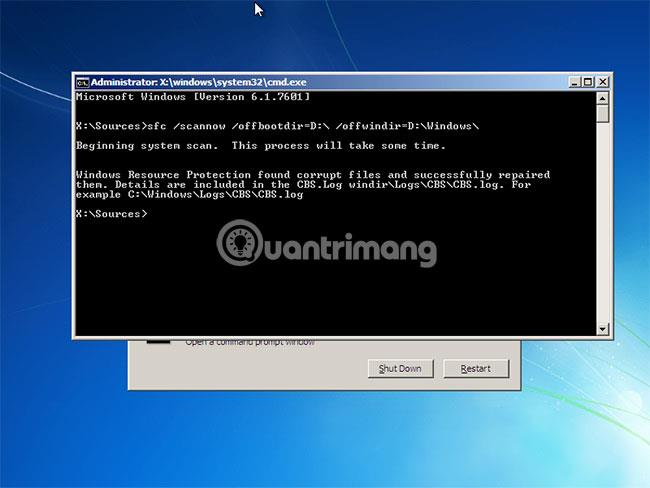
Metoda 4: Čisto pokretanje
Čisto pokretanje sustava Windows omogućit će vam da popravite pogreške KERNEL SECURITY CHECK ERROR, koje se pojavljuju zbog uređaja trećih strana ili upravljačkih programa koje ste nedavno instalirali.
Za čišćenje sustava za pokretanje sustava Windows XP, Vista ili 7 pogledajte članak: Kako izvesti Clean Boot na Windows 10 / 8 / 7 za detaljne upute.
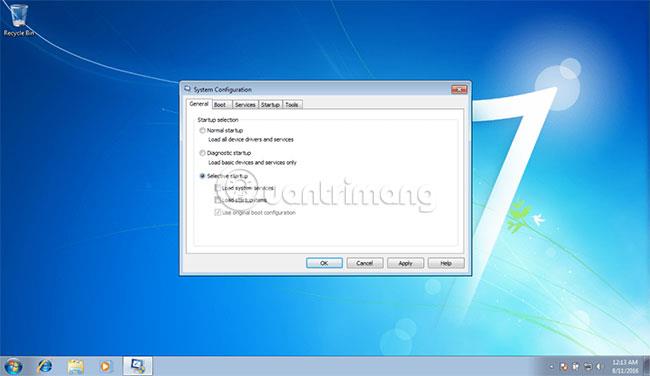
Metoda 5: Instalirajte sva ažuriranja na čekanju
Provjerite je li opcija Automatsko ažuriranje omogućena i imate li najnovija ažuriranja instalirana za vaš sustav.
Prati ove korake:
1. Korisnici sustava Windows Vista ili Windows 7 mogu unijeti "ažuriranje" u okvir za pretraživanje kako bi otvorili ažuriranja sustava Windows. Korisnici sustava Windows 8 mogu otvoriti Charm Bar pritiskom na tipku Windows + C , zatim otići na Postavke > Promjena postavki računala .
2. Pritisnite Ažuriranje i oporavak .
3. Kliknite Odaberite način instaliranja ažuriranja .
4. Odaberite Automatski instaliraj ažuriranja u odjeljku Važna ažuriranja.
5. Pritisnite potvrdni okvir Daj mi preporučena ažuriranja na isti način na koji primam važna ažuriranja u odjeljku Preporučena ažuriranja.
6. Pritisnite U redu.
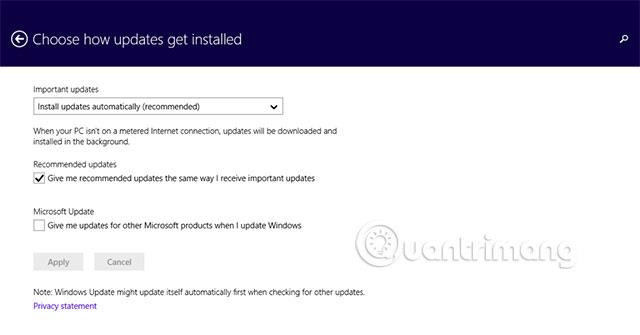
6. metoda: skenirajte tvrdi disk da biste pronašli pogreške
Poruka "KERNEL_SECURITY_CHECK_ERROR" koja se ponavlja može biti posljedica pogreške tvrdog diska. Za skeniranje i ispravljanje pogrešaka tvrdog diska prvo idite na Start > File Explorer > Ovo računalo . Desnom tipkom miša kliknite tvrdi disk i odaberite Svojstva.

Skenirajte svoj tvrdi disk za pogreške
U prozoru koji se pojavi idite na karticu Alati i odaberite Provjeri. Alat za provjeru pogrešaka tada će početi provjeravati pogreške. Automatski će popraviti sve greške koje otkrije.
Metoda 7: Pokrenite alat za dijagnostiku memorije
Da biste pokrenuli ovaj alat, pritisnite Win + R da biste otvorili prozor Pokreni , zatim upišite mdsched.exe i pritisnite Enter.

Pokrenite alat za dijagnostiku memorije
Možete odabrati da odmah ponovno pokrenete svoje računalo kako biste provjerili ima li problema ili provjerite ima li problema prilikom sljedećeg pokretanja.
Ako se otkrije pogreška, morat ćete zamijeniti jednu ili više memorijskih kartica.
Metoda 8: Pokušajte vratiti sustav
Za pokušaj vraćanja sustava idite na aplikaciju Postavke i potražite Ažuriranje i sigurnost . Kliknite Oporavak na lijevoj bočnoj traci.
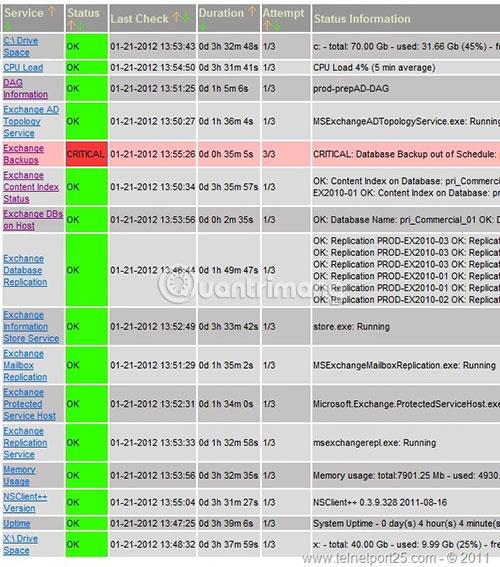
Pokušajte vratiti sustav
U odjeljku Reset this PC odaberite Početak rada . Odaberite opciju Zadrži moje datoteke . Ovo će ukloniti aplikacije i postavke, ali zadržati vaše osobne datoteke.
Metoda 9: Deinstalirajte softver za overklokiranje
Ako ste nedavno overclockirali svoje računalo, možda ste slučajno oštetili neke datoteke i uzrokovali pogrešku Kernel Security Check Failure. Pokušajte onemogućiti/deinstalirati softver za overklokiranje i provjerite rješava li to problem.
Metoda 10: Fizički provjerite tvrdi disk i RAM
Trebali biste provjeriti jesu li tvrdi disk i memorijska kartica ispravno i sigurno umetnuti. Ako su labavi, to može uzrokovati BSOD pogrešku koju imate. Ako je dostupna zamjena, također možete pokušati promijeniti postojeći tvrdi disk i memorijsku karticu da vidite hoće li to učiniti razliku. Vrlo je moguće da su ove vrste hardvera neispravne.
Metoda 11: Provedite skeniranje virusa
Ovo je rješenje koje je lako previdjeti. Možda ne mislite da je problem koji imate uzrokovan virusom, ali to je sasvim moguće. Pokrenite potpuno skeniranje sustava kako biste vidjeli vrebaju li neki gadni virusi na vašem sustavu.
Želimo vam uspjeh u otklanjanju greške!
Vidi više: