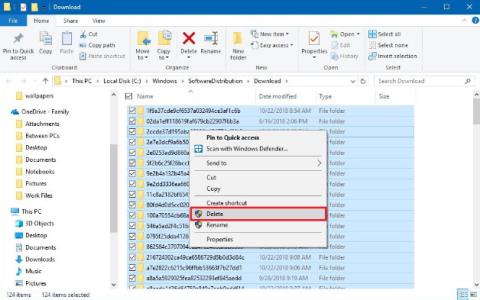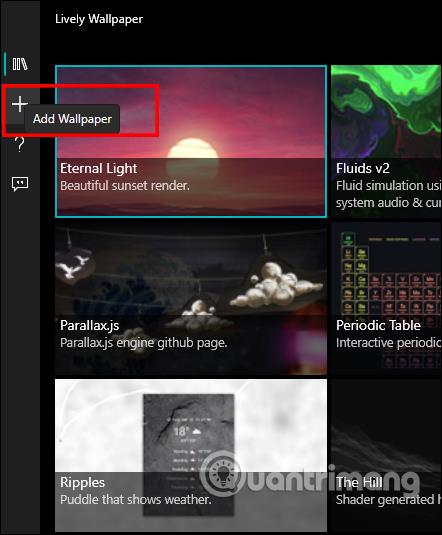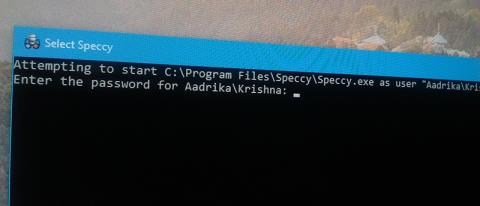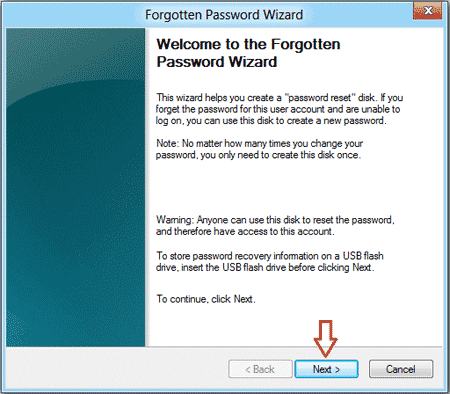Pogreške se mogu pojaviti na vašem Windows uređaju, bez obzira na to koliko ga dobro održavate. Pogreške povezane s pogonom vašeg računala mogu spriječiti pravilno pokretanje sustava i ograničiti pristup datotekama i aplikacijama.
Pogledajmo različite metode za rješavanje problema s pogonom na vašem Windows uređaju.
1. Započnite s ovim osnovnim metodama ispravljanja pogrešaka
Kada vaše Windows računalo počne prikazivati pogreške pogona, postoje neki početni koraci koje možete poduzeti prije nego prijeđete na naprednija rješenja. Evo što trebate učiniti:
- Pričekajte da prođe sat vremena : Ponekad je najjednostavnije rješenje čekati. Ako je ovo prvi put da vidite ovu poruku o pogrešci nakon nekog vremena (ako uopće), pričekajte sat vremena i pogreška bi se mogla riješiti sama od sebe, omogućujući vašem računalu da se normalno ponovno pokrene.
- Provjerite pogon za fizičko oštećenje : ako je vaš pogon fizički oštećen, to može dovesti do stalnog pojavljivanja ove pogreške. Provjerite ima li na vašem pogonu oštećenja.
- Vraćanje na prethodnu točku u vremenu s točkom vraćanja sustava: vraćanje sustava poništava nedavne promjene sustava bez utjecaja na vaše datoteke. Ako se pogreška nedavno počela pojavljivati, pokušajte koristiti Vraćanje sustava u sustavu Windows i provjerite rješava li to problem.
Ako gore navedena rješenja ne rade za vas, vrijeme je da počnete s naprednim metodama rješavanja problema.
2. Pokrenite uslužni program za popravak pri pokretanju
Alat za popravak pri pokretanju ugrađena je značajka sustava Windows koja rješava probleme koji sprječavaju normalno pokretanje vašeg računala. Ovaj alat može biti spas ako se vaš sustav stalno ruši pri pokretanju.
Napomena : Nakon što započne proces popravka, izbjegavajte prekidanje ili isključivanje vašeg računala. To bi moglo uzrokovati daljnje oštećenje sustava Windows.
3. Pokrenite SFC i CHKDSK alate
Ako alat za popravak pri pokretanju ne radi, vrijeme je da upotrijebite naredbeni redak za pokretanje alata za provjeru sistemskih datoteka i CHKDSK .
Alat za provjeru sistemskih datoteka (SFC) provjerava ima li na računalu oštećenih sistemskih datoteka i zatim ih pokušava popraviti. Većinu vremena ovo rješava pogreške pogona i druge probleme s pokretanjem sustava Windows.
Napomena : Ako su ove naredbe korisne, provjerite jesu li dostupni ugrađeni alati sustava Windows za popravak oštećenih sistemskih datoteka .
4. Ažurirajte upravljački program disk kontrolera
"Disk Controller Driver" često se pojavljuje pod mnogo različitih naziva, kao što je "Standard SATA AHCI Controller". Ovo je upravljački program za Windows koji uspostavlja komunikaciju između operativnog sustava i tvrdog diska. Ako je upravljački program disk kontrolera zastario, to može dovesti do grešaka povezanih s pogonom.
Slijedite ove korake za ažuriranje upravljačkog programa disk kontrolera na vašem računalu:
1. Pritisnite Win + X i kliknite Upravitelj uređaja na izborniku.

Upravitelj uređaja u izborniku Napajanje
2. Proširite kategoriju IDE ATA/ATAPI kontrolera . Desnom tipkom miša kliknite upravljački program disk kontrolera (u našem slučaju standardni SATA AHCI kontroler ) i odaberite Ažuriraj upravljački program .

Pregled Windows 11 Device Manager
3. Odaberite Automatski traži upravljačke programe > Traži ažurirane upravljačke programe na Windows Updateu . Windows će tada tražiti potrebna ažuriranja za vaš upravljački program disk kontrolera.

Prozor za ažuriranje upravljačkog programa za Windows 11
4. Nakon što instalira ažuriranje upravljačkog programa, ponovno pokrenite računalo. Ako se pogreška crnog ekrana ne pojavi, to znači da je vaš problem riješen.
5. Isprobajte alat za popravak pogona treće strane
Ponekad ugrađeni Windows alati za rješavanje problema ne pomažu. Dakle, morate ovisiti o alatima treće strane da biste riješili problem. Članak će za ovaj vodič koristiti besplatni alat pod nazivom Macrorit Partition Expert.
Napomena : Alati za popravak pogona treće strane nisu sigurno rješenje. Ponekad rade, ali ponekad stvaraju više problema sa sustavom. Dakle, prije korištenja bilo kojeg alata, stvorite točku vraćanja u sustavu Windows za sigurnosno kopiranje.
Evo kako koristiti alat Macrorit Partition Expert u sustavu Windows:
1. Preuzmite alat s web stranice Macrorit i instalirajte aplikaciju.
2. Pritisnite dm.exe za pokretanje Macrorit Partition Expert.

File Macrorit Partition Expert
3. U prozoru aplikacije odaberite disk ili disk koji sadrži vaš trenutni Windows. Na primjer, u ovom slučaju nalazi se na Disku 0 .
4. Nakon odabira kliknite Provjeri glasnoću na lijevoj bočnoj traci.

Aplikacija Macrorit Partition Expert
5. Odaberite Popravi pronađene pogreške , Pokušajte popraviti pronađene loše sektore i kliknite U redu.

Provjera glasnoće Macrorit Partition Expert
Macrorit Partition Expert sada će analizirati vaš odabrani pogon kako bi provjerio ima li loših sektora i pokušao ih popraviti.
6. Vratite Windows na tvorničke postavke
Ako nijedan od popravaka ne pomogne, zadnje rješenje je ponovna instalacija operativnog sustava Windows. Ovo će izbrisati sve podatke s vašeg računala, pa svakako napravite sigurnosnu kopiju važnih podataka.
Nakon što napravite sigurnosnu kopiju datoteka, pogledajte kako vratiti Windows na tvorničke postavke . Nakon završetka postupka ponovne instalacije, imat ćete "čist" uređaj s kojim možete raditi i vratiti sve sigurnosno kopirane datoteke.