Što je TeamViewer?

TeamViewer je poznato ime mnogim ljudima, posebno onima koji redovito koriste računala i rade na polju tehnologije. Dakle, što je TeamViewer?
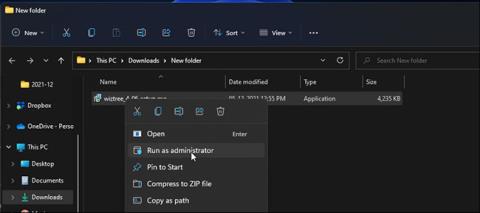
Ponekad ćete naići na pogrešku programa za instalaciju u sustavu Windows kada pokušate instalirati program. Postoje različite vrste pogrešaka programa za instalaciju, ali ako vaša ima kod 2203, to znači da korisnički račun nema dovoljno dopuštenja za instalaciju softvera. Još jedan uobičajeni razlog je taj što se vaš antivirus ponaša i blokira instalacijski program.
U ovom članku Quantrimang.com razmatra neke korake za rješavanje problema koje možete pokušati riješiti na svom Windows sustavu.
Što uzrokuje šifru pogreške instalatera sustava Windows 2203?
Kao i gore spomenuti članak, šifra pogreške programa za instalaciju 2202 označava da nemate dovoljno dopuštenja za pokretanje programa za instaliranje. Potpuna poruka o pogrešci bit će sljedeća:
Instalater je naišao na neočekivanu pogrešku prilikom instaliranja ovog paketa. Ovo može ukazivati na problem s ovim paketom. Šifra greške je 2203
U mnogim slučajevima možete jednostavno pokrenuti instalacijski program s administratorskim pravima da biste riješili problem.
Ako to ne uspije, pokušajte preuzeti vlasništvo nad mapom Temp. Osim toga, privremeno onemogućavanje sigurnosnog softvera također može biti od pomoći.
Kako popraviti pogrešku "Instalater je naišao na neočekivanu pogrešku 2203" u sustavu Windows
1. Pokrenite instalacijski program s administratorskim pravima
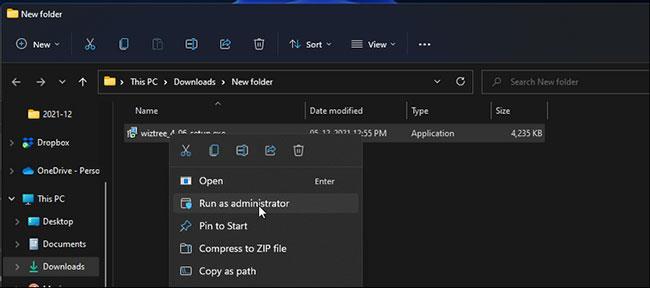
Pokrenite instalacijski program s administratorskim pravima
Neki programi zahtijevaju izričite dozvole za pokretanje instalacijskog programa ili programa koji mogu mijenjati sistemske datoteke. Dakle, pokušajte pokrenuti instalacijski program s administratorskim pravima kako biste mu dali potrebne privilegije. U većini slučajeva to će raditi i omogućiti vam da dovršite postupak instalacije.
Za pokretanje programa za instalaciju s administratorskim pravima:
2. Preuzmite vlasništvo nad mapom Temp
Problemi s uslugom Windows Installer i nedostatak dopuštenja za mapu Temp također mogu uzrokovati pogrešku instalacijskog programa 2203.
Možete prekinuti uslugu Windows Installer, a zatim preuzeti vlasništvo nad mapom Temp kako biste riješili ovaj problem. Evo kako.
Prije nego nastavite s koracima u nastavku, stvorite točku vraćanja. Vraćanje sustava omogućuje vam da poništite sve promjene ako netočno izbrišete ili modificirate traženu datoteku.
2.1. Zaustavite uslugu Windows Installer
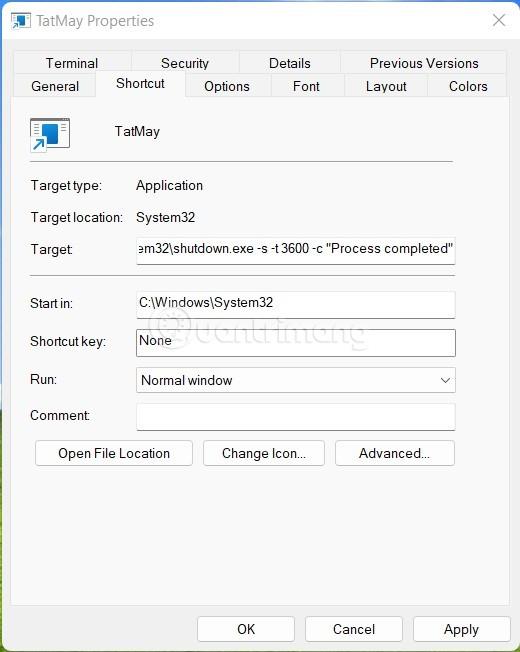
Zaustavite uslugu Windows Installer
C:\Windows\TempZatim slijedite korake u nastavku kako biste preuzeli vlasništvo nad mapom Temp.
2.2. Preuzmite vlasništvo nad mapom Temp
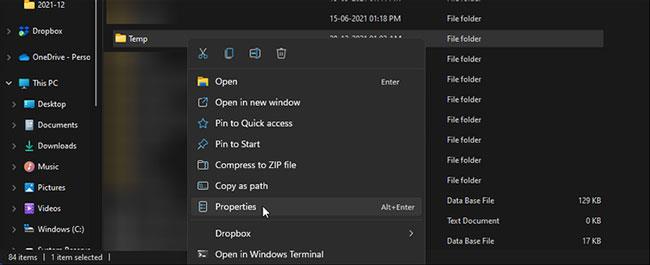
Preuzmite vlasništvo nad mapom Temp
C:\Users\Username\AppData\Local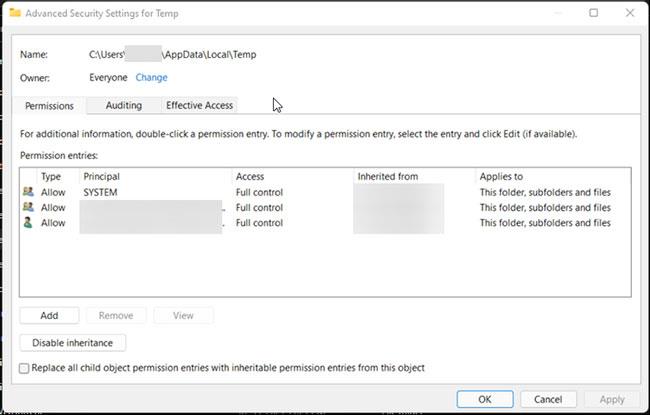
Pritisnite Promijeni
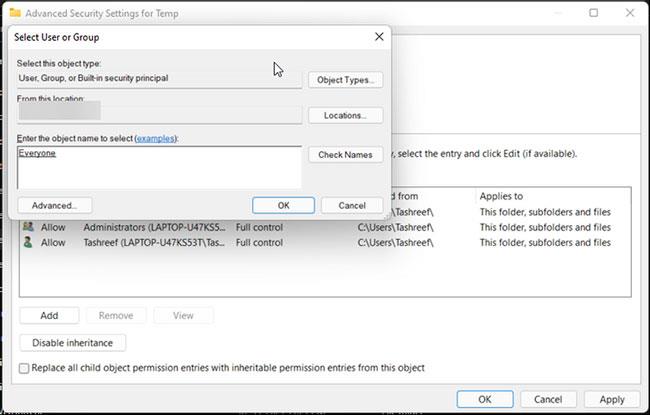
Unesite Svi u okvir Unesite imena objekata za odabir
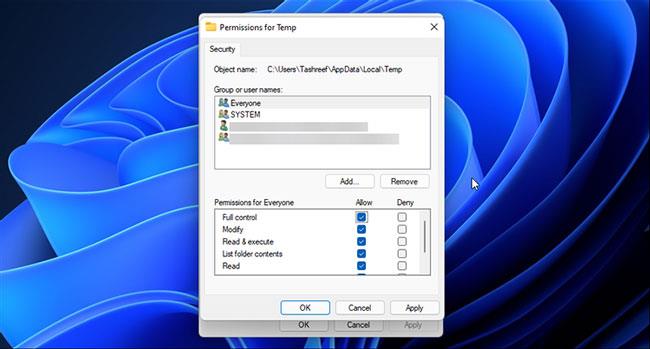
Označite okvir Dopusti za potpunu kontrolu
Ako i dalje imate problema s preuzimanjem vlasništva, isprobajte ove alate trećih strana za preuzimanje vlasništva nad datotekama i mapama u sustavu Windows.
3. Privremeno onemogućite antivirusne programe i programe vatrozida
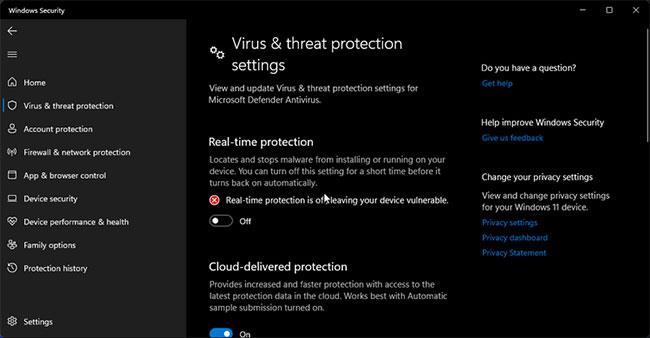
Privremeno onemogućite antivirusne i vatrozidne programe
Ponekad sigurnosni program može označiti bezopasni program kao zlonamjerni softver i blokirati mu rad ili povezivanje s internetom. Da biste utvrdili uzrokuje li vaše sigurnosno rješenje pogrešku, privremeno onemogućite antivirusno rješenje i vatrozid, a zatim pokrenite instalacijski program.
Ako koristite antivirusni softver treće strane , koraci za onemogućavanje ovog alata mogu se razlikovati. Na primjer, ako koristite antivirusni softver Avast, kliknite ikonu na traci sustava i desnom tipkom miša kliknite ikonu Avast. Zatim idite na Avast shields kontrola > Onemogući dok se računalo ponovno ne pokrene .
Za bilo koji drugi antivirusni softver provjerite bazu podataka na web-mjestu razvojnog programera kako biste onemogućili antivirusni program. Nakon što je onemogućeno, pokrenite instalacijski program i provjerite radi li bez grešaka. Ne zaboravite ponovno uključiti antivirusni softver nakon što završite s radom.
Ako koristite Sigurnost sustava Windows , slijedite ove korake da biste isključili Zaštitu od prijetnji u stvarnom vremenu i Vatrozid Windows Defender .
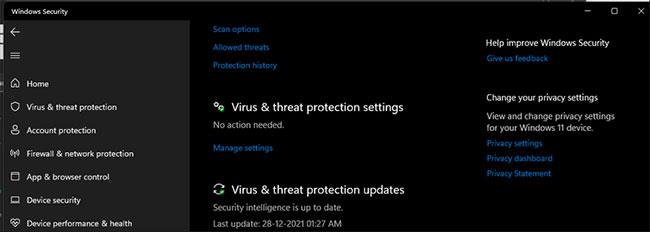
Pritisnite Upravljanje postavkama
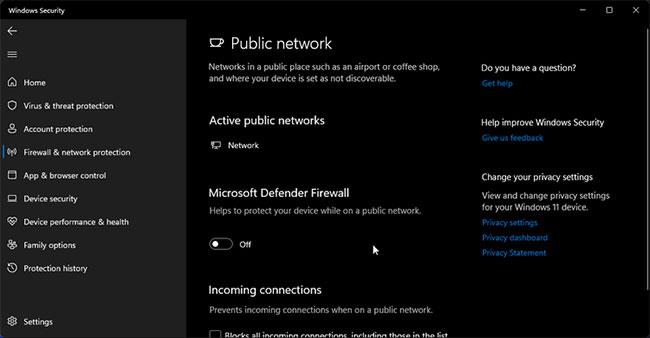
Isključite vatrozid Microsoft Defender
Učinite isto za sve druge aktivne konfiguracije vatrozida za zaštitu sustava Windows.
Sada kada ste onemogućili sigurnost na računalu, ponovno pokrenite računalo kako biste primijenili promjene. Zatim pokrenite instalacijski program i ne bi trebalo biti nikakvih pogrešaka.
Imajte na umu da pokretanje programa za instalaciju iz nepouzdanih izvora može biti štetno. Nakon uspješne instalacije, ponovno omogućite Real-Time Protection i Windows Defender Firewall kako biste zaštitili svoje podatke i uređaje.
TeamViewer je poznato ime mnogim ljudima, posebno onima koji redovito koriste računala i rade na polju tehnologije. Dakle, što je TeamViewer?
Ako trebate znati koji su upravljački programi instalirani u vašem sustavu, evo jednostavne PowerShell naredbe za dobivanje popisa instaliranih upravljačkih programa u sustavu Windows.
Zeleno je također tema koju mnogi fotografi i dizajneri koriste za izradu setova tapeta s glavnim tonom zelene boje. Ispod je set zelenih pozadina za računala i telefone.
Kaže se da je ova metoda pretraživanja i otvaranja datoteka brža od korištenja File Explorera.
Scareware je zlonamjerni računalni program osmišljen kako bi prevario korisnike da misle da je to legitimna aplikacija i traži od vas da potrošite novac na nešto što ne radi ništa.
cFosSpeed je softver koji povećava brzinu internetske veze, smanjuje latenciju prijenosa i povećava snagu veze do otprilike 3 puta. Osobito za one koji igraju online igre, cFosSpeed će podržati kako biste mogli iskusiti igru bez ikakvih problema s mrežom.
Vatrozid za Windows s naprednom sigurnošću je vatrozid koji radi na Windows Serveru 2012 i omogućen je prema zadanim postavkama. Postavkama vatrozida u sustavu Windows Server 2012 upravlja se u Windows Firewall Microsoft Management Console.
Prilikom promjene lozinke administratorske stranice za prijavu modema i usmjerivača Vigor Draytek, korisnici će ograničiti neovlašteni pristup za promjenu lozinke modema, osiguravajući važne informacije o mreži.
Srećom, korisnici Windows računala s AMD Ryzen procesorima mogu koristiti Ryzen Master za jednostavno overclockiranje RAM-a bez diranja BIOS-a.
USB-C priključak postao je standard za prijenos podataka, video izlaz i punjenje na modernim Windows prijenosnim računalima. Iako je to zgodno, može biti frustrirajuće kada prijenosno računalo priključite na USB-C punjač, a ono se ne puni.








