7 načina za ispravljanje pogreške Windows ažuriranja ne rade

Ažuriranja su važan dio svakog Windows računala. Dakle, ako nešto pođe po zlu s ažuriranjima, najbolje je da to riješite što je prije moguće.
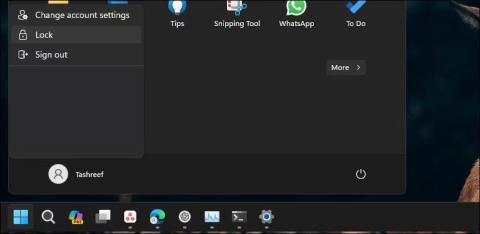
Prema zadanim postavkama, kada maksimizirate prozor preglednika Chrome ili Edge, prikazat će se programska traka. Međutim, u nekim slučajevima, kada zumirate preglednik, on će prekriti programsku traku. Skrivena programska traka sprječava vašu mogućnost interakcije s drugim aplikacijama, obavijestima i programskom trakom.
Ova pogreška utječe na preglednike Chrome i Edge, a često se pojavljuje na sustavima s postavkama s dva zaslona s mnogo različitih hardverskih konfiguracija. Evo kako možete spriječiti preglednik da sakrije programsku traku u načinu maksimiziranja u sustavu Windows.
1. Uobičajeni koraci za rješavanje problema koje treba isprobati
U nastavku su navedeni neki uobičajeni koraci za rješavanje problema koje možete pokušati riješiti problem sa skrivenom programskom trakom u načinu maksimiziranja u preglednicima Google Chrome i Microsoft Edge .
Ako se problem nastavi, evo nekoliko dodatnih koraka za rješavanje problema koje možete pokušati.
2. Zaključajte i otključajte zaslon tipkama Win + L
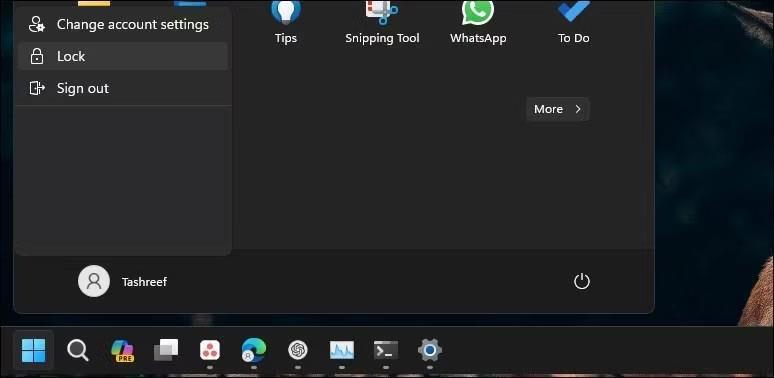
Zaključani zaslon Windows 11
Obično se ovaj problem može riješiti izvođenjem brzog zaključavanja i otključavanja zaslona. Pritisnite Win + L na tipkovnici za zaključavanje zaslona. Alternativno, ako prečac ne radi, kliknite Start i odaberite svoju profilnu sliku. Odaberite opciju Zaključaj za zaključavanje zaslona. Nakon zaključavanja prijavite se na svoj račun da vidite je li problem riješen.
Ako se problem nastavi, možda nije riječ samo o privremenom kvaru, već biste trebali razmotriti druge moguće uzroke nestanka programske trake.
3. Ponovno pokrenite proces Windows Explorera
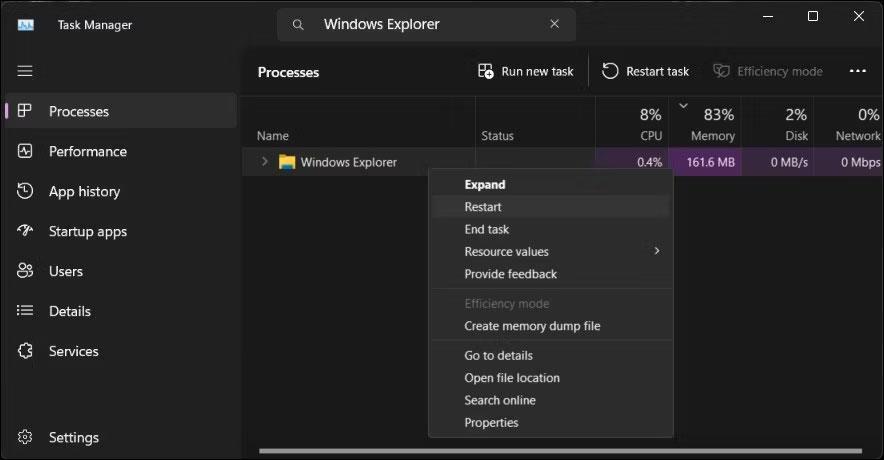
Ponovno pokrenite Windows Explorer upravitelj zadataka
Ponovno pokretanje procesa Windows Explorera može vam pomoći u rješavanju problema s grafičkim korisničkim sučeljem, uključujući programsku traku. Kada završite s procesom, ponovno će pokrenuti upravitelj datoteka i resetirati programsku traku.
Možda ćete na trenutak vidjeti prazan ekran dok se proces Windows Explorera ponovno pokreće. Nakon ponovnog pokretanja, programska traka ostat će vidljiva čak i kada je preglednik Chrome ili Edge maksimiziran.
4. Označite i onemogućite ponašanje "Auto-Hide Taskbar".
Možete konfigurirati i postaviti traku sa zadacima da se automatski sakrije u načinu rada stolnog računala i tableta. Kada je onemogućena, programska traka će se sakriti kada prestanete komunicirati s njom ili pokrenuti aplikaciju, kao što je preglednik. Dakle, provjerite postavke programske trake i onemogućite ponašanje automatskog skrivanja ako je omogućeno.
Da biste isključili automatsko skrivanje programske trake:
1. Desnom tipkom miša kliknite programsku traku i odaberite Postavke programske trake .
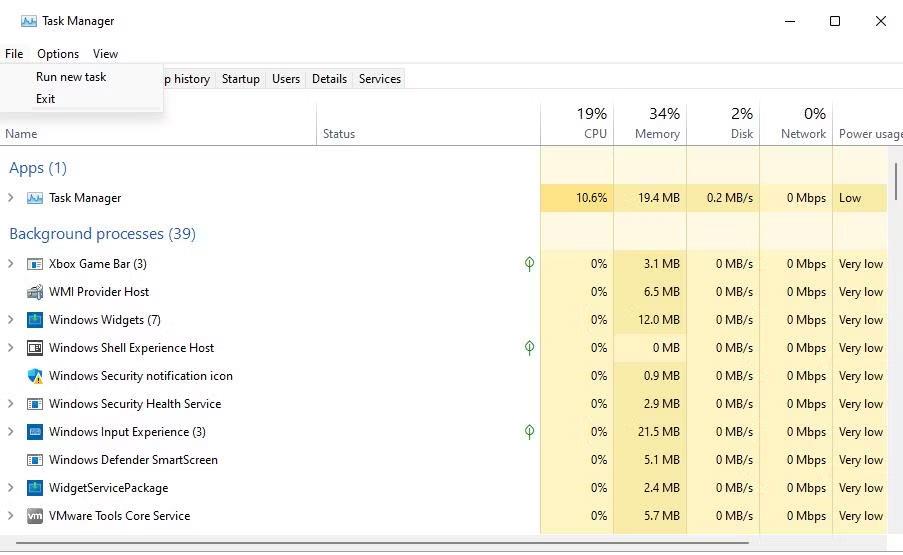
Instalirajte programsku traku sustava Windows 11
2. Kliknite za proširenje odjeljka Ponašanje programske trake .
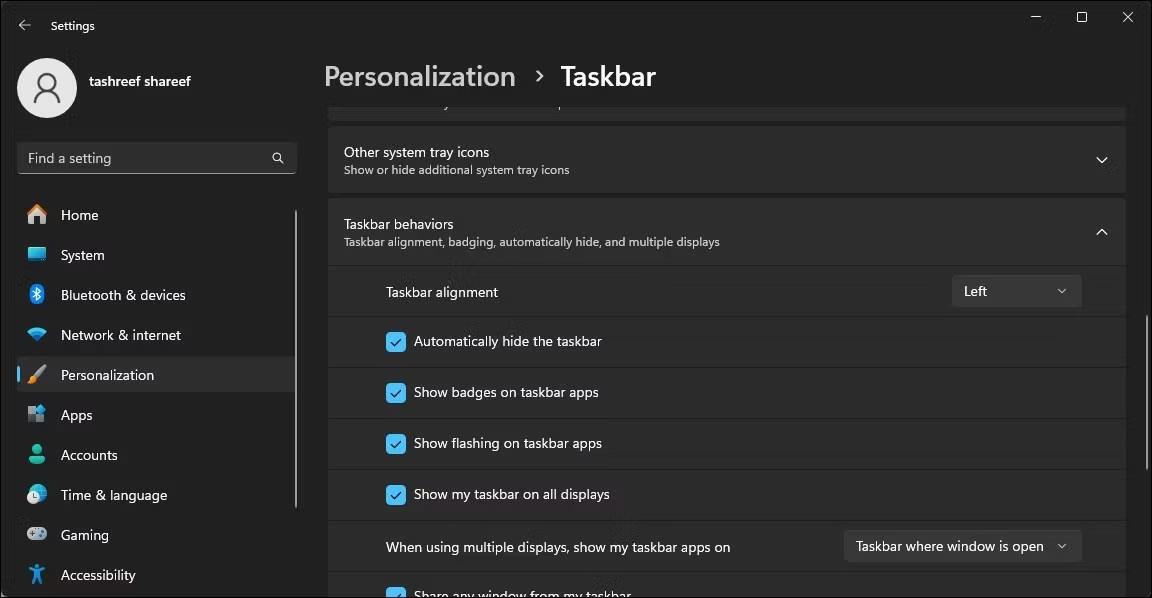
Proširite odjeljak Ponašanje programske trake
3. Odaberite opciju Automatski sakrij programsku traku kako biste je omogućili. Ako je već odabrano, poništite odabir.
4. Vratite se u preglednik i provjerite je li prozor maksimiziran.
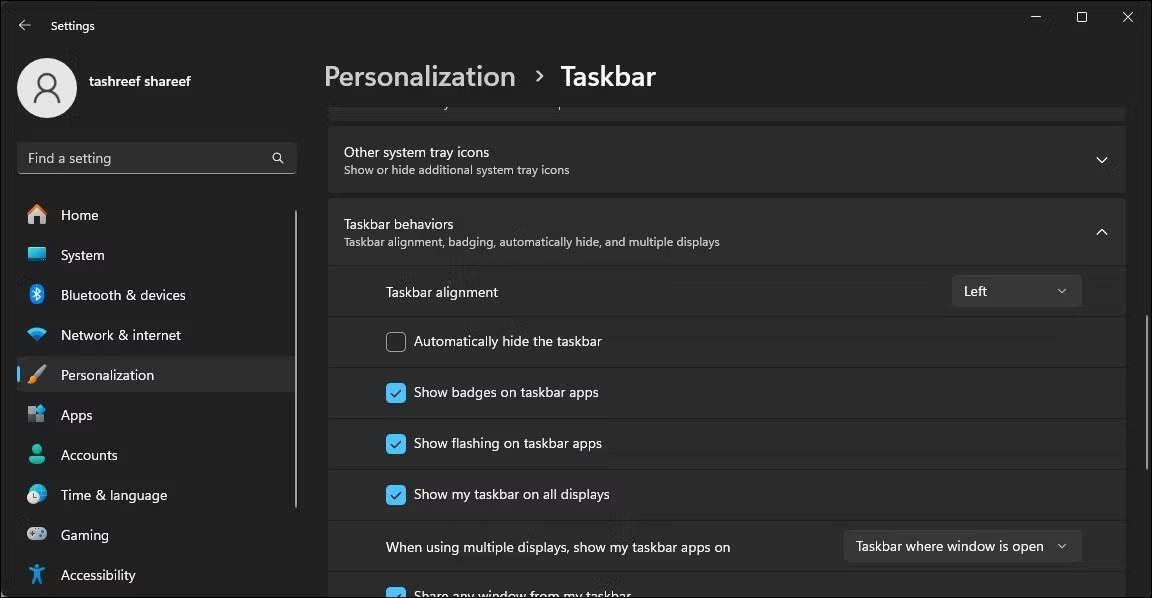
Poništite opciju Automatski sakrij programsku traku
5. Zatim u aplikaciji Postavke poništite opciju Automatski sakrij programsku traku kako biste je isključili.
Ovo će suziti prozor preglednika, prikazujući programsku traku na dnu i bez daljnjih problema tako i ostati.
5. Provjerite postavke zaslona
Ako koristite postavku s više monitora, provjerite podudara li se skaliranje DPI zaslona za vaš primarni i sekundarni monitor. Prema zadanim postavkama, Windows može postaviti različito skaliranje dpi za različite zaslone ovisno o veličini i razlučivosti zaslona.
Omjer dpi zaslona možete promijeniti u aplikaciji Postavke. U odjeljku Scale & Layout možete primijetiti da je jedan zaslon postavljen na 125%, a drugi na 100%. Da biste riješili problem, trebate konfigurirati oba monitora za korištenje odgovarajućeg DPI skaliranja (100%).
6. Ponovno registrirajte Windows aplikacije za sve račune
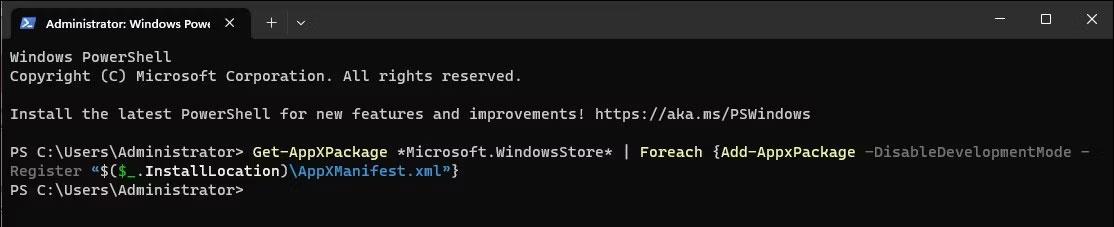
Ponovno registrirajte aplikaciju Windows Microsoft Store za trenutnog korisnika
Programska traka s problemima može nestati kada se aplikacija maksimalno poveća. Ponovna registracija ugrađenih Windows aplikacija pomoću Microsoft PowerShell može vam pomoći u rješavanju problema sa programskom trakom.
Za ponovnu registraciju Windows aplikacija za sve korisničke račune:
Get-AppXPackage -AllUsers | Foreach {Add-AppxPackage -DisableDevelopmentMode -Register "$($_.InstallLocation)\AppXManifest.xml"}Nakon dovršetka, možete koristiti preglednik u maksimiziranom načinu s vidljivom programskom trakom.
7. Provjerite i instalirajte ažuriranja sustava Windows na čekanju
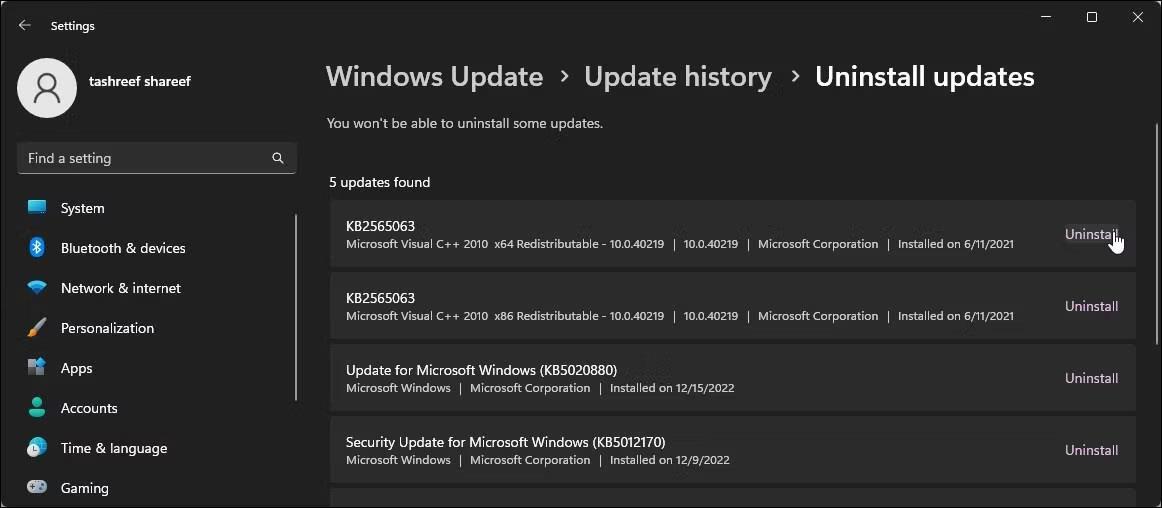
Deinstalirajte Windows ažuriranja
Najnovija ažuriranja sustava Windows donose ispravke grešaka i poboljšanja performansi. Budući da se preglednici Chrome i Edge ažuriraju automatski, provjerite ima li na računalu ažuriranja za Windows na čekanju i instalirajte ih da vidite rješava li to pogrešku.
Za provjeru i instaliranje ažuriranja sustava Windows:
Nakon instaliranja ažuriranja, ponovno pokrenite računalo kako biste primijenili promjene i testirali postoje li poboljšanja.
To znači da ako novo ažuriranje nije dostupno, provjerite uzrokuje li problem nedavno instalirano ažuriranje. Ponekad greške u novim ažuriranjima mogu uzrokovati probleme s nekim računalima i potrebna je deinstalacija za rješavanje problema.
Ažuriranja za Windows 11 možete ručno deinstalirati iz aplikacije Postavke. Nakon deinstalacije ponovno pokrenite računalo i provjerite postoje li poboljšanja. Ako utvrdite da je problem uzrokovalo nedavno ažuriranje, razmislite o pauziranju automatskih ažuriranja sustava Windows 11 . Možete pauzirati ažuriranja do 5 tjedana i pričekati najnoviji popravak.
Također, upotrijebite vraćanje sustava za poništavanje nedavnih promjena koje su na vašem računalu izvršile ažuriranje ili aplikacija da vidite rješava li to problem.
Ažuriranja su važan dio svakog Windows računala. Dakle, ako nešto pođe po zlu s ažuriranjima, najbolje je da to riješite što je prije moguće.
Microsoft .NET Framework važna je značajka modernih Windows operativnih sustava. Ispod je 6 načina za provjeru verzije .NET Frameworka instalirane u sustavu Windows.
Mnogima se emulacija i virtualizacija čine sličnim, ali zapravo postoje neke razlike između ova dva koncepta. Kada se uređaj emulira, struktura temeljena na softveru zamjenjuje hardversku komponentu. Moguće je pokrenuti kompletan virtualni stroj na emuliranom poslužitelju.
Može se reći da je poštanski poslužitelj digitalni poštanski ured. To je stroj ili aplikacija odgovorna za obradu poruka. Drugim riječima, poslužitelj e-pošte, poznat i kao poslužitelj e-pošte, odgovoran je za primanje i slanje e-pošte - to je njegova funkcija.
Windows Hello je zgodna i korisna nova značajka koju je Microsoft integrirao u Windows 10 s mogućnošću prepoznavanja lica korisnika, podržava sigurnost kao i podržava bržu prijavu pri korištenju operativnog sustava.
Ponekad prilikom otvaranja Upravitelja zadataka na računalu sa sustavom Windows, ako obratite pozornost, vidjet ćete pokrenut program pod nazivom igfxpers.exe.
Sigurno su QR kodovi previše popularni s mnogim efektima kao što je dopuštanje Wi-Fi pristupa bez lozinke, traženje aplikacija itd. Ako ne želite preuzeti aplikaciju za izradu QR koda na svoj telefon, možete to učiniti na računalo pomoću internetske stranice. Postoje mnoge aplikacije koje stvaraju QR kodove, ali ovdje ćemo koristiti QRCode Monkey.
Pitanje je kako dekodirati simbol QR koda? Vrlo jednostavno, danas će vam Wiki.SpaceDesktop predstaviti neke načine čitanja QR kodova na vašem računalu.
Ako slučajno ne koristite internet na određenom uređaju, poput tableta ili prijenosnog računala, trebate li i dalje antivirusni softver ili je to bacanje novca?
Microsoftova nova aplikacija PC Manager okuplja mnoge od tih alata za održavanje i performanse na jednom mjestu. To znatno olakšava nesmetan rad vašeg Windows računala.








