7 načina za ispravljanje pogreške Windows ažuriranja ne rade

Ažuriranja su važan dio svakog Windows računala. Dakle, ako nešto pođe po zlu s ažuriranjima, najbolje je da to riješite što je prije moguće.
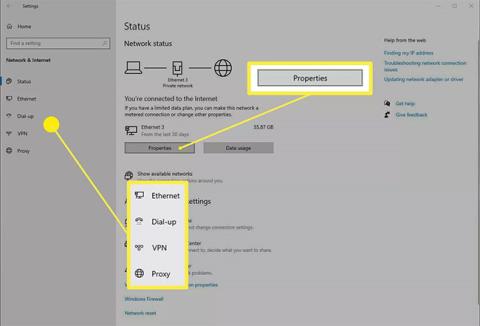
U ovom će članku Quantrimang objasniti kako onemogućiti DHCP i kako ga ponovno omogućiti ako se predomislite.
Kako radi DHCP
Većina modernih mrežnih uređaja prema zadanim postavkama konfigurirana je da djeluje kao DHCP poslužitelj. Ovi uređaji, poput vašeg kućnog usmjerivača, osluškivat će nove uređaje na mreži koji traže IP adrese. Zatim će dodijeliti i osigurati da ta adresa bude rezervirana, da se ne dodjeljuje ničemu drugom.
S druge strane, većina računalnih operativnih sustava i mobilnih uređaja također je prema zadanim postavkama postavljena da djeluju kao DHCP klijenti ili traže IP adresu od DHCP poslužitelja čim se povežu na mrežu. To je ono što vam omogućuje da jednostavno priključite Ethernet kabel ili se povežete na bežičnu mrežu i budete "na mreži" - bez problema ili komplicirane konfiguracije.
Razlozi za onemogućavanje DHCP-a
Ali DHCP u biti znači da vaši uređaji mogu preuzeti različite adrese tijekom vremena, a postoji niz razloga zašto to ne želite. Tipičan primjer je ako pokrećete poslužitelj, kao što je web poslužitelj s vlastitim hostom.
Trebat će vam dosljedan način za kontaktiranje tog poslužitelja, a najlakši način da to postignete je da mu date statičku IP adresu , što znači da ćete zapravo sami konfigurirati stroj s IP adresom. S pozitivne strane, to znači da imate kontrolu nad adresom koju vaš uređaj prima. Međutim, morat ćete biti oprezni s tim konfiguracijama, posebno kada se radi o tome da se adrese ne preklapaju.
Onemogućite DHCP za vezu u sustavu Windows
Ako koristite tipičnu kućnu mrežu, uređaji dobivaju svoje IP adrese putem Dynamic Host Configuration Protocol (DHCP) . To znači da im se pri spajanju na mrežu dodjeljuje IP adresa, a zapravo sljedeći put mogu dobiti potpuno drugu adresu.
Koristi li uređaj DHCP ili ne postavka je specifična za vezu. Drugim riječima, ako onemogućite DHCP za svoju žičanu vezu, sve bežične veze nastavit će koristiti DHCP dok to ne učinite.
Da biste onemogućili DHCP za veze u sustavu Windows:
1. Pritisnite tipke Win + X , zatim odaberite Postavke.
2. Kliknite odjeljak Mreža i internet .
3. Pritisnite mrežnu vezu (žičnu ili bežičnu) (kao što je Ethernet) koju želite konfigurirati, zatim pritisnite gumb Svojstva.
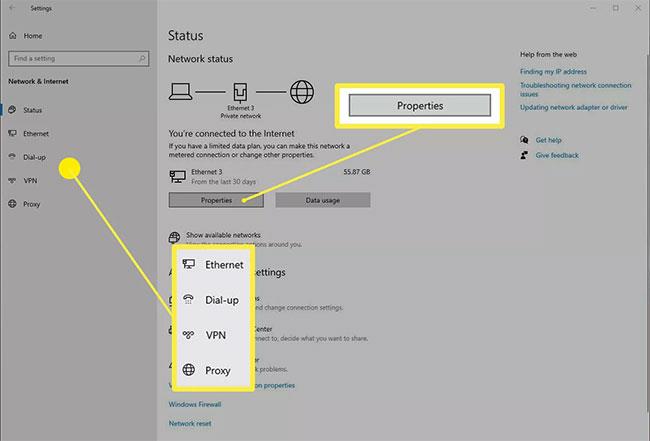
Pritisnite gumb Svojstva
4. U odjeljku s detaljima veze vidjet ćete odjeljak IP postavki . Kliknite na gumb Uredi koji ćete tamo pronaći.
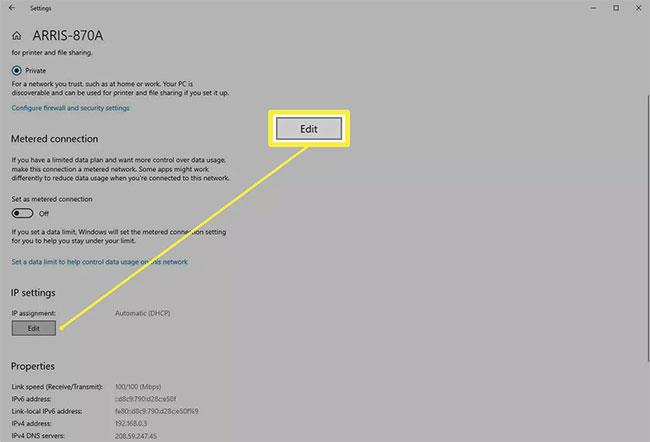
Pritisnite gumb Uredi u odjeljku IP postavki
5. U dijaloškom okviru Uređivanje IP postavki veza će najvjerojatnije biti konfigurirana kao Automatska. Pritisnite padajući izbornik i promijenite ga u Ručno.

Promijenite konfiguraciju veze na Ručno
6. Vidjet ćete dva prikazana prekidača, jedan za IPv4 i jedan za IPv6. Možete omogućiti jednu ili obje, postupak je isti za svaku opciju. Primjer bi bio klik na prekidač za IPv4.
7. Pojavit će se niz novih polja. Morat ćete ispuniti ova polja, uključujući barem IP adresu (naravno adresu koju želite da stroj ima), duljinu prefiksa podmreže (ovo opisuje sloj mreže, pokušajte 24 ovdje i ako to ne uspije dinamički, promijenite ga u 16 ), Gateway (adresa vašeg usmjerivača, najvjerojatnije 192.168.0.1) i Preferirani DNS (možete koristiti DNS koji vam je dao vaš ISP ili pokušajte s Googleovim DNS-om ako ga ne možete pronaći: 8.8.8.8 ).
8. Pritisnite Spremi za izmjene.
Napomena : Također možete postaviti slične postavke za mrežne veze iz Upravljačka ploča > Centar za umrežavanje i dijeljenje > Promjena postavki adaptera . Odaberite željenu vezu i kliknite gumb Promijeni postavke ove veze . Zatim kliknite opciju Internet Protocol Version 4 (TCP/IPv4) (ali nemojte poništiti potvrdni okvir) i kliknite gumb Svojstva. To će vam dati dijaloški okvir sličan onom koji ste vidjeli u Postavkama , u "starom" Windows stilu. Imajte na umu da IPv6 možete postaviti na isti način.
Ponovo omogućite DHCP u sustavu Windows
Iako onemogućavanje DHCP-a može biti malo komplicirano, njegovo ponovno uključivanje puno je lakše.
1. Vratite se na Postavke > Mreža i internet i kliknite gumb Svojstva za mrežnu vezu.
2. Pritisnite gumb Uredi u odjeljku IP postavki za vezu.
3. Dijaloški okvir Uređivanje IP postavki sadržavat će vaše prethodne konfiguracije. Pritisnite padajući izbornik na vrhu dijaloškog okvira i prebacite ga s Ručno natrag na Automatski.
Vidi više:
Ažuriranja su važan dio svakog Windows računala. Dakle, ako nešto pođe po zlu s ažuriranjima, najbolje je da to riješite što je prije moguće.
Microsoft .NET Framework važna je značajka modernih Windows operativnih sustava. Ispod je 6 načina za provjeru verzije .NET Frameworka instalirane u sustavu Windows.
Mnogima se emulacija i virtualizacija čine sličnim, ali zapravo postoje neke razlike između ova dva koncepta. Kada se uređaj emulira, struktura temeljena na softveru zamjenjuje hardversku komponentu. Moguće je pokrenuti kompletan virtualni stroj na emuliranom poslužitelju.
Može se reći da je poštanski poslužitelj digitalni poštanski ured. To je stroj ili aplikacija odgovorna za obradu poruka. Drugim riječima, poslužitelj e-pošte, poznat i kao poslužitelj e-pošte, odgovoran je za primanje i slanje e-pošte - to je njegova funkcija.
Windows Hello je zgodna i korisna nova značajka koju je Microsoft integrirao u Windows 10 s mogućnošću prepoznavanja lica korisnika, podržava sigurnost kao i podržava bržu prijavu pri korištenju operativnog sustava.
Ponekad prilikom otvaranja Upravitelja zadataka na računalu sa sustavom Windows, ako obratite pozornost, vidjet ćete pokrenut program pod nazivom igfxpers.exe.
Sigurno su QR kodovi previše popularni s mnogim efektima kao što je dopuštanje Wi-Fi pristupa bez lozinke, traženje aplikacija itd. Ako ne želite preuzeti aplikaciju za izradu QR koda na svoj telefon, možete to učiniti na računalo pomoću internetske stranice. Postoje mnoge aplikacije koje stvaraju QR kodove, ali ovdje ćemo koristiti QRCode Monkey.
Pitanje je kako dekodirati simbol QR koda? Vrlo jednostavno, danas će vam Wiki.SpaceDesktop predstaviti neke načine čitanja QR kodova na vašem računalu.
Ako slučajno ne koristite internet na određenom uređaju, poput tableta ili prijenosnog računala, trebate li i dalje antivirusni softver ili je to bacanje novca?
Microsoftova nova aplikacija PC Manager okuplja mnoge od tih alata za održavanje i performanse na jednom mjestu. To znatno olakšava nesmetan rad vašeg Windows računala.








