7 načina za ispravljanje pogreške Windows ažuriranja ne rade

Ažuriranja su važan dio svakog Windows računala. Dakle, ako nešto pođe po zlu s ažuriranjima, najbolje je da to riješite što je prije moguće.
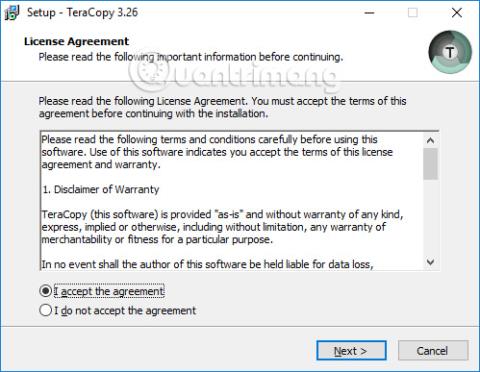
Kopiranje, kopiranje - lijepljenje podataka osnovna je operacija pri korištenju računala. A s podacima velikog kapaciteta, vrijeme kopiranja često je dulje nego za datoteke malog kapaciteta. Kako bismo ubrzali kopiranje datoteka u sustavu Windows, možemo instalirati softver TeraCopy.
Glavna značajka ovog softvera je ubrzavanje procesa kopiranja podataka na USB, vanjsku memorijsku karticu, vanjski tvrdi disk na računalu, posebno s velikim datotekama. Osim toga, TeraCopy također automatski uklanja loše datoteke i izvješća na kraju procesa. Tijekom procesa kopiranja korisnici mogu pritisnuti Pauza za zaustavljanje i odmah nastaviti bez utjecaja na kvalitetu datoteke. Ako se tijekom izvođenja dogodi pogreška, TeraCopy će oporaviti datoteku pogreške ili je preskočiti bez zaustavljanja.
Kako ubrzati kopiranje datoteka pomoću TeraCopy
Korak 1:
Softver TeraCopy preuzimate s gornje veze i zatim nastavljate s instalacijom kao i obično.
Odabrat ćemo instalaciju normalne verzije softvera TeraCopy u odjeljku Instaliraj TeraCopy kao, zatim odabrati Dalje za početak instalacije. Odaberite Stvori ikonu radne površine za stvaranje ikone softvera na sučelju zaslona.
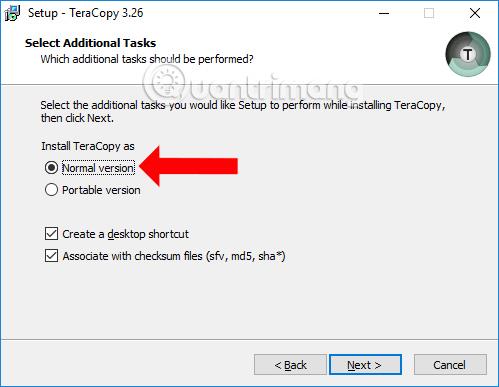
Korak 2:
Nakon dovršetka instalacije pokrećemo softver za korištenje. Softver će se automatski integrirati u Windows, tako da možete koristiti alat na 2 različita načina.
Metoda 1: Otvorite softver TeraCopy
Korak 1:
Otvorite mapu koju želite kopirati i softver TeraCopy na računalu. Kliknite lijevom tipkom miša na datoteku koju želite kopirati, zatim je držite i povucite u sučelje TeraCopyja .
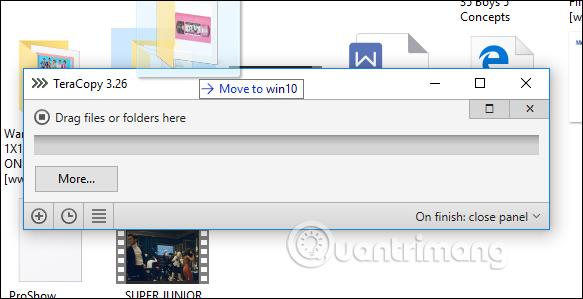
Korak 2:
U softverskom sučelju odaberite operaciju koju želite izvesti Kopiraj ili Premjesti u , a uvijek možete odabrati novu lokaciju na koju želite staviti te nove datoteke klikom lijevom tipkom miša na bilo koju opciju. odaberite to. Ponovno kliknite na Target .
Ovdje će korisnici također vidjeti ukupan broj datoteka koje treba kopirati.
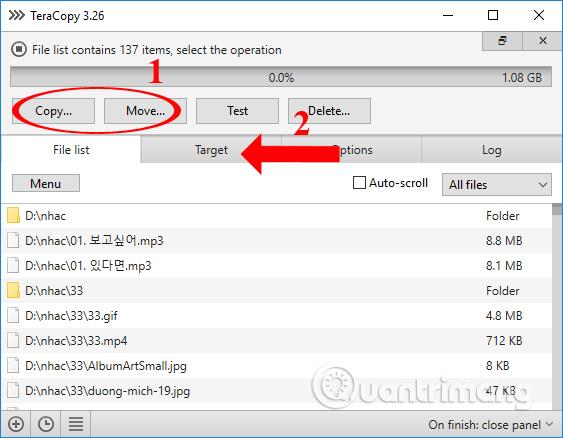
Korak 3:
U odjeljku Target odaberite USB uređaj ili mapu ili pogon na računalu klikom na gumb Browse kako biste odabrali odredište za podatke.
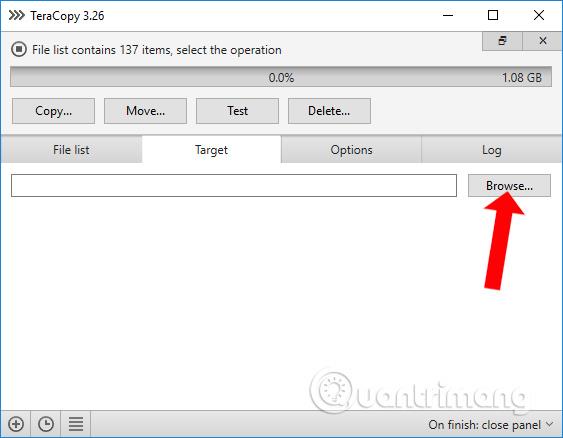
Proces prijenosa podataka će se provesti odmah nakon toga. Brzina kopiranja podataka je vrlo velika u usporedbi s uobičajenim načinom, kada se ne koristi softver TeraCopy.
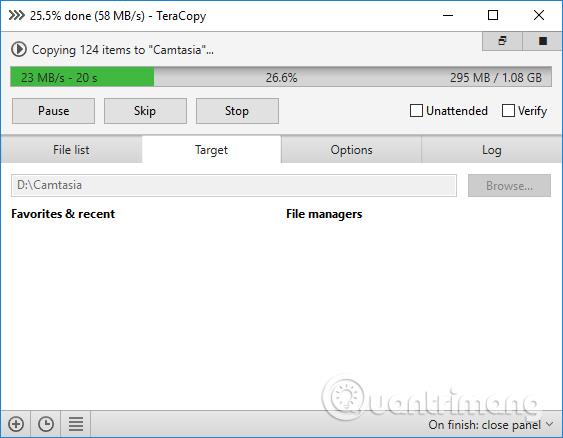
Kada se proces prijenosa datoteka završi, korisniku će se također pojaviti obavijest na desnoj strani zaslona računala.
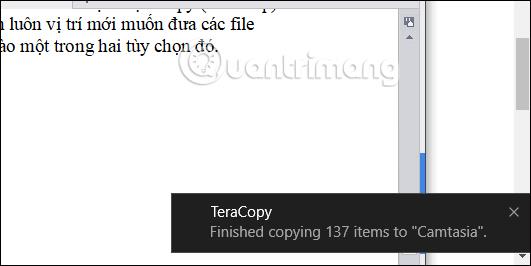
Metoda 2: Učinite to putem izbornika desnom tipkom miša
Korak 1:
Otvorite mapu ili datoteku koju želite kopirati, zatim desnom tipkom miša kliknite i odaberite TeraCopy na popisu izbornika desnom tipkom miša .
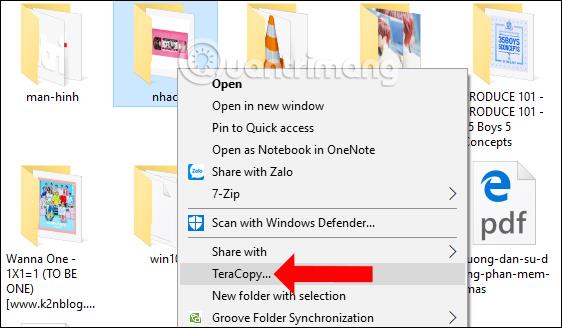
Korak 2:
Izvođenje operacija nad podacima. Vidjet ćete da softver TeraCopy nudi mnogo procesa za podatke tako da možete prenijeti datoteke na mnogo različitih uređaja ili mapa.
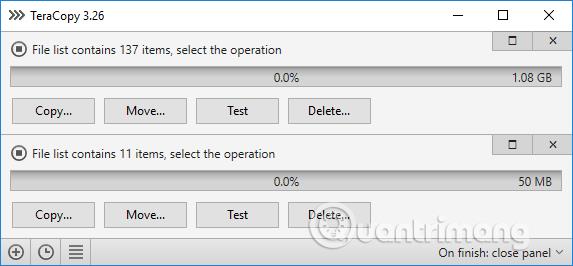
Način na koji se to radi je isti kao kod 1. metode, također odaberite stazu za spremanje datoteke za prijenos podataka.

S velikim kapacitetom podataka, kada koriste TeraCopy za ubrzavanje procesa prijenosa podataka, korisnici će uštedjeti mnogo vremena u usporedbi s tradicionalnim metodama. Podatke možemo kopirati na mnogo različitih uređaja, na dva različita načina izravno u softveru ili putem izbornika desnog klika.
Vidi više:
Želimo vam uspjeh!
Ažuriranja su važan dio svakog Windows računala. Dakle, ako nešto pođe po zlu s ažuriranjima, najbolje je da to riješite što je prije moguće.
Microsoft .NET Framework važna je značajka modernih Windows operativnih sustava. Ispod je 6 načina za provjeru verzije .NET Frameworka instalirane u sustavu Windows.
Mnogima se emulacija i virtualizacija čine sličnim, ali zapravo postoje neke razlike između ova dva koncepta. Kada se uređaj emulira, struktura temeljena na softveru zamjenjuje hardversku komponentu. Moguće je pokrenuti kompletan virtualni stroj na emuliranom poslužitelju.
Može se reći da je poštanski poslužitelj digitalni poštanski ured. To je stroj ili aplikacija odgovorna za obradu poruka. Drugim riječima, poslužitelj e-pošte, poznat i kao poslužitelj e-pošte, odgovoran je za primanje i slanje e-pošte - to je njegova funkcija.
Windows Hello je zgodna i korisna nova značajka koju je Microsoft integrirao u Windows 10 s mogućnošću prepoznavanja lica korisnika, podržava sigurnost kao i podržava bržu prijavu pri korištenju operativnog sustava.
Ponekad prilikom otvaranja Upravitelja zadataka na računalu sa sustavom Windows, ako obratite pozornost, vidjet ćete pokrenut program pod nazivom igfxpers.exe.
Sigurno su QR kodovi previše popularni s mnogim efektima kao što je dopuštanje Wi-Fi pristupa bez lozinke, traženje aplikacija itd. Ako ne želite preuzeti aplikaciju za izradu QR koda na svoj telefon, možete to učiniti na računalo pomoću internetske stranice. Postoje mnoge aplikacije koje stvaraju QR kodove, ali ovdje ćemo koristiti QRCode Monkey.
Pitanje je kako dekodirati simbol QR koda? Vrlo jednostavno, danas će vam Wiki.SpaceDesktop predstaviti neke načine čitanja QR kodova na vašem računalu.
Ako slučajno ne koristite internet na određenom uređaju, poput tableta ili prijenosnog računala, trebate li i dalje antivirusni softver ili je to bacanje novca?
Microsoftova nova aplikacija PC Manager okuplja mnoge od tih alata za održavanje i performanse na jednom mjestu. To znatno olakšava nesmetan rad vašeg Windows računala.








