Što je TeamViewer?

TeamViewer je poznato ime mnogim ljudima, posebno onima koji redovito koriste računala i rade na polju tehnologije. Dakle, što je TeamViewer?
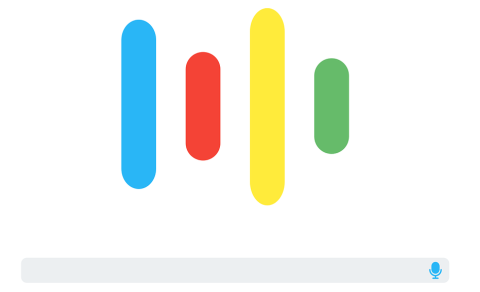
Google Assistant je Googleov glasovno upravljani inteligentni virtualni pomoćnik koji koristi umjetnu inteligenciju. U današnje vrijeme postoji mnogo pomoćnika s umjetnom inteligencijom kao što su Amazon Alexa , Siri , Cortana itd., ali Google Assistant je jedan od najboljih.
Google pomoćnik dostupan je na većini Android telefona sa sustavom Android 6.0 ili novijim. Možete čak instalirati Google Assistant na iPhone . Ali Google Assistant nema verziju za radnu površinu. Međutim, zahvaljujući Google Assistant SDK-u možete pokrenuti ovog virtualnog pomoćnika na bilo kojoj platformi kao što su Windows, Mac i Linux.
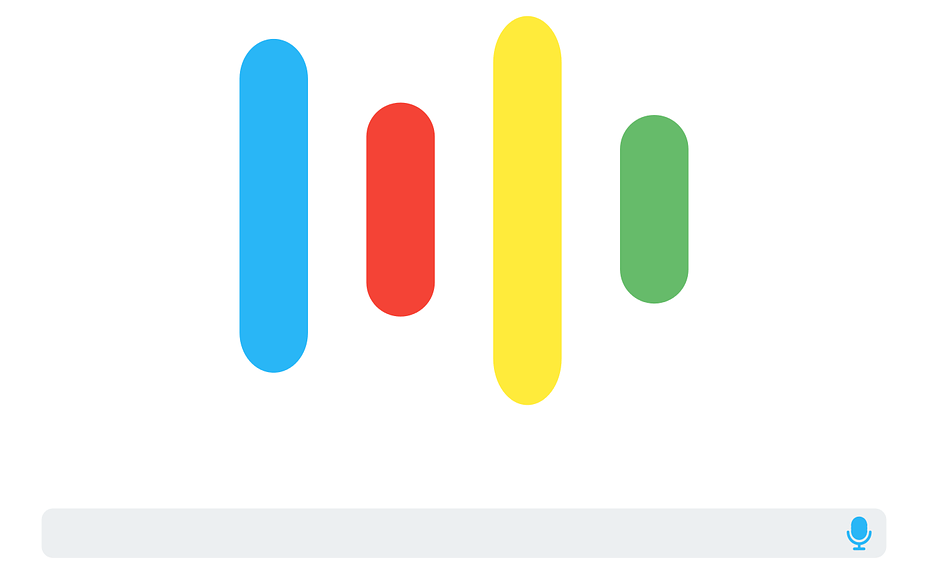
Da biste pokrenuli Google Assistant na svom računalu, morate slijediti upute naredbenog retka. Ispod su neki potrebni uvjeti za instaliranje Google Assistant na vaše računalo:
Instalirajte Python 3.x na Windows
Prvo trebate preuzeti Python 3.x na svoje računalo. Nakon preuzimanja dvaput kliknite datoteku python.exe da biste pokrenuli postavljanje. Odaberite Dodaj Python 3.7 u PATH i kliknite Prilagodi instalaciju .
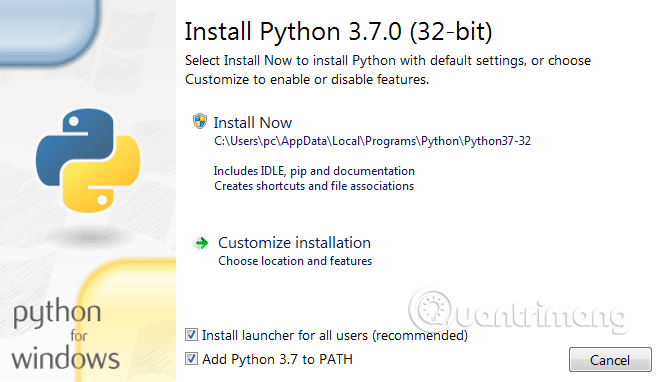
Na sljedećoj stranici odaberite sve opcije i kliknite na gumb Dalje .
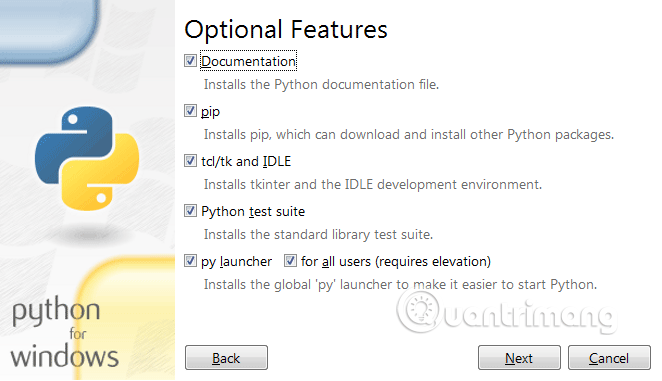
Odaberite opciju Dodaj Python u varijable okoline na sljedećem ekranu.
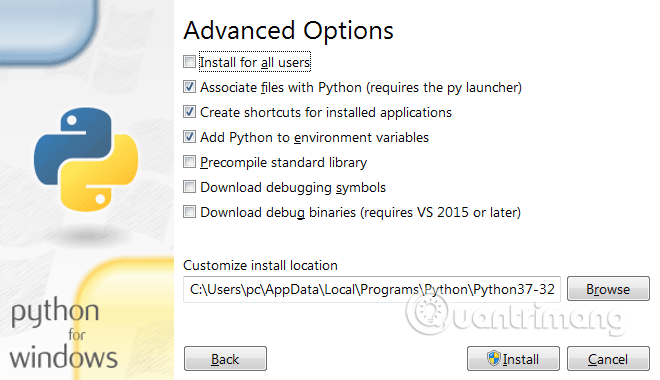
Na kraju kliknite gumb Instaliraj , zatim pričekajte nekoliko sekundi da se Python instalira na vaše računalo. Nakon uspješne instalacije ponovno pokrenite računalo.
Provjerite instalaciju Pythona
Otvorite naredbeni redak kao administrator i upišite sljedeću naredbu, pritisnite Enter .
Piton
Ako je Python već instaliran, gornja naredba pokrenut će trenutnu verziju Pythona na računalu.
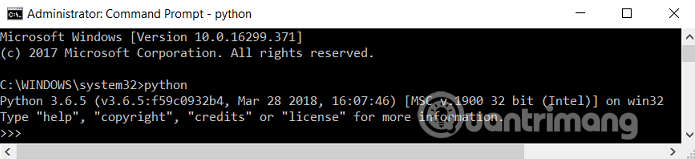
Kako instalirati virtualnog pomoćnika Google Assistant na Windows 10.
Korak 1. Konfigurirajte Google Assistant
Najprije morate pristupiti konzoli Google Cloud Platform prema donjoj poveznici na svom Windows računalu.
https://console.cloud.google.com/?hl=vi&pli=1Zatim kliknite gumb Stvori projekt .
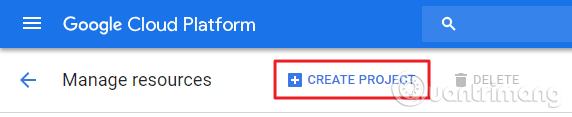
Imenujte svoj projekt i kliknite Stvori .
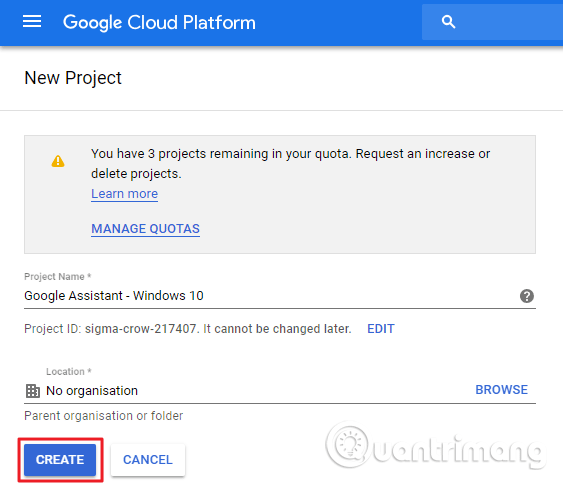
Pričekajte da se projekt izradi i kada ga napravite kliknite na ikonu zvona i odaberite svoj projekt.
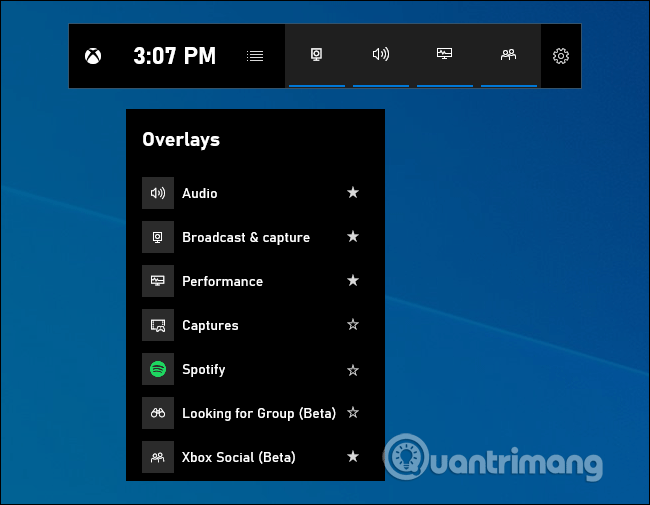
Na stranici projekta kliknite API-ji i usluge > Knjižnica .
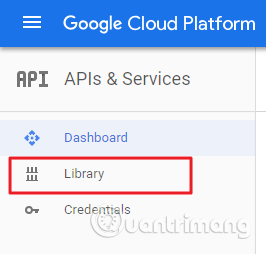
Ovdje u traku za pretraživanje upišite Google Assistant .
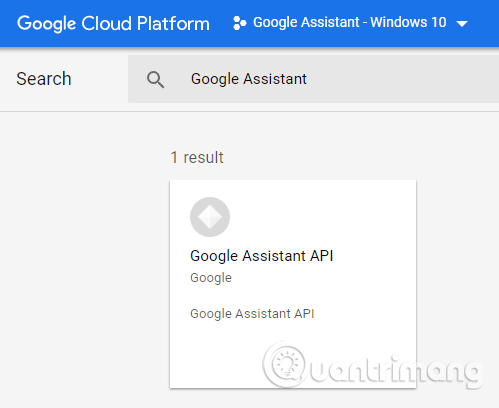
Odaberite Google Assistant API i kliknite gumb Omogući .
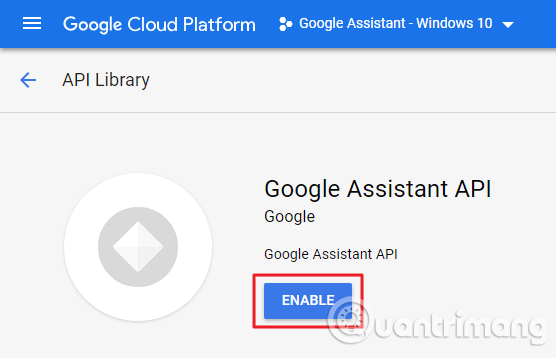
S desne strane odaberite Vjerodajnice i kliknite gumb Stvori vjerodajnice .
Odaberite odgovore kao ispod pod Dodaj vjerodajnice na zaslonu projekta.
Odgovor: Google Assistant API
Odgovor: Drugo sučelje (npr. Windows, CLI alati)
Odgovor: Podaci o korisniku
Nakon što odgovorite na sva pitanja, kliknite na What credentials do I need? .
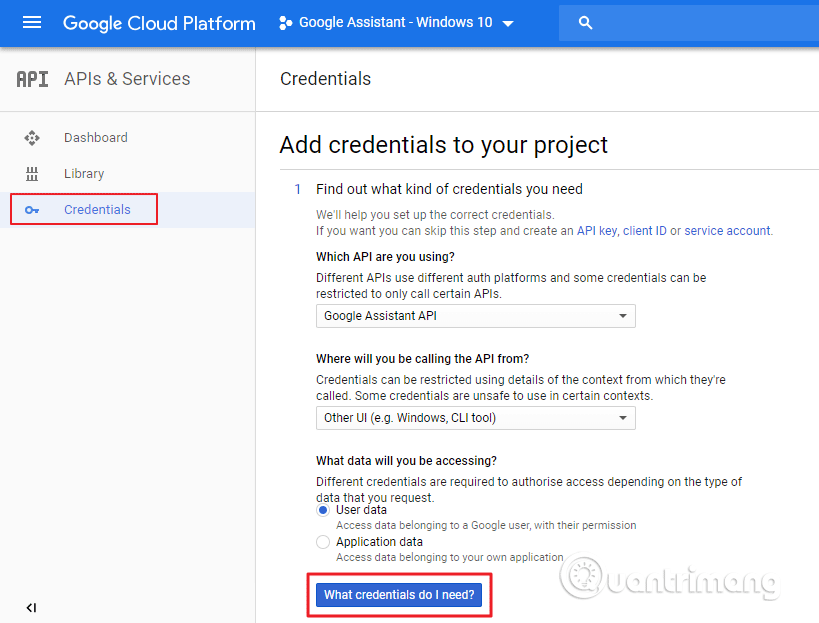
Na sljedećem ekranu unesite naziv ID-a klijenta i kliknite Stvori ID klijenta OAuth .
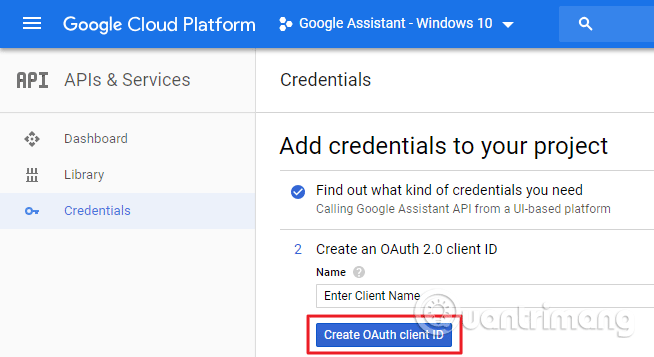
Odaberite svoju adresu e-pošte i unesite naziv proizvoda za korisnika, zatim kliknite Nastavi .
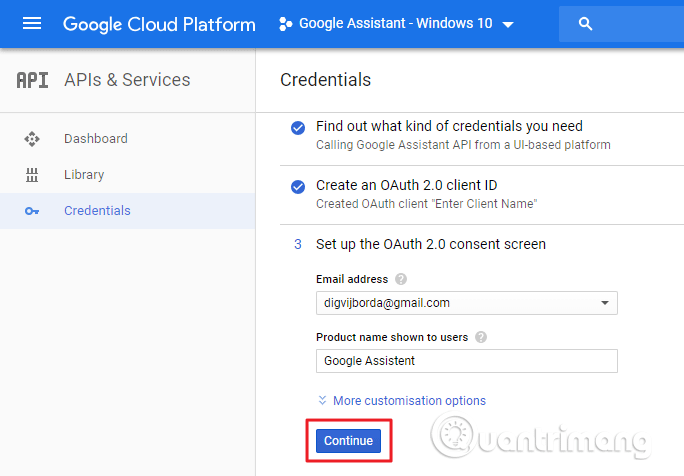
Vidjet ćete opciju za preuzimanje podataka za prijavu, samo kliknite na njih da biste ih preuzeli ili ih spremite za kasnije ako želite. Automatski će preuzeti JSON datoteku u vaš sustav i spremiti je na lako dostupno mjesto.
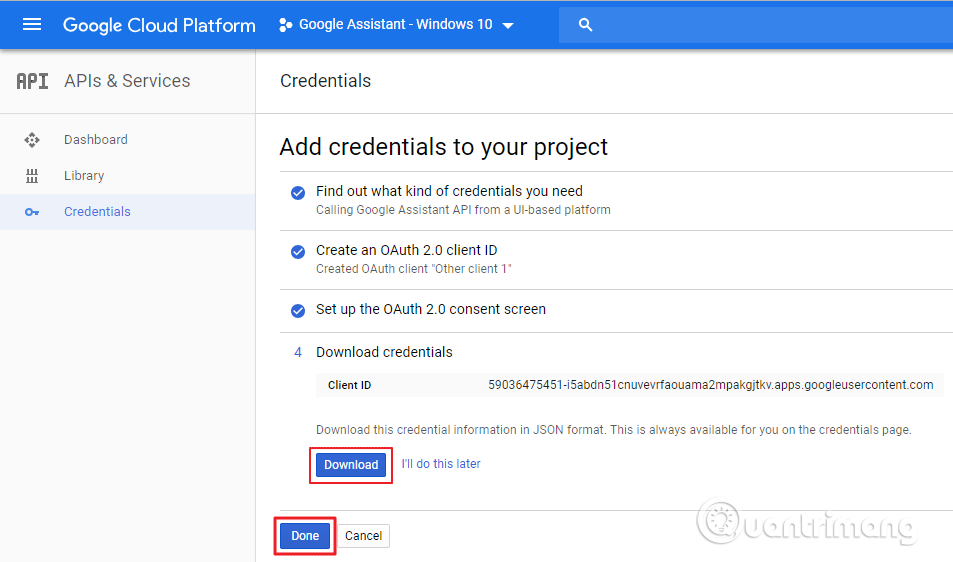
Nakon preuzimanja kliknite Gotovo i otvorite Kontrole aktivnosti . Omogućite sve radnje kontrole i vratite se na stranicu s vjerodajnicama .
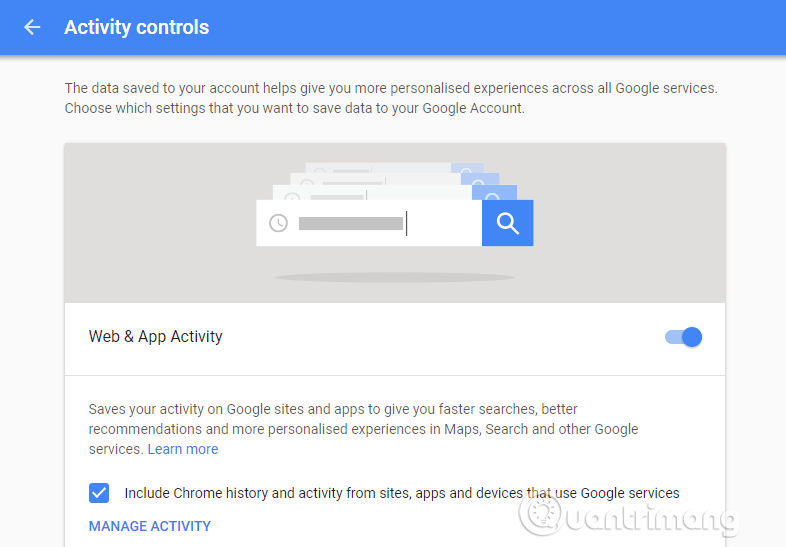
Korak 2. Instalirajte virtualnog pomoćnika Google Assistant na Windows računalo
Otvorite naredbeni redak kao administrator i upišite sljedeće naredbe, zatim pritisnite Enter za svaku naredbu.
py -m pip instalacija google-assistant-sdk[uzorci] pip instalacija –nadogradnja google-auth-oauthlib[alat]
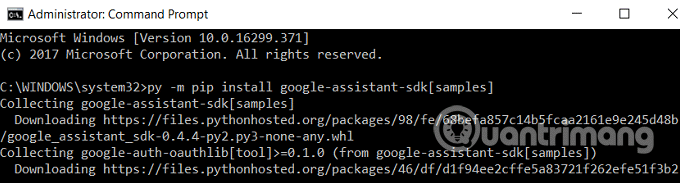
Gornja naredba će preuzeti potrebne ovisnosti za pokretanje Google Cloud projekta. Ovaj će postupak trajati duže ovisno o brzini interneta.
google-oauthlib-tool – –client-secrets path/to/XXXXX.json – –scope https://www.googleapis.com/auth/assistant-sdk-prototype –save –headless
Promijenite path/to/XXXX.json stvarnim putem i nazivom JSON datoteke koju ste ranije preuzeli.
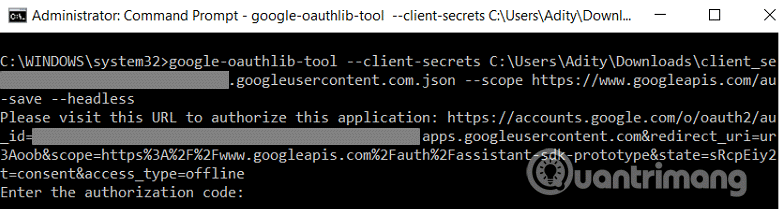
Kada pokrenete gornju naredbu, dobit ćete URL, kopirajte ga i zalijepite u preglednik. Odaberite Google račun i primit ćete autentifikacijski kod.
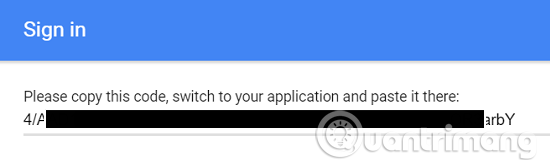
Kopirajte kod za provjeru autentičnosti i zalijepite ga u naredbeni redak, zatim pritisnite Enter .
Korak 3. Testirajte Google Assistant
Da biste testirali Google Assistant, uključite zvučnike sustava. Nakon što instalirate Google Assistant, prvo što trebate provjeriti je može li Assistant snimati zvuk s mikrofona.
Za provjeru pokrenite sljedeću naredbu u naredbenom retku. Snimit će 10 sekundi zvuka i reproducirati ga umjesto vas.
python -m googlesamples.assistant.audio_helpers
Nakon što ste testirali audiosnimku, možete prijeći na sljedeći korak.
python -m googlesamples.asistent
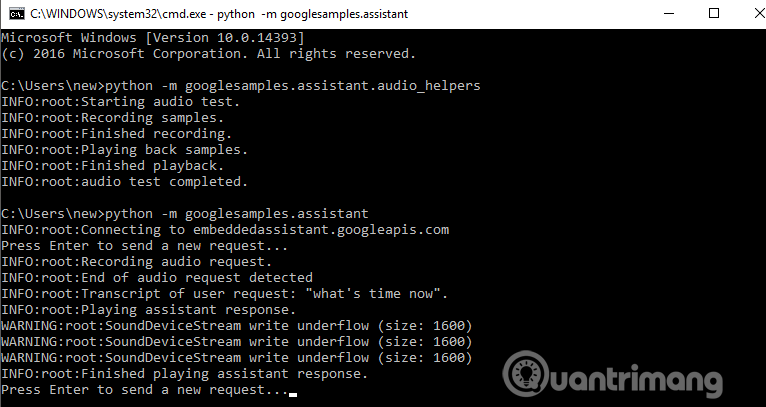
Nakon pokretanja gornje naredbe, pričekajte nekoliko sekundi kada se pojavi naredbeni redak s riječima pritisnite enter za slanje novog zahtjeva , pritisnite gumb Enter . Ako vidite bilo kakvo upozorenje, samo ga zanemarite.
Dakle, Google Assistant je uspješno instaliran na vaše Windows računalo. Ovaj Google Assistant API podržava sve naredbe koje Google Assistant podržava na Google Home i Android uređajima.
Želimo vam uspjeh!
TeamViewer je poznato ime mnogim ljudima, posebno onima koji redovito koriste računala i rade na polju tehnologije. Dakle, što je TeamViewer?
Ako trebate znati koji su upravljački programi instalirani u vašem sustavu, evo jednostavne PowerShell naredbe za dobivanje popisa instaliranih upravljačkih programa u sustavu Windows.
Zeleno je također tema koju mnogi fotografi i dizajneri koriste za izradu setova tapeta s glavnim tonom zelene boje. Ispod je set zelenih pozadina za računala i telefone.
Kaže se da je ova metoda pretraživanja i otvaranja datoteka brža od korištenja File Explorera.
Scareware je zlonamjerni računalni program osmišljen kako bi prevario korisnike da misle da je to legitimna aplikacija i traži od vas da potrošite novac na nešto što ne radi ništa.
cFosSpeed je softver koji povećava brzinu internetske veze, smanjuje latenciju prijenosa i povećava snagu veze do otprilike 3 puta. Osobito za one koji igraju online igre, cFosSpeed će podržati kako biste mogli iskusiti igru bez ikakvih problema s mrežom.
Vatrozid za Windows s naprednom sigurnošću je vatrozid koji radi na Windows Serveru 2012 i omogućen je prema zadanim postavkama. Postavkama vatrozida u sustavu Windows Server 2012 upravlja se u Windows Firewall Microsoft Management Console.
Prilikom promjene lozinke administratorske stranice za prijavu modema i usmjerivača Vigor Draytek, korisnici će ograničiti neovlašteni pristup za promjenu lozinke modema, osiguravajući važne informacije o mreži.
Srećom, korisnici Windows računala s AMD Ryzen procesorima mogu koristiti Ryzen Master za jednostavno overclockiranje RAM-a bez diranja BIOS-a.
USB-C priključak postao je standard za prijenos podataka, video izlaz i punjenje na modernim Windows prijenosnim računalima. Iako je to zgodno, može biti frustrirajuće kada prijenosno računalo priključite na USB-C punjač, a ono se ne puni.








