Što je TeamViewer?

TeamViewer je poznato ime mnogim ljudima, posebno onima koji redovito koriste računala i rade na polju tehnologije. Dakle, što je TeamViewer?
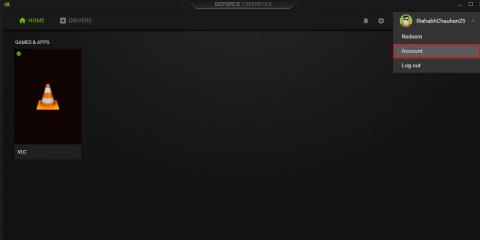
Ako volite PC igrice, možda znate za GeForce Experience . To je sveobuhvatni alat za korisnike NVIDIA grafičkih kartica. Ovaj softver vam omogućuje da optimizirate sve svoje igre jednim klikom na upravljačkoj ploči.
Ako iz nekog razloga ne možete pronaći svoju igru u GeForce Experienceu, ne brinite. Nastavite čitati kako biste saznali kako popraviti neuspjelo GeForce Experience skeniranje u sustavu Windows.
Što uzrokuje probleme skeniranja GeForce Experiencea?
Mnogo je razloga zašto se vaša igra možda neće pojaviti u GeForce Experienceu. Neki glavni uzroci ove pogreške uključuju zastarjele upravljačke programe NVIDIA grafičke kartice, oštećene datoteke igara, nedovoljna dopuštenja itd.
Bez obzira na razlog, ovaj problem će vas spriječiti da iskoristite puni potencijal svoje grafičke kartice! Dakle, članak preporučuje da odmah isprobate popravke navedene u nastavku.
Kako popraviti pogrešku GeForce Experience pri pronalaženju igara u sustavu Windows
1. Dodajte igre ili aplikacije ručno
Program se za skeniranje oslanja na bazu podataka igara koju podržava NVIDIA GeForce Experience. GeForce Experience može optimizirati samo službeno podržane igre.
Kada aplikacija ne može pronaći trenutno instaliranu igru u bazi podataka, aplikacija će vratiti pogrešku "Skeniranje nije uspjelo". Srećom, možete ručno dodati igre ili aplikacije u GeForce Experience kako biste riješili ovaj problem.
Slijedite ove korake za ručno dodavanje igre ili aplikacije za optimizaciju:
1. Pritisnite gumb za uključivanje/isključivanje pored naziva vašeg računa i odaberite Račun .
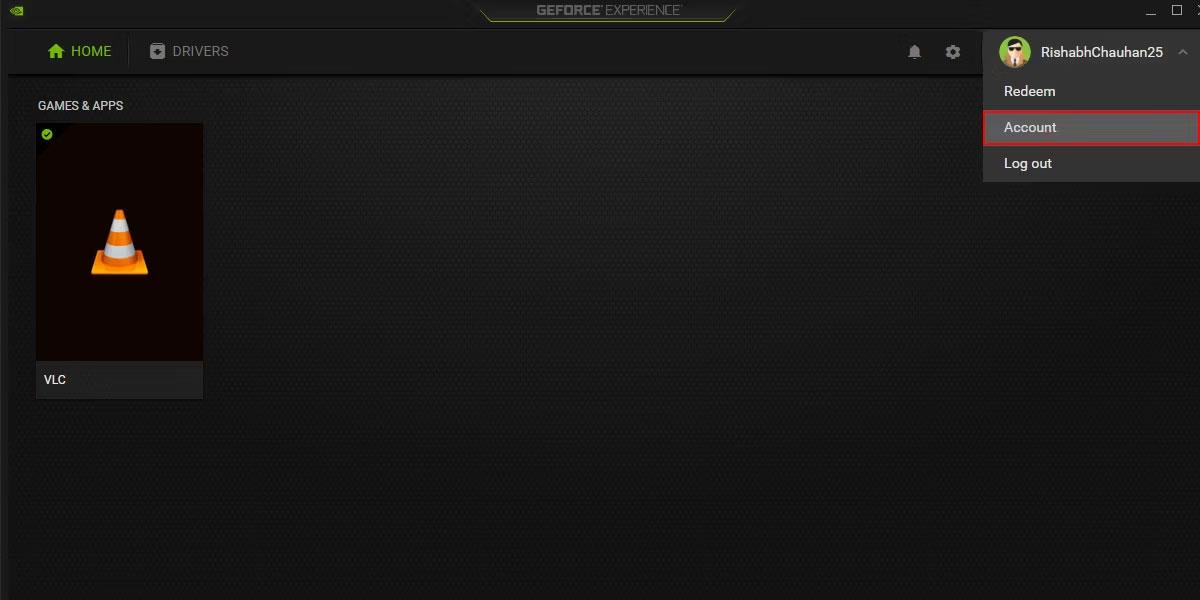
GeForce Experience konzola
2. Pritisnite IGRE I APLIKACIJE > DODAJ kako biste otvorili Windows File Explorer .
3. Odaberite mapu u koju ste instalirali igru ili aplikaciju i kliknite Odaberi mapu .
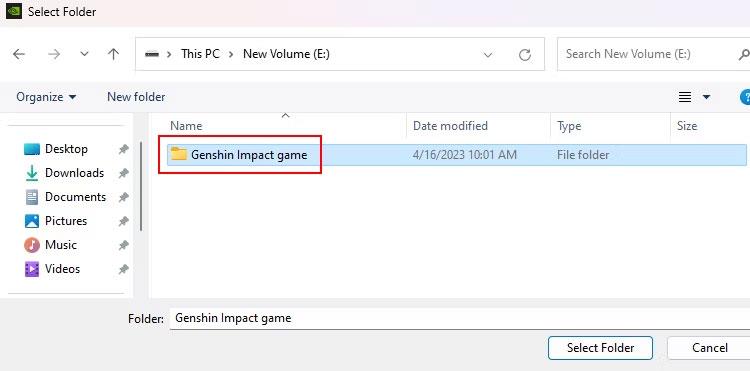
Lokacija mape igre
4. Pritisnite SCAN NOW kako bi GeForce Experience dodao vašu odabranu igru na nadzornu ploču.
Ovo je jednostavan i brz način da ručno dodate svoje igre u GeForce Experience. Ako ova metoda ne radi, razmislite o naprednim rješenjima u nastavku.
2. Ponovno pokrenite NVIDIA uslugu
Uslugu GeForce Experience možete shvatiti kao bitan proces (ili zadatak) koji pomaže ispravnom radu programa. Kada ova usluga ne radi ili je onemogućena, možda nećete moći koristiti većinu njezinih značajki.
Da biste to popravili, možete ponovno pokrenuti usluge povezane s GeForce Experience. To će omogućiti relevantnim uslugama ponovno pokretanje i rješavanje problema koji su možda uzrokovali pogrešku.
Evo nekoliko koraka koji će vam pomoći da ponovno pokrenete GeForce Experience Service u sustavu Windows:
1. Pritisnite kombinaciju tipki Win + R da biste otvorili dijaloški okvir Pokreni .
2. U dijaloški okvir upišite services.msc i pritisnite Enter. Ovo će otvoriti aplikaciju Usluge, gdje možete ponovo pokrenuti/omogućiti/onemogućiti usluge i učiniti više.
3. Pronađite uslugu NVIDIA Display Container LS na popisu usluga.
4. Desnom tipkom miša kliknite na njega i odaberite opciju Restart iz kontekstnog izbornika.
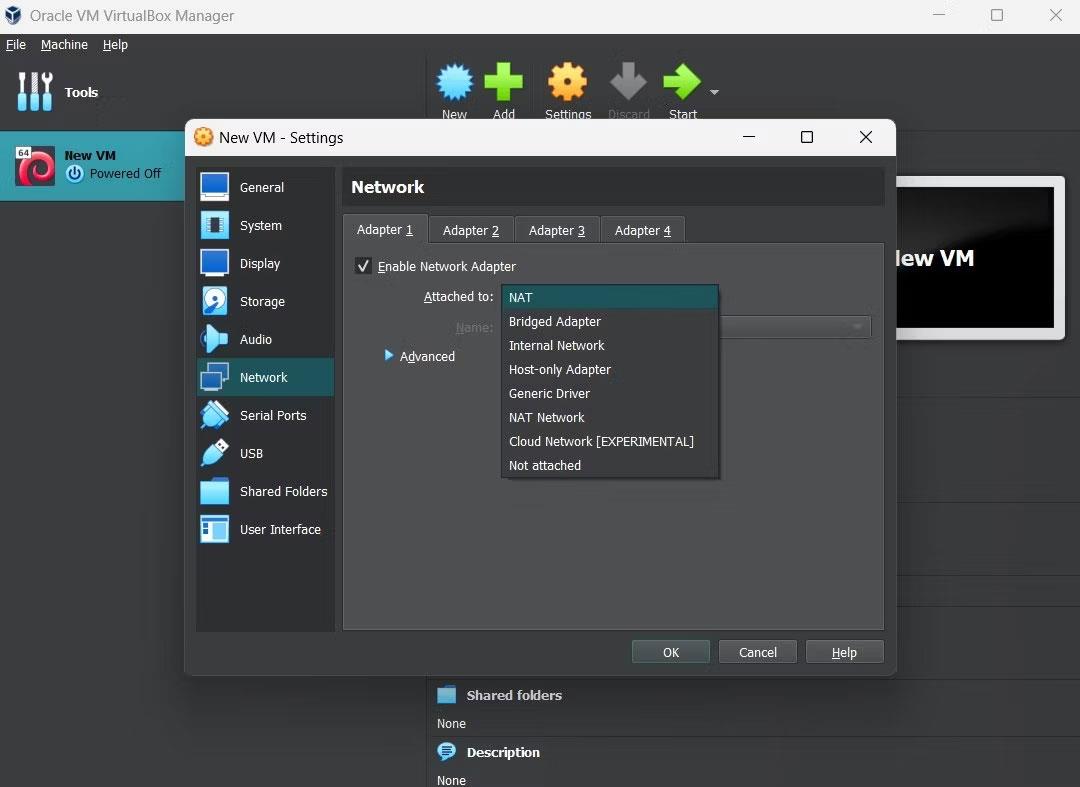
Servisni NVIDIA Display Containers
5. Izvedite isti postupak, tj. ponovno pokrenite uslugu s NVIDIA LocalSystem Container i Cryptographic Services .
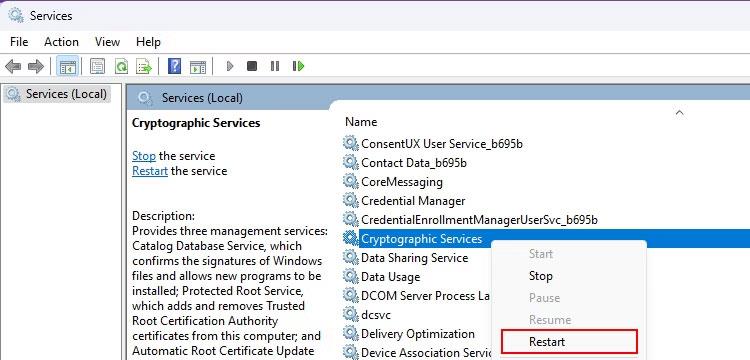
Windows kriptografske usluge
6. Nakon što završite, svakako ponovno pokrenite računalo.
Ovo će natjerati sve potrebne usluge da se ponovno pokrenu i poprave pogreške tijekom izvođenja.
Imajte na umu da ponovno pokretanje Windows usluga nije jedino rješenje! Ako i dalje imate problema sa skeniranjem igre, prijeđite na napredno rješavanje problema.
3. Pokrenite GeForce Experience s administratorskim pravima
Pokretanje GeForce Experiencea s administratorskim pravima može vam pomoći u rješavanju problema povezanih sa skeniranjem. Pokretanje aplikacije u administratorskom načinu rada omogućuje programu rad s dozvolama na razini sustava i pristup potrebnim resursima sustava bez ograničenja.
Pronađite GeForce Experience prečac na radnoj površini i desnom tipkom miša kliknite na njega. Kliknite opciju Pokreni kao administrator iz kontekstnog izbornika da biste je pokrenuli s administratorskim pravima.
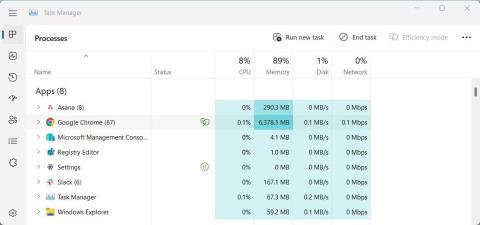
GeForce Experience prečac na zaslonu
Imajte na umu da morate biti oprezni kada pokrećete programe s administratorskim pravima. To može uzrokovati sigurnosne probleme ako je program zahvaćen zlonamjernim softverom.
Napomena : Članak nikada ne preporučuje pokretanje svih programa u administratorskom načinu! Ovo je kako bi se izbjeglo dodjeljivanje administrativnih povlastica programima koji bi mogli zloupotrijebiti dopuštenja i utjecati na vaš sustav.
4. Popravite nedostajuće ili oštećene unose registra
U nekim slučajevima nedostajući unosi registra također mogu uzrokovati neuspjeh skeniranja GeForce Experiencea.
Ako nikada prije niste čuli za unose u registar, njihovo uređivanje može biti prilično riskantno. Kao mjeru opreza, trebali biste stvoriti točku vraćanja u sustavu Windows prije pokušaja bilo kakvih izmjena registra. Točke vraćanja korisne su ako želite vratiti izmjene koje ste napravili na sustavu.
Sada kada ste postavili točku vraćanja, pogledajmo kako popraviti oštećene unose registra sustava Windows . Ne zaboravite pažljivo slijediti navedene upute i uvijek provjerite što radite kako biste izbjegli probleme.
5. Izbrišite mapu NVIDIA AppData
U sustavu Windows postoji mapa pod nazivom AppData koja pohranjuje vaše specifične podatke vezane uz aplikacije, kao što su postavke, privremene datoteke i predmemorija.
Ako neki Windows program uzrokuje problem, brisanje mape AppData tog programa može pomoći. To je zato što zastarjeli ili oštećeni podaci u mapi mogu poremetiti redoviti rad aplikacije.
Evo kako možete izbrisati mapu NVIDIA AppData u sustavu Windows:
1. Pritisnite tipkovnički prečac Win + E za prikaz Windows File Explorera.
2. Upišite %LocalAppData% na navigacijskoj traci i pritisnite Enter.
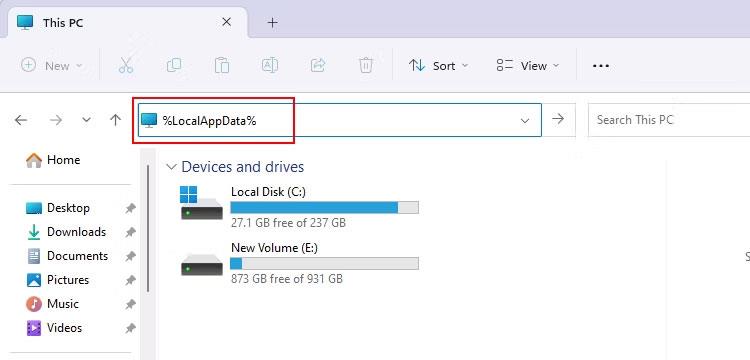
Naredba LocalAppData u Exploreru
3. Potražite mapu NVIDIA Corporation i izbrišite je. Možete odabrati NVIDIA Corporation i pritisnuti Shift + Del za trajno brisanje mape.
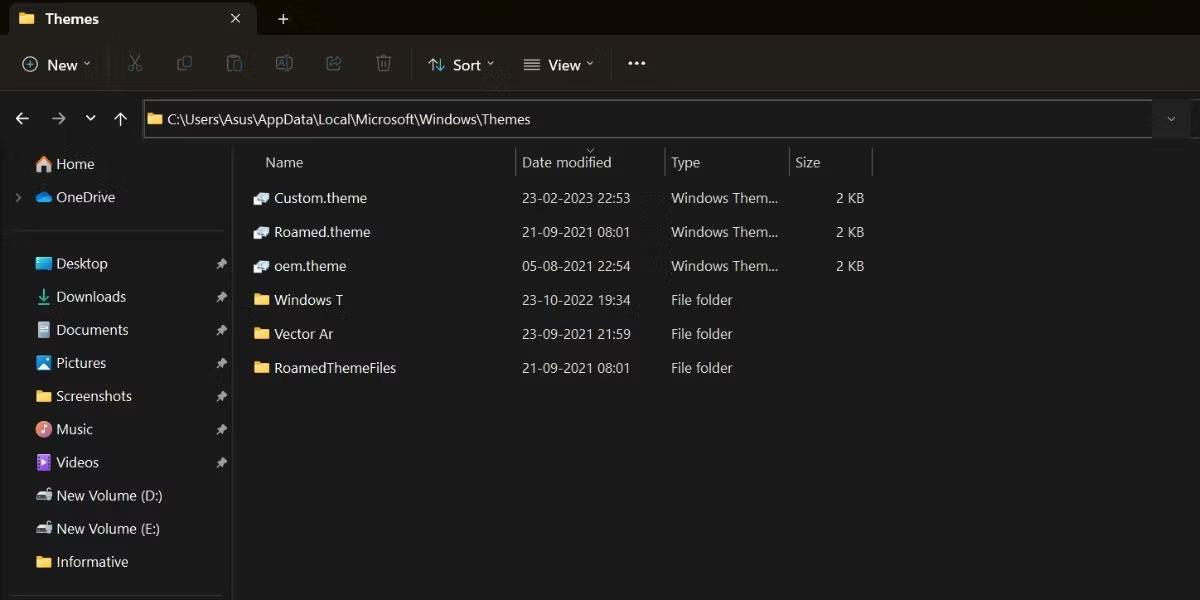
Imenik NVIDIA Corporation
4. Nakon što izbrišete mapu, otvorite GeForce Experience i ponovno provjerite problem skeniranja.
Napomena : članak preporučuje da budete vrlo oprezni kada brišete datoteke iz mape AppData. Brisanje pogrešne datoteke može dovesti do drugih problema koji vas mogu dovesti u ozbiljnije probleme.
6. Ponovno instalirajte GeForce Experience na radnu površinu
Bez obzira koliko velik je problem sa sustavom Windows, ponovna instalacija zahvaćenog programa pomoći će u većini slučajeva.
Možete pokušati ponovno instalirati GeForce Experience i provjeriti ima li na njemu problema sa skeniranjem. Ponovna instalacija programa zamijenit će sve oštećene ili datoteke koje nedostaju novom kopijom, što često može riješiti probleme skeniranja.
Evo koraka koje morate poduzeti da biste ponovno instalirali GeForce Experience:
1. Prije ponovne instalacije trebali biste pravilno deinstalirati GeForce Experience. Možete koristiti jedan od načina za uklanjanje softvera u sustavu Windows .
2. Posjetite službenu web stranicu NVIDIA GeForce Experience i kliknite gumb Preuzmi sada .
3. Dvaput kliknite instalacijsku datoteku koju ste upravo preuzeli.
4. U prozoru programa za instalaciju NVIDIA kliknite SLAŽEM SE I INSTALIRAJ .
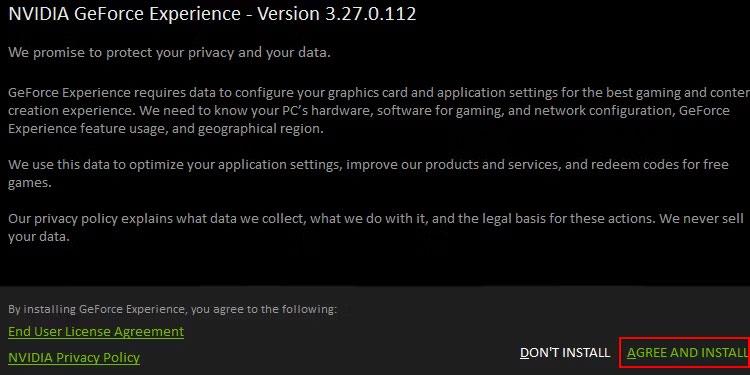
Pregled NVIDIA programa za instalaciju
5. Slijedite upute na zaslonu za postavljanje programa na radnoj površini.
6. Nakon što je postupak postavljanja završen, možete kliknuti na izbornik s tri točke, a zatim kliknite Skeniraj igre i aplikacije . Ovo će skenirati cijeli vaš Windows sustav u potrazi za instaliranim igrama ili aplikacijama za optimizaciju.
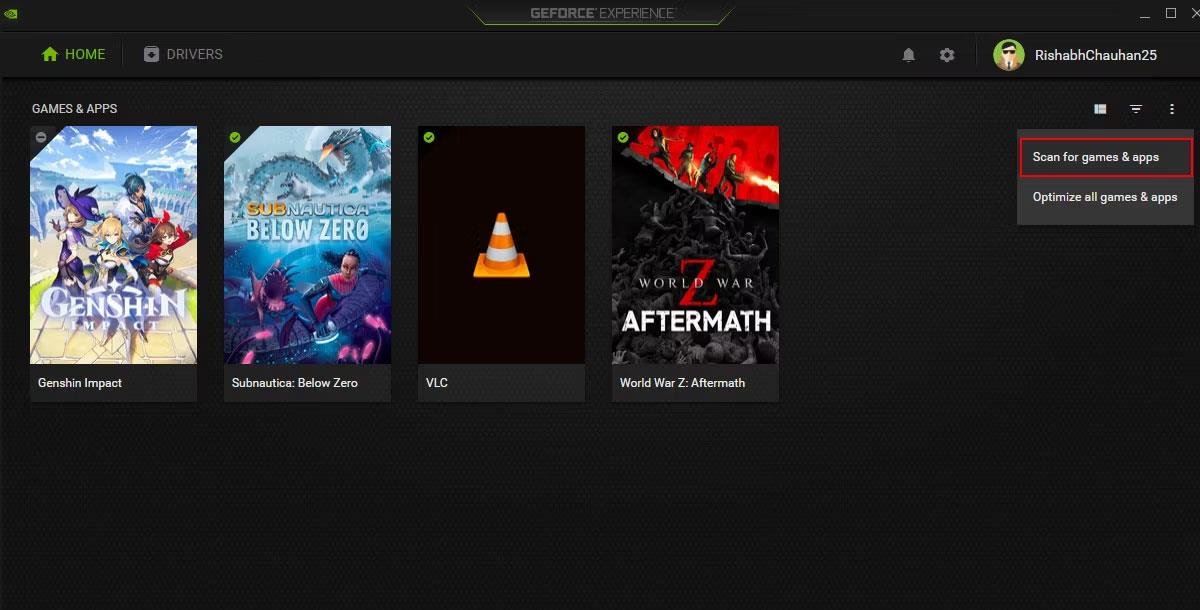
GeForce Experience izbornik
Ako je problem skeniranja povezan s oštećenim softverskim datotekama, ovaj postupak ponovne instalacije će riješiti problem.
TeamViewer je poznato ime mnogim ljudima, posebno onima koji redovito koriste računala i rade na polju tehnologije. Dakle, što je TeamViewer?
Ako trebate znati koji su upravljački programi instalirani u vašem sustavu, evo jednostavne PowerShell naredbe za dobivanje popisa instaliranih upravljačkih programa u sustavu Windows.
Zeleno je također tema koju mnogi fotografi i dizajneri koriste za izradu setova tapeta s glavnim tonom zelene boje. Ispod je set zelenih pozadina za računala i telefone.
Kaže se da je ova metoda pretraživanja i otvaranja datoteka brža od korištenja File Explorera.
Scareware je zlonamjerni računalni program osmišljen kako bi prevario korisnike da misle da je to legitimna aplikacija i traži od vas da potrošite novac na nešto što ne radi ništa.
cFosSpeed je softver koji povećava brzinu internetske veze, smanjuje latenciju prijenosa i povećava snagu veze do otprilike 3 puta. Osobito za one koji igraju online igre, cFosSpeed će podržati kako biste mogli iskusiti igru bez ikakvih problema s mrežom.
Vatrozid za Windows s naprednom sigurnošću je vatrozid koji radi na Windows Serveru 2012 i omogućen je prema zadanim postavkama. Postavkama vatrozida u sustavu Windows Server 2012 upravlja se u Windows Firewall Microsoft Management Console.
Prilikom promjene lozinke administratorske stranice za prijavu modema i usmjerivača Vigor Draytek, korisnici će ograničiti neovlašteni pristup za promjenu lozinke modema, osiguravajući važne informacije o mreži.
Srećom, korisnici Windows računala s AMD Ryzen procesorima mogu koristiti Ryzen Master za jednostavno overclockiranje RAM-a bez diranja BIOS-a.
USB-C priključak postao je standard za prijenos podataka, video izlaz i punjenje na modernim Windows prijenosnim računalima. Iako je to zgodno, može biti frustrirajuće kada prijenosno računalo priključite na USB-C punjač, a ono se ne puni.








