7 načina za ispravljanje pogreške Windows ažuriranja ne rade

Ažuriranja su važan dio svakog Windows računala. Dakle, ako nešto pođe po zlu s ažuriranjima, najbolje je da to riješite što je prije moguće.
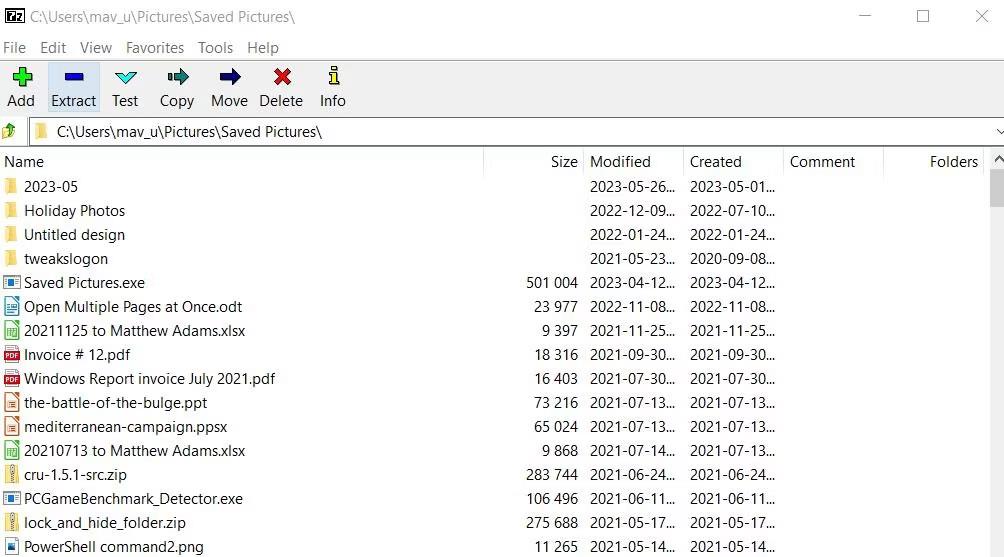
Snimke zaslona računala sada su neizostavan način kada želite poslati informacije svojim prijateljima. Informacije o fotografijama snimljenim putem zaslona računala, snimkama zaslona iPhonea , snimkama zaslona Android telefona...
Način snimanja zaslona računala može se neznatno razlikovati od marke do marke, ali većina načina snimanja zaslona je ista i možete koristiti metode za snimanje zaslona na mnogo različitih marki prijenosnih računala. Isto vrijedi i za Dell prijenosna računala, a ako koristite Dell prijenosno računalo, pomaknite se prema dolje da biste vidjeli nekoliko načina za snimanje zaslona Dell prijenosnih računala.
Koristite kombinaciju tipki za snimanje zaslona Print Screen
Koristite tipku PrtSc za snimanje cijelog zaslona
Napravite snimku zaslona pritiskom na tipku PrtSc, ovo je osnovni način snimanja zaslona mnogih drugih marki računala. Ova snimka zaslona pritiskom na tipku PrtSc samo će vam dati sliku cijelog zaslona.
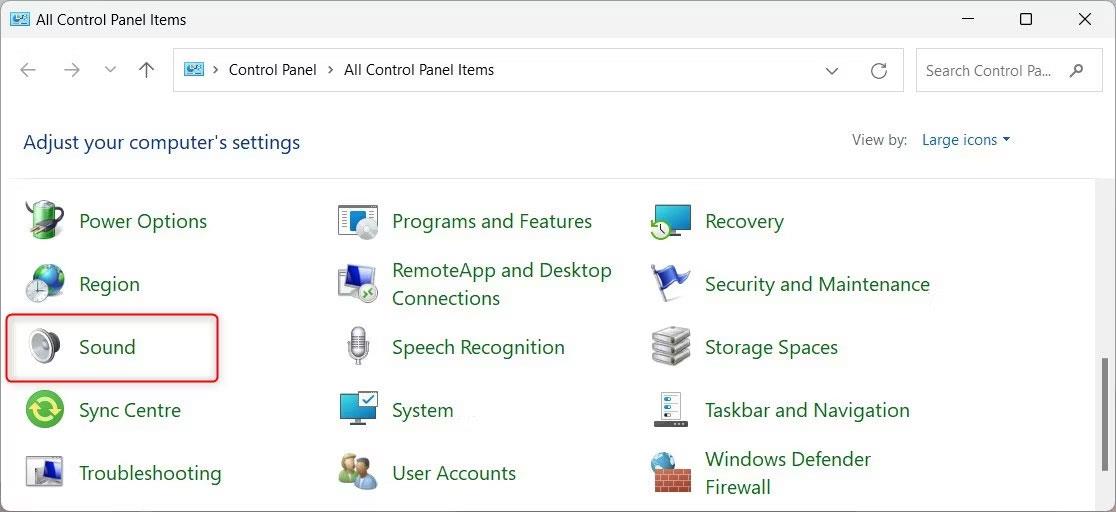
Zatim možete otići na platformu koju želite dijeliti kao što je Facebook , Instagram , Messenger ...i odabrati CTRL+V da zalijepite snimljenu fotografiju, čak je možete zalijepiti u aplikacijama kao što su Word, Excel. i vrlo je zgodno za dijeljenje fotografija.
Snimajte kontinuirane snimke zaslona odabirom tipke Windows + PrtSc
Snimite ovom kombinacijom tipki i odmah ćete imati niz snimki zaslona koje želite spremiti. Za razliku od snimanja zaslona pomoću gornje tipke PrtSc, moći ćete kontinuirano snimati snimke zaslona za spremanje.
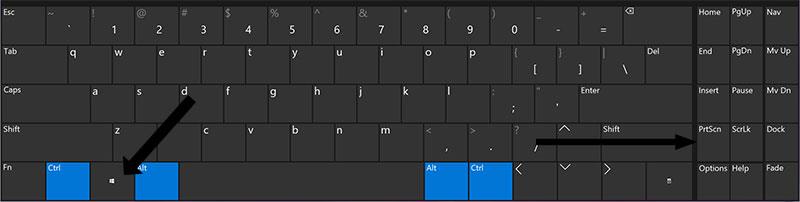
Ovo pomaže korisnicima da brzo i praktično spreme niz informacija na zaslon. Pogotovo kada se koristi u slučajevima kada se informacije prikazuju kratko vrijeme.
Snimite zasebni softverski prozor na prijenosnom računalu Dell pomoću tipki Alt + PrtSc
Ponekad korisnici žele napraviti zasebnu snimku zaslona softverskog prozora na računalu i upotrijebit će ovu metodu. Obje gore navedene metode služe za snimanje cijelog zaslona, pa kada završite sa snimanjem slike i imate informacije koje ne želite dijeliti, morate izrezati sliku.
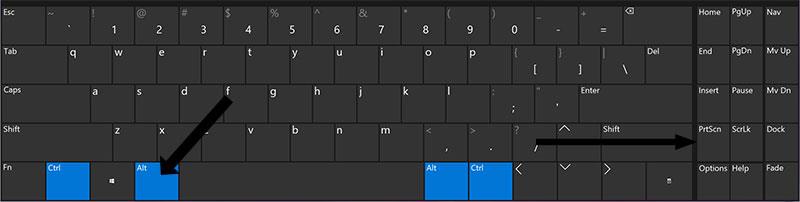
Ovaj način je brži, samo trebate držati pritisnutu tipku ALT i tipku za snimanje zaslona kako biste snimili fotografiju prozora softvera koji želite snimiti. Ne zaboravite postaviti kursor miša iznad prozora koji želite snimiti i kliknuti na njega.
Napravite snimku zaslona prijenosnog računala Dell s alatima dostupnim na računalu
Napravite snimku zaslona Dell računala koristeći Game Bar
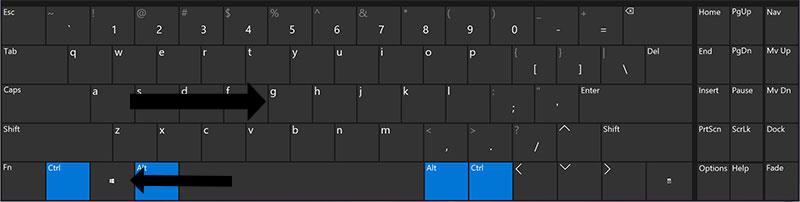
Alat Game Bar ćete dobiti odabirom Windows + G, pojavit će se nekoliko prozora Game Bar. Uključuje prozor za snimanje i snimanje zaslona, zajedno s mogućnošću uključivanja mikrofona prilikom snimanja videozapisa zaslona.
Odaberite ikonu Snimi zaslon na dnu kao što je prikazano u nastavku ili odaberite tipkovni prečac Windows + Alt + PrtSc . Imajte na umu da će ova metoda snimanja zaslona samo spremiti cijeli trenutni zaslon vašeg računala, a neće snimiti pojedinačne prozore.
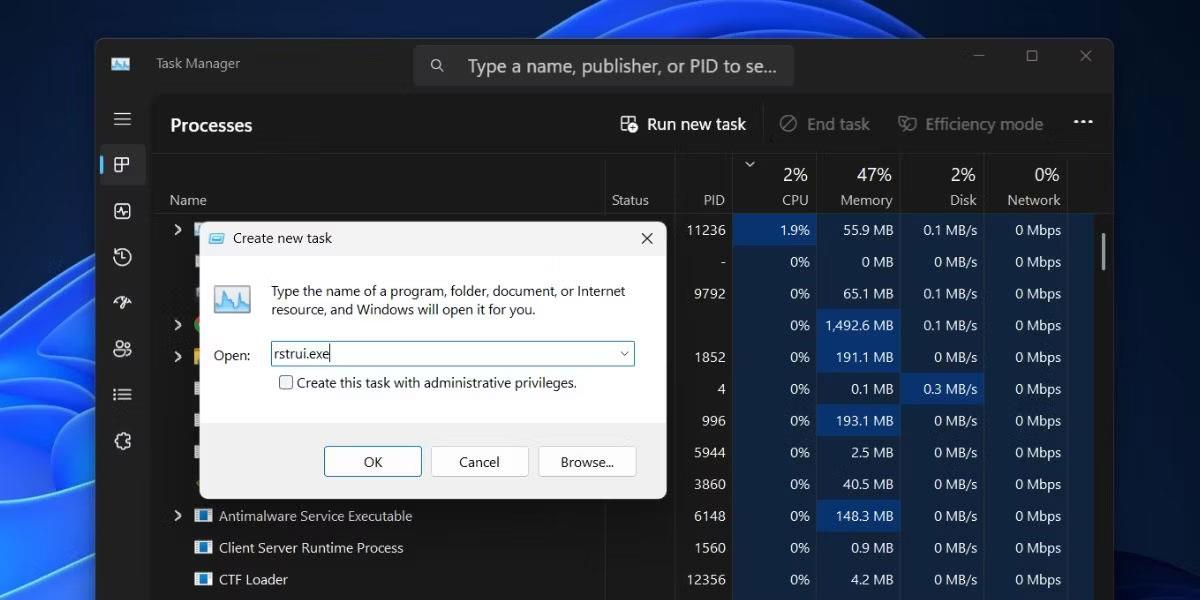
Nakon što napravite snimku zaslona, kliknite Vidi moje snimke kako biste otvorili snimljene snimke zaslona zajedno s prethodnim videozapisima snimljenim zaslonom.
Windows igraća traka možda nije potrebna korisnicima koji samo žele snimati snimke zaslona, ali je vrlo praktična za igrače koji žele uhvatiti mnoge trenutke u igri ili snimiti svoje video zapise. Osim toga, Game Bar također ima prozor za prikaz performansi za igrače da provjere kako igra koju igraju troši hardver.
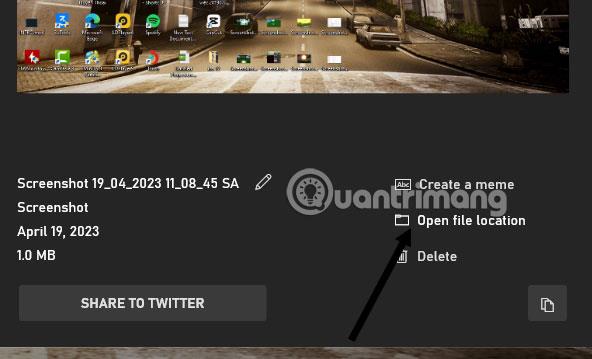
Napravite snimke zaslona pomoću alata za izrezivanje
Potražite ključnu riječ Snipping Tools na alatnoj traci pored Start i potražite ključnu riječ softvera. Odaberite alat Snipping Tools koji se pojavljuje u nastavku, zatim odaberite New za izradu nove slike zaslona.
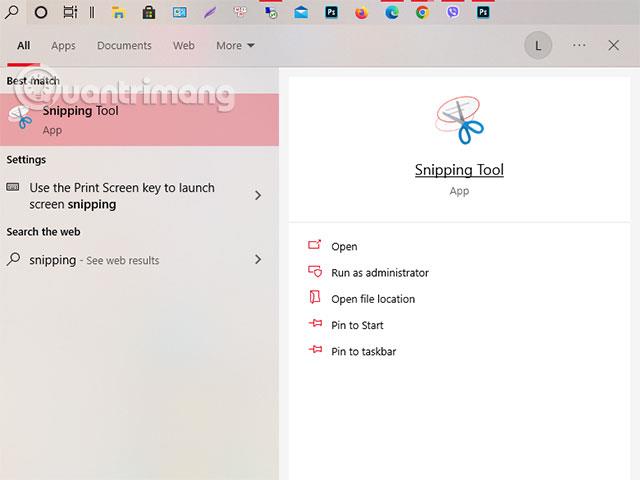
Na ploči Snipping Tool također ćete imati alate kao što je mjerač vremena za snimanje i odabir određenog okvira za snimanje. Odaberite ikonu zupčanika Opcije za izvođenje drugih opcija.
Nakon snimanja slike, bit ćete prebačeni u prozor za uređivanje snimke zaslona koju ste upravo snimili nekim jednostavnim alatima kao što su gumica, kist ili se možete prebaciti na uređivanje na alatu Paint 3D.
Napravite snimke zaslona pomoću alata Snip & Sketch
Slično gore navedenim alatima za izrezivanje, imat ćete način da napravite snimku zaslona lijevim klikom i povlačenjem do okvira zaslona koji želite snimiti. Odaberite Novo u gornjem lijevom kutu i povucite okvir koji želite snimiti.
Nakon povlačenja, snimljena slika će se prikazati u prozoru za uređivanje Snip & Sketch. Jednostavni alati za uređivanje fotografija poput izrezivanja fotografija, dodavanja markera, kistova, ravnala, gumica... bit će dostupni u ovom uređivaču fotografija.
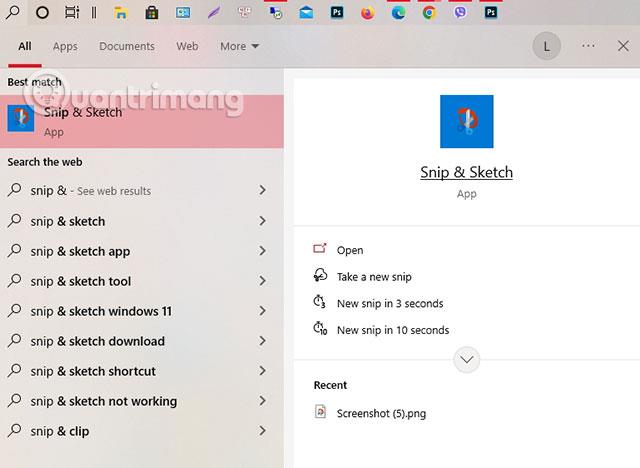
Upotrijebite neke alate za snimanje zaslona i snimanja treće strane
Ovo je besplatni alat za snimanje zaslona dizajniran za brzo dijeljenje na društvenim mrežama. Kada preuzmete i instalirate Lightshot na Windows 10, on zamjenjuje funkciju Print Screen i pruža više značajki za uređivanje.
Greenshot
Također još jedan besplatni alat koji vam omogućuje uređivanje i prilagođavanje snimki zaslona, kao i mogućnost snimanja cijelih web stranica. Greenshot također nudi dosta značajki za uređivanje fotografija prije spremanja i dijeljenja s prijateljima.
ScreenRec
ScreenRec je besplatni Windows alat za snimanje koji vam omogućuje snimanje i dijeljenje videozapisa i snimaka zaslona. Također nudi alate za označavanje vaših snimaka i snimaka zaslona, kao i trenutno generiranje poveznice koju možete podijeliti s drugima kako bi ih mogli vidjeti.
Snagit
Snagit je alat za snimanje zaslona koji vam omogućuje stvaranje animiranih GIF-ova, snimanje zaslona cijele stranice i mnoge druge alate za uređivanje fotografija. Premium verzija košta 50 dolara. Postoji opcija besplatnog probnog razdoblja od 30 dana, ali sve fotografije koje snimite tijekom probnog razdoblja bit će označene vodenim žigom.
Screencast-O-Matic
Screencast-O-Matic je web uređivač videozapisa i alat za dijeljenje zaslona za snimanje vaših aktivnosti na zaslonu. Također ima mogućnost snimanja screenshotova, samo se trebate prijaviti za besplatni račun. Također možete nadograditi na premium račun za otključavanje naprednih značajki, počevši od 4 USD mjesečno.
Što je screenshot?
Snimka zaslona je slika točno onoga što je prikazano na zaslonu vašeg stolnog ili prijenosnog računala. Svi znamo da je fotografija privlačnija i smislenija od dugog odlomka, a porast broja snimaka zaslona još je jedan dokaz tome.
Pretpostavimo da želite dobiti povratne informacije od svojih kolega o novoj web stranici koju ste dizajnirali. Ili želite da vaš šef vidi banner koji ste izradili. Vaši kolege mogu proći i zabilježiti sve promjene i poboljšanja koja se mogu napraviti. Osim toga, mogu napraviti snimke zaslona, označiti područja na koja je potrebna pažnja i poslati ih.
Snimke zaslona također su korisne prilikom prijavljivanja problema. U grupama ili zajednicama za IT podršku često možete vidjeti pogrešku traženja snimke zaslona kada prijavite problem. Kada dostavite snimke zaslona, tim za podršku će lako shvatiti s kojom točno greškom ste suočeni i moći će je brzo popraviti.
Ažuriranja su važan dio svakog Windows računala. Dakle, ako nešto pođe po zlu s ažuriranjima, najbolje je da to riješite što je prije moguće.
Microsoft .NET Framework važna je značajka modernih Windows operativnih sustava. Ispod je 6 načina za provjeru verzije .NET Frameworka instalirane u sustavu Windows.
Mnogima se emulacija i virtualizacija čine sličnim, ali zapravo postoje neke razlike između ova dva koncepta. Kada se uređaj emulira, struktura temeljena na softveru zamjenjuje hardversku komponentu. Moguće je pokrenuti kompletan virtualni stroj na emuliranom poslužitelju.
Može se reći da je poštanski poslužitelj digitalni poštanski ured. To je stroj ili aplikacija odgovorna za obradu poruka. Drugim riječima, poslužitelj e-pošte, poznat i kao poslužitelj e-pošte, odgovoran je za primanje i slanje e-pošte - to je njegova funkcija.
Windows Hello je zgodna i korisna nova značajka koju je Microsoft integrirao u Windows 10 s mogućnošću prepoznavanja lica korisnika, podržava sigurnost kao i podržava bržu prijavu pri korištenju operativnog sustava.
Ponekad prilikom otvaranja Upravitelja zadataka na računalu sa sustavom Windows, ako obratite pozornost, vidjet ćete pokrenut program pod nazivom igfxpers.exe.
Sigurno su QR kodovi previše popularni s mnogim efektima kao što je dopuštanje Wi-Fi pristupa bez lozinke, traženje aplikacija itd. Ako ne želite preuzeti aplikaciju za izradu QR koda na svoj telefon, možete to učiniti na računalo pomoću internetske stranice. Postoje mnoge aplikacije koje stvaraju QR kodove, ali ovdje ćemo koristiti QRCode Monkey.
Pitanje je kako dekodirati simbol QR koda? Vrlo jednostavno, danas će vam Wiki.SpaceDesktop predstaviti neke načine čitanja QR kodova na vašem računalu.
Ako slučajno ne koristite internet na određenom uređaju, poput tableta ili prijenosnog računala, trebate li i dalje antivirusni softver ili je to bacanje novca?
Microsoftova nova aplikacija PC Manager okuplja mnoge od tih alata za održavanje i performanse na jednom mjestu. To znatno olakšava nesmetan rad vašeg Windows računala.








