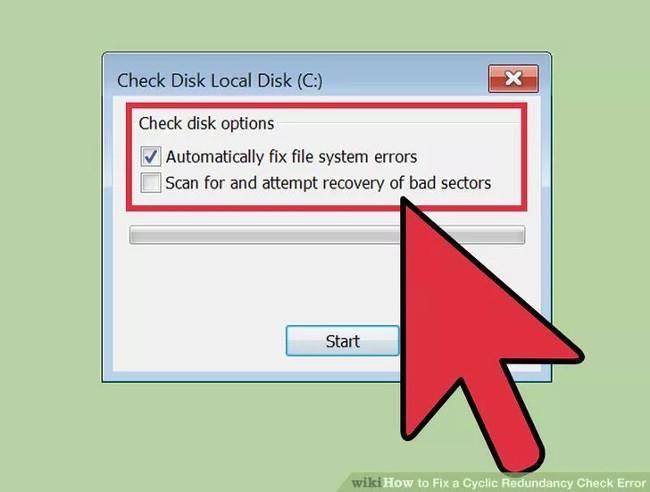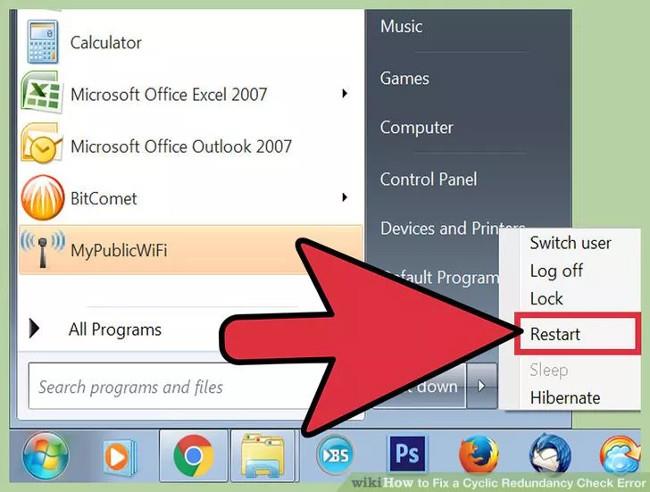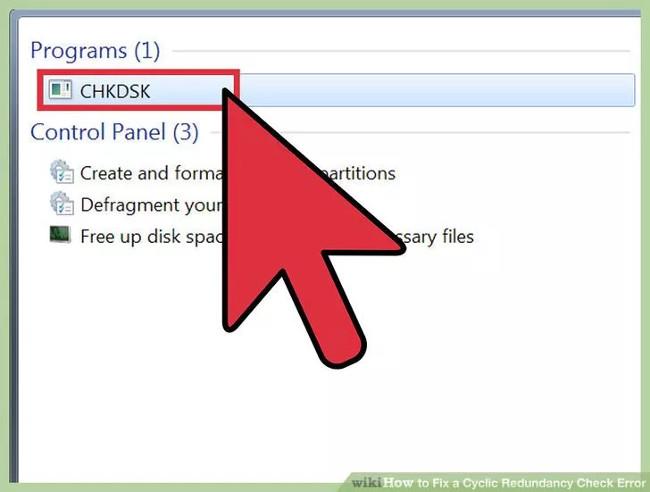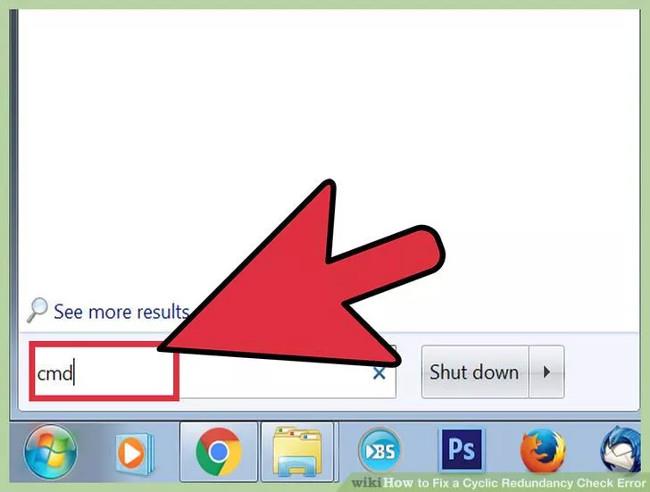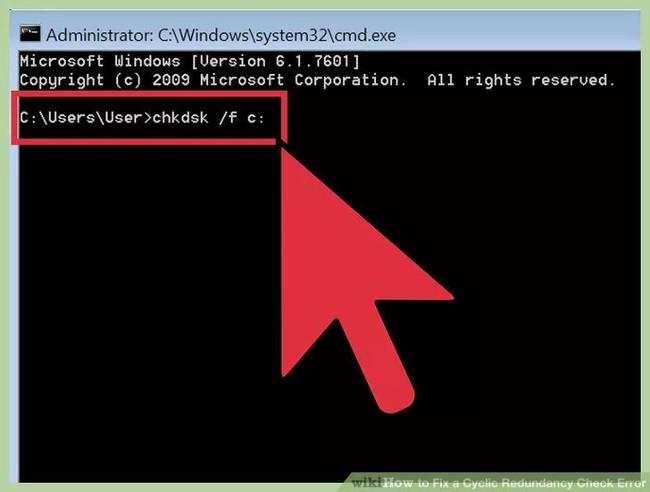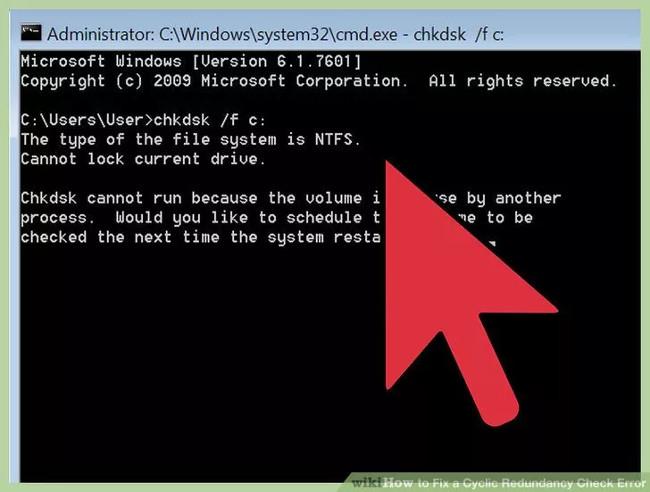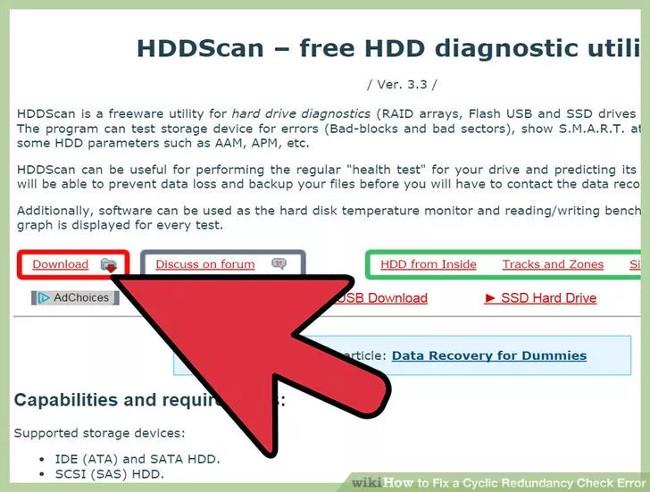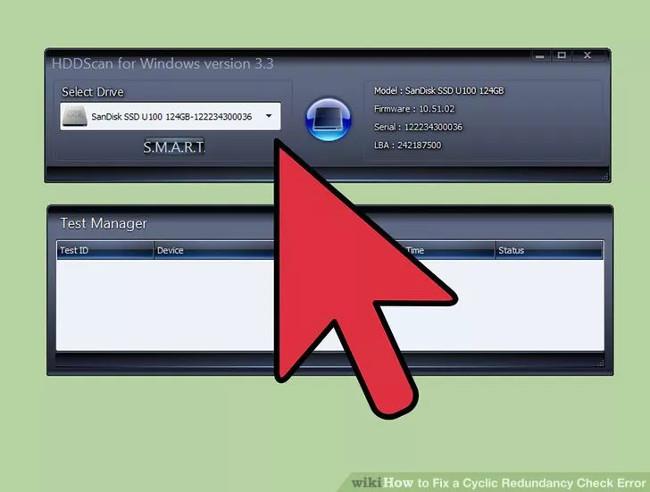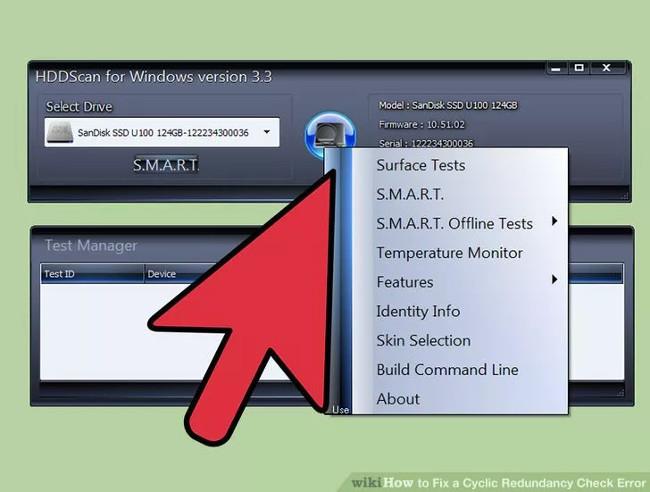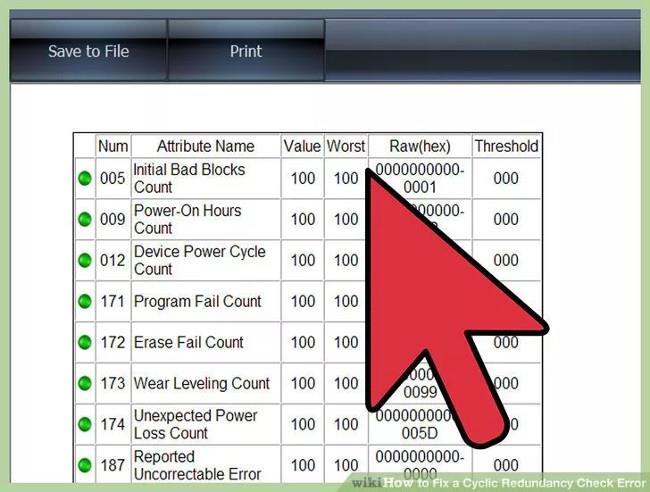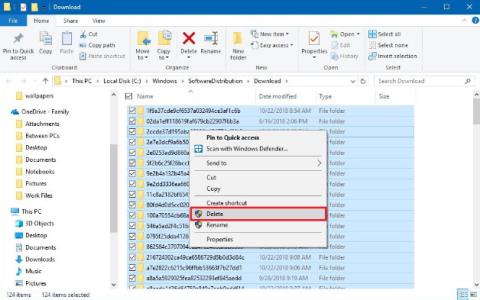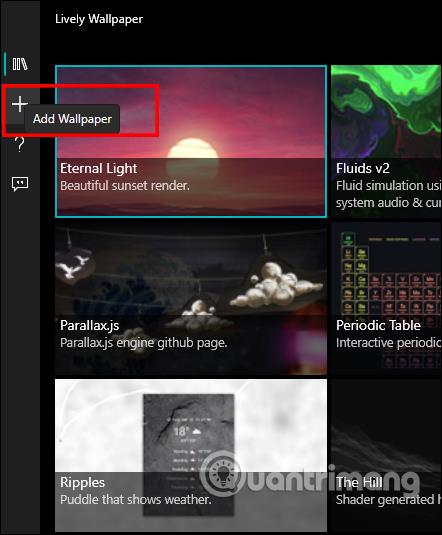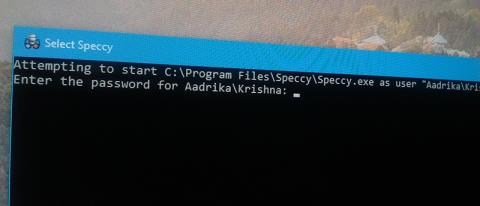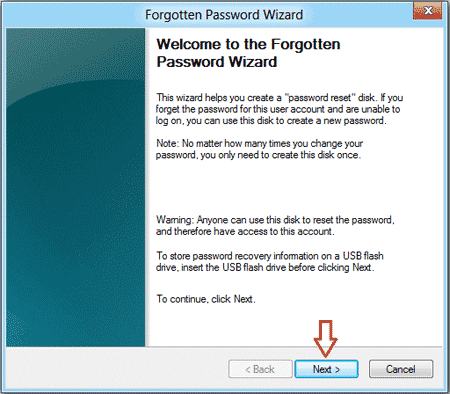Cyclic Redundancy Check (CRC) je metoda provjere računalnih podataka koja se koristi za provjeru podataka na tvrdom disku vašeg sustava (pogoni uključuju tvrde diskove na računalima i optičke pogone kao što su CD-ovi). i DVD-ovi). Pogreške pri cikličkoj provjeri redundantnosti mogu se pojaviti iz mnogo različitih razloga, kao što su pogreške registra, neuspjeli instalacijski program ili netočne konfiguracijske datoteke.
Dakle, kako popraviti pogrešku Cyclic Redundancy Check (CRC) na operativnom sustavu Windows, pogledajte članak u nastavku Wiki.SpaceDesktop.
Uzroci i kako popraviti pogrešku Cyclic Redundancy Check
Kako se pojavljuje pogreška Cyclic Redundancy Check?
Poznato je da se pogreška pojavljuje kada računala pokušaju čitati podatke na lokalnim pogonima, mrežnim pogonima, vanjskim tvrdim diskovima i na pogonima koji se koriste za čitanje CD-ova, DVD-ova i Blu-ray diskova.
Poruka o pogrešci Cyclic Redundancy Check često se pojavljuje na sljedeći način:
C:\ is not accessible. Data error (cyclic redundancy check).
File ____ could not be accessed. Data error. Cyclic redundancy check.
Data error (cyclic redundancy check).
Error: Data error (cyclic redundancy check).

Pogreška Cyclic Redundancy Check može se pojaviti iz mnogo različitih razloga
Uzrok pogreške Cyclic Redundancy Check
Postoje mnoge situacije koje uzrokuju pojavu CRC pogrešaka pri korištenju računala, od oštećenog programa ili registra datoteka do problematične konfiguracije i instalacije aplikacija ili programa.
Problem s tvrdim diskom također može uzrokovati pogrešku Cyclic Redundancy Check.
Kako popraviti pogrešku Cyclic Redundancy Check
Budući da uzrok pogreške Cyclic Redundancy Check može biti povezan s datotekom kojoj se pristupa i uključenim tvrdim diskom ili volumenom, postoji mnogo različitih pristupa koji se mogu poduzeti za rješavanje ovog problema.
1. Ponovno pokrenite računalo
Ovaj brz i učinkovit postupak popravlja širok raspon računalnih problema, uključujući one koji se odnose na pogreške u podacima.
2. Ponovno spojite vanjski disk
Ako se pogreška pojavi dok pokušavate pristupiti pogonu ili vanjskom tvrdom disku, odspojite ga, ponovno pokrenite računalo, zatim ga ponovno spojite.
3. Ponovno učitajte datoteku
Ako dobijete CRC pogrešku prilikom otvaranja ili pokretanja preuzete datoteke, datoteka je možda oštećena tijekom procesa preuzimanja zbog problema s poslužiteljem ili internetskom vezom. Ponovno preuzimanje datoteke obično uklanja sve pogreške ili propuste.
Savjet : Prije ponovnog preuzimanja datoteke, spremite staru datoteku pod drugim imenom kako slučajno ne biste ponovno otvorili izvornu oštećenu datoteku.
4. Zatražite novu kopiju
Ako vam je oštećena datoteka poslana e-poštom, zamolite izvornog pošiljatelja da vam pošalje novu kopiju. Datoteke možda neće biti ispravno priložene ili učitane u e-poštu.
5. Instalirajte najnovija ažuriranja operativnog sustava
Nova ažuriranja za macOS i Windows redovito uključuju popravke za pogreške tvrdog diska i datoteka, što može znatno povećati stabilnost sustava.
6. Pokrenite uslužni program CHKDSK
Korak 1: Pristupite uslužnom programu CHKDSK

CHKDSK, također poznat kao Check Disk , uslužni je program integriran u operativni sustav Windows koji pomaže korisnicima skenirati i popraviti pogreške na disku. Osim toga, ovaj uslužni program također ima mogućnost pretraživanja i popravka malog broja oštećenih datoteka uzrokovanih pogreškom Cyclic Redundancy.
Desnom tipkom miša kliknite pogon koji želite provjeriti, zatim kliknite Svojstva => Alati . U odjeljku Provjera pogrešaka kliknite Provjeri sada .
- Ako vaš CD ili DVD pogon ima ovu pogrešku, najvjerojatnije je uzrok izgreban CD pogon. Prije izvođenja ovih koraka pokušajte očistiti CD pogon mekom krpom.
- Pogreška optičkog diska nije riješena.
- Ako naiđete na ovu pogrešku na Macu (rijetko), pokušajte upotrijebiti ugrađeni Disk Utility i uslužni program za popravak kako biste popravili pogrešku.
Korak 2: Odaberite platformu za skeniranje
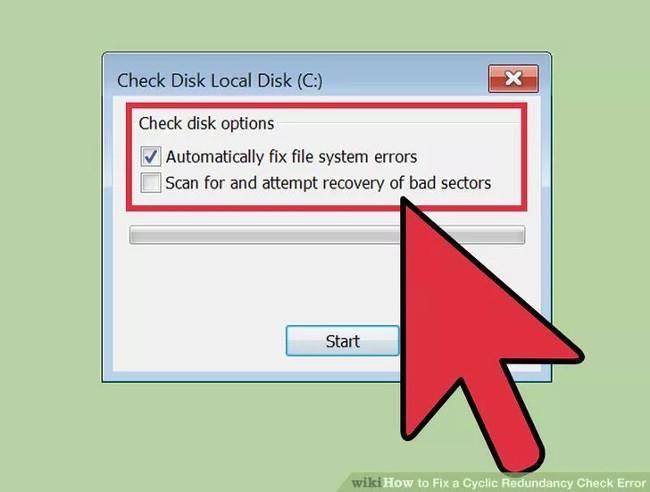
Odaberite platformu koju želite skenirati, osnovnu ili naprednu. Prema zadanim postavkama odabrano kao osnovno skeniranje.
Osnovno skeniranje traje oko 15 - 20 minuta, dok napredno skeniranje može potrajati i do sat vremena.
B3: Ponovno pokrenite računalo za početak procesa skeniranja
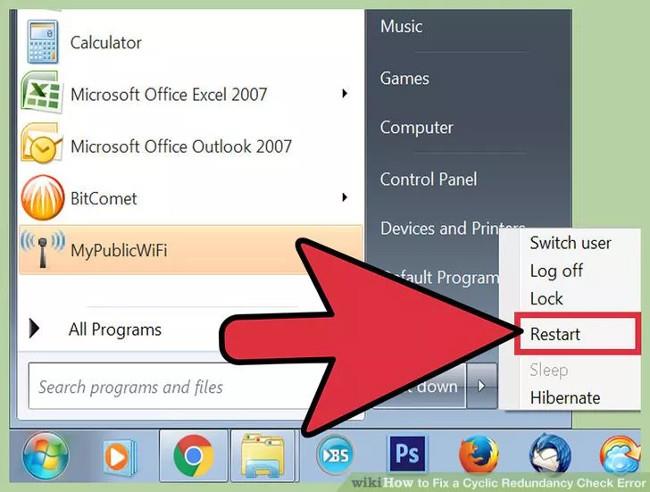
Ako skenirate glavni pogon na vašem računalu (pogon s kojeg se dižete), CHKDSK se ne može pokrenuti odmah i umjesto toga uslužni program planira skeniranje za sljedeći put kada ponovno pokrenete računalo.
U ovom trenutku možete nastaviti normalno koristiti svoje računalo - ponovno ga pokrenite kada budete imali vremena.
Ako sumnjate da će vaš tvrdi disk biti zamijenjen, napravite sigurnosnu kopiju podataka prije skeniranja.
Korak 4: Koristite drugi način za pristup uslužnom programu CHKDSK
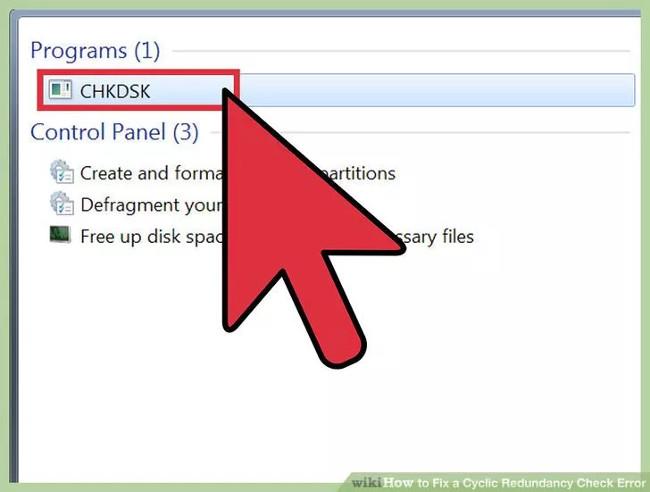
U nekim slučajevima, kada pokrenete CHKDSK klikom na uslužni program , proces skeniranja i popravka pogreške ne odvija se ispravno. Stoga možete pokušati otvoriti CHKDSK na drugi način.
Korak 5: Otvorite naredbeni redak
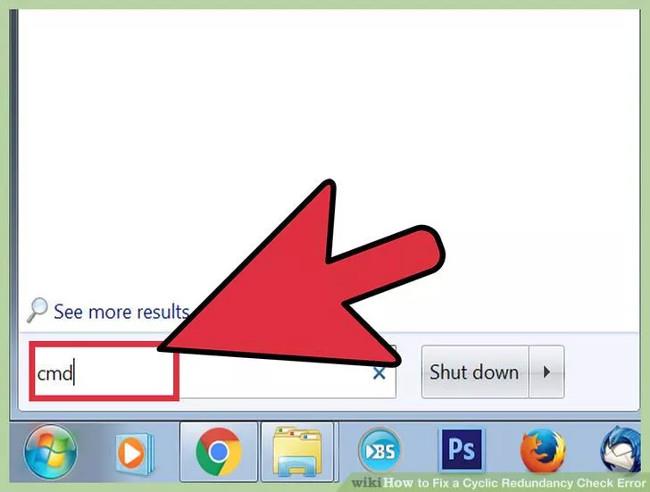
Na okviru Search Start Menu pronađite Command Prompt pod Accessories.
Imajte na umu da morate pokrenuti CHKDSK pod Administratorom kako biste dali dozvolu za izvršavanje naredbi skeniranja.
Korak 6: Unesite naredbu u prozor naredbenog retka
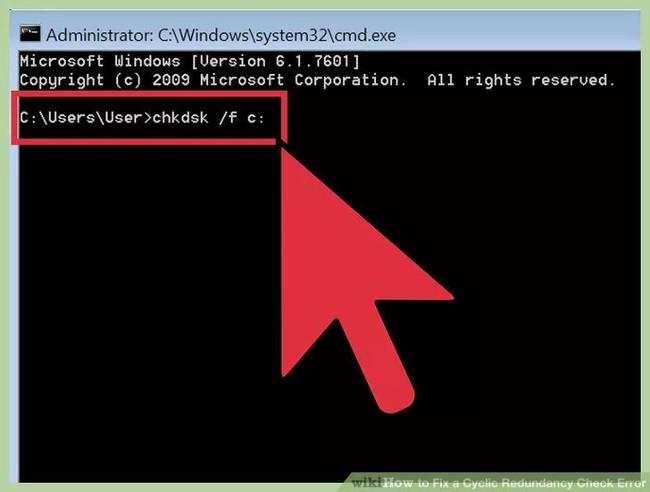
U prozoru naredbenog retka unesite naredbu “ chkdsk /fx: ” i pritisnite Enter.
Napomena : u gornjoj naredbi zamijenite x s nazivom pogona koji želite skenirati, zatim pritisnite Enter.
Gornja naredba izvršava osnovno skeniranje.
Za izvođenje naprednog skeniranja unesite naredbu: " chkdsk /rx: ". Zamijenite x s nazivom pogona koji želite skenirati.
Korak 7: Pričekajte da se proces skeniranja završi
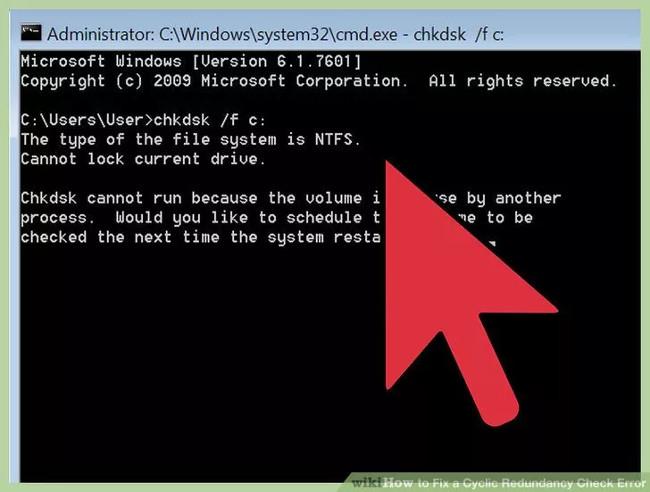
Nakon završetka procesa, CHKDSK će vam dati popis rezultata i ponovno pokrenuti računalo.
Ako postoje pogreške koje CHKDSK može popraviti, uslužni program izvršit će ispravak pogreške.
Ako proces popravka traje dugo i ne čini se da se završava (čak i ako se ostavi preko noći), vjerojatno je da su mnoge datoteke oštećene i CHKDSK neće moći popraviti te datoteke. Ako naiđete na ovu situaciju, pokušajte primijeniti sljedeće rješenje.
Tijekom vremena, vaš tvrdi disk može imati neke manje greške. CHKDSK može popraviti i riješiti ovaj problem, ali ne može riješiti ozbiljnije probleme.
7. Koristite aplikacije trećih strana
Korak 1: Instalirajte Disk Utility
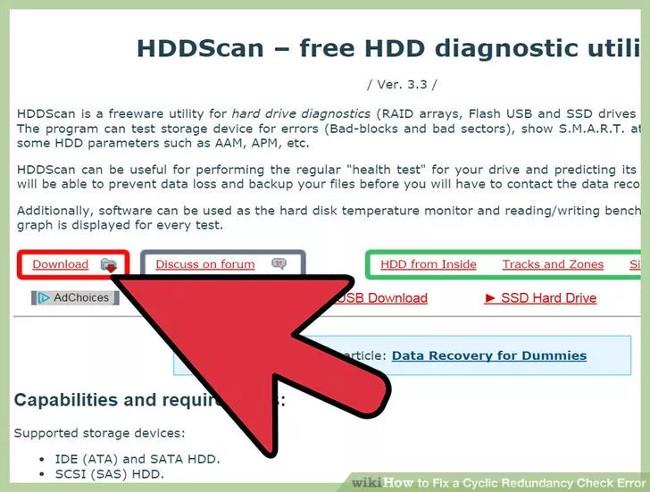
Ako CHKDSK ne može popraviti pogreške na tvrdom disku, možete se osloniti na podršku aplikacije treće strane. Alati kao što su HDDScan i SeaTools mogu zamijeniti CHKDSK za ispravljanje pogrešaka.
Korak 2: Pokrenite uslužni program koji ste preuzeli za skeniranje sustava
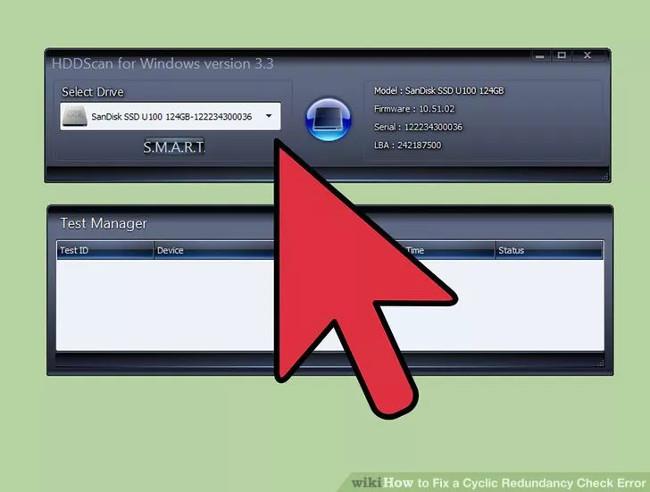
Slijedite upute na zaslonu kako biste skenirali pogon i pronašli pogreške Cyclic Redundancy Check .
3. korak: ispravite pogreške
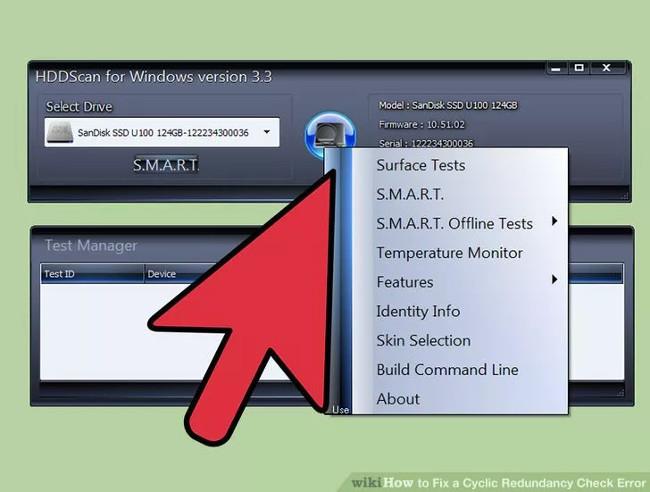
Ako skeniranje nije dovršeno nakon 4 sata, vjerojatno je došlo do kvara na tvrdom disku. Otkažite sva skeniranja i napravite sigurnosnu kopiju svih podataka koje možete sigurnosno kopirati.
Korak 4: Ponovno skenirajte svoje računalo
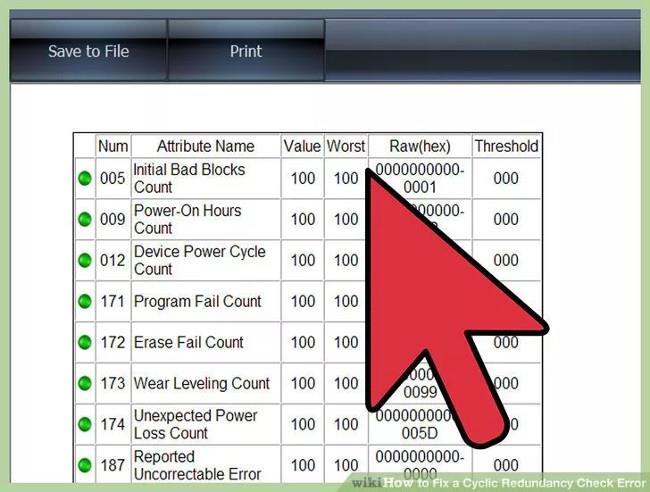
Proces traje nekoliko minuta i kako biste bili sigurni da na vašem računalu nema grešaka.
8. Instalirajte iz sigurnog načina rada
Ako neprestano dobivate pogreške Cyclic Redundancy Check prilikom instaliranja programa s pogona, ponovno pokrenite Windows u sigurnom načinu rada i pokušajte ga instalirati od tamo.
Napomena: Nakon završetka svih instalacijskih radova u sigurnom načinu rada, ponovno pokrenite računalo i pokrenite Windows kao i obično.
9. Formatirajte pogon
Ako vam tvrdi disk ili pogon stalno stvaraju probleme, možda ćete ga morati ponovno formatirati. Ovo bi trebalo biti posljednje rješenje jer briše sve što se trenutno nalazi na disku.
Pogledajte još nekoliko članaka u nastavku:
- Upute za brzo popravljanje pogreške "Nedostupan uređaj za pokretanje" na Windows 10/8/7 i Windows Vista
Sretno!