7 načina za ispravljanje pogreške Windows ažuriranja ne rade

Ažuriranja su važan dio svakog Windows računala. Dakle, ako nešto pođe po zlu s ažuriranjima, najbolje je da to riješite što je prije moguće.
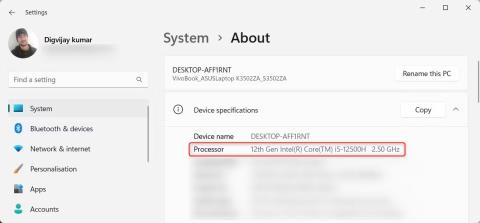
Da biste saznali informacije o generaciji Intel procesora na vašem Windows uređaju, dovoljno je samo nekoliko klikova. Wiki.SpaceDesktop će vas u ovom članku uputiti kako pronaći informacije o procesoru i objasniti parametre. Ako želite znati kako pregledati detaljnu konfiguraciju računala, možete pogledati ovaj članak: 4 jednostavna načina za provjeru konfiguracije računala i prijenosnog računala i informacije o hardveru
1. Kako provjeriti generaciju Intel procesora pomoću postavki sustava
U sustavu Windows možete brzo provjeriti generaciju Intel procesora putem postavki sustava. Da biste to učinili, otvorite Postavke .
U prozoru postavki kliknite opciju Sustav da biste je otvorili. Zatim se na desnoj ploči pomaknite prema dolje i kliknite O programu da biste vidjeli informacije o sustavu.
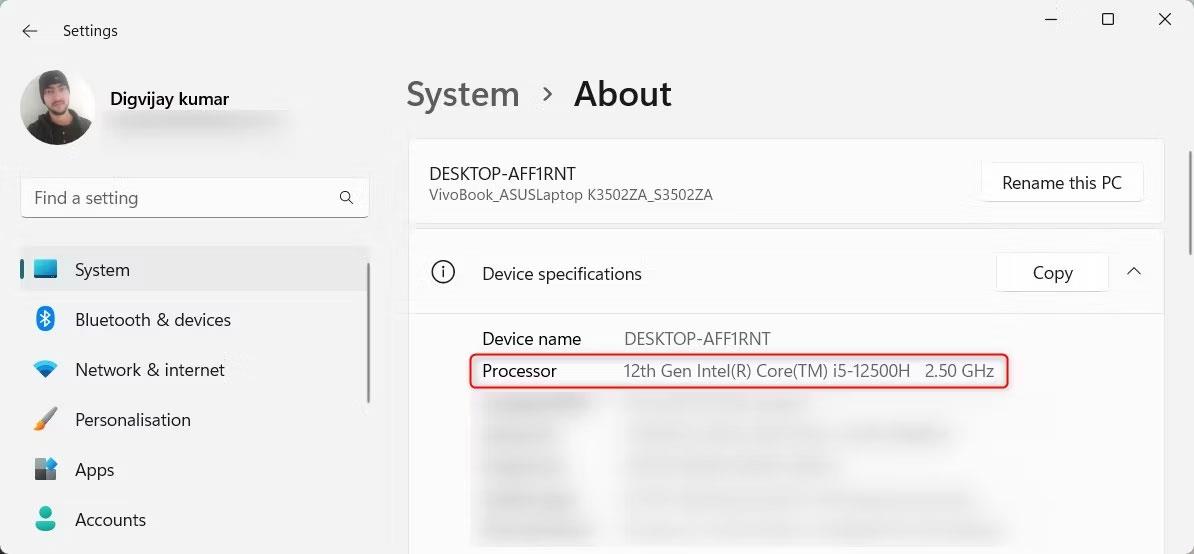
Provjerite generaciju Intel procesora pomoću postavki sustava
Ovdje ćete pronaći naziv procesora i generaciju Intel procesora. Ovdje također možete provjeriti dodatne specifikacije poput verzije RAM-a i operativnog sustava.
2. Kako provjeriti generaciju Intel procesora pomoću Device Managera
Drugi način da provjerite svoju generaciju Intel procesora je putem Upravitelja uređaja . Da biste to učinili, desnom tipkom miša kliknite Start i s popisa opcija odaberite Upravitelj uređaja . U prozoru Upravitelja uređaja pronaći ćete popis različitih uređaja i hardvera. Proširite odjeljak Procesori da vidite naziv i generaciju procesora Intel.
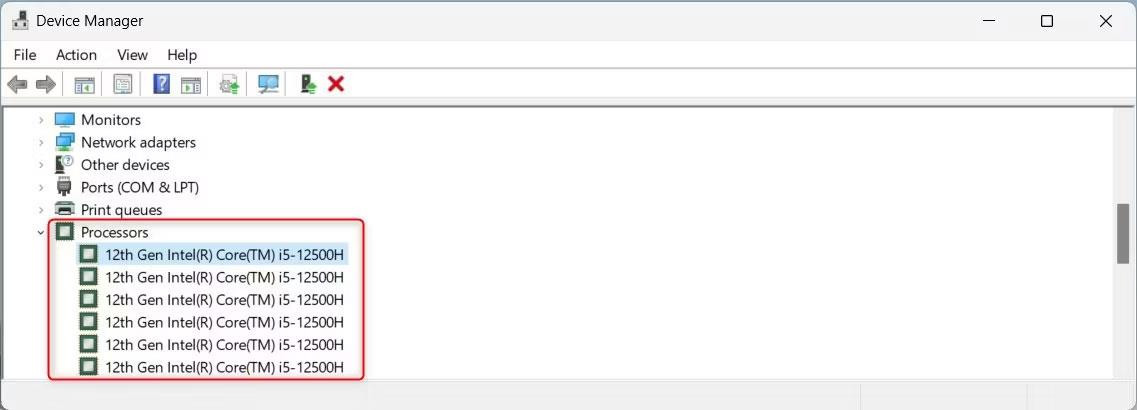
Provjerite generaciju Intel procesora pomoću Upravitelja uređaja
Ovdje također možete provjeriti druge pojedinosti kao što su ID hardvera, proizvođač i dobavljač upravljačkog programa. Da biste ih vidjeli, desnom tipkom miša kliknite svoj procesor i odaberite Svojstva . Zatim prijeđite na karticu Detalji i kliknite padajući izbornik Svojstvo .
3. Kako provjeriti generaciju Intel procesora pomoću alata System Information
Možete koristiti alat Informacije o sustavu da biste dobili sveobuhvatno izvješće o svom sustavu. Ovaj alat pruža više od informacija o generaciji procesora Intel. Pruža detaljan uvid u instalirane upravljačke programe, model sustava, verziju BIOS-a, verziju sustava Windows, memoriju itd.
Da biste otvorili ovaj alat, upišite Informacije o sustavu u Windows traku za pretraživanje. Zatim ga odaberite iz rezultata pretraživanja. Također možete koristiti Win + R za otvaranje naredbe Run , upišite msinfo32 i pritisnite Enter.
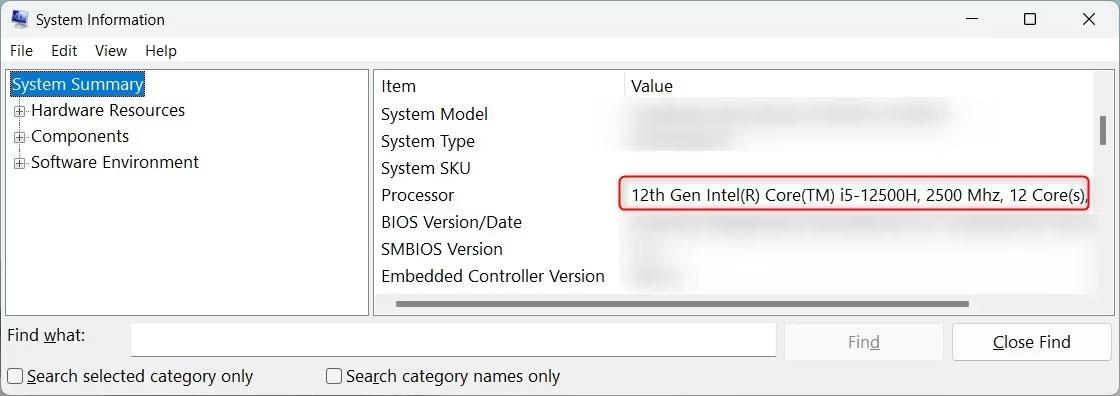
Provjerite generaciju Intel procesora koristeći System Information
Naziv vašeg procesora nalazi se u odjeljku Sažetak sustava na desnoj ploči.
4. Kako provjeriti generaciju Intel procesora pomoću File Explorera
Ako koristite Windows File Explorer, ovdje također možete provjeriti generaciju Intel procesora. Generaciju svog Intel procesora možete provjeriti izravno iz prozora File Explorera.
Da biste to učinili, kliknite Ovo računalo na lijevoj ploči, zatim odaberite Svojstva .
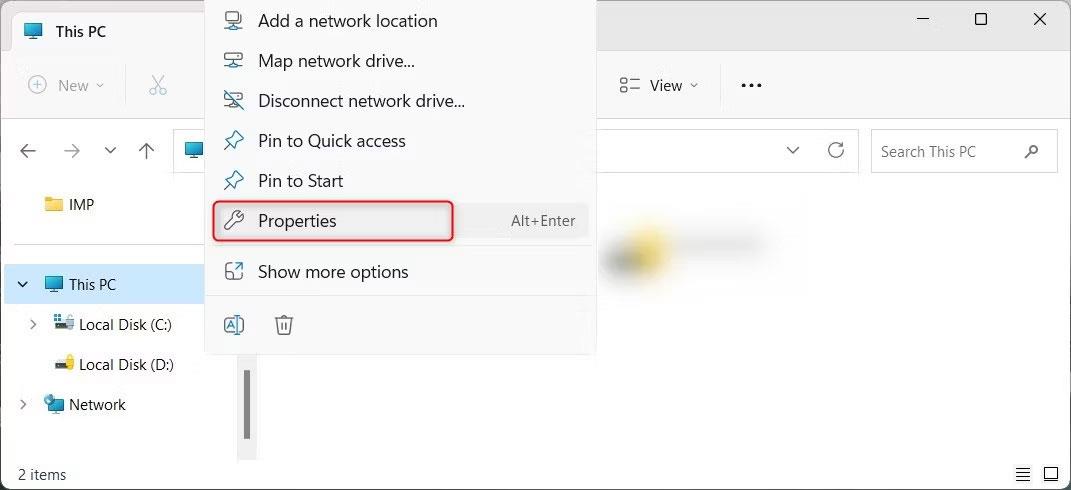
Provjerite generaciju Intel procesora pomoću File Explorera
Generaciju Intel procesora pronaći ćete u odjeljku Specifikacije uređaja .
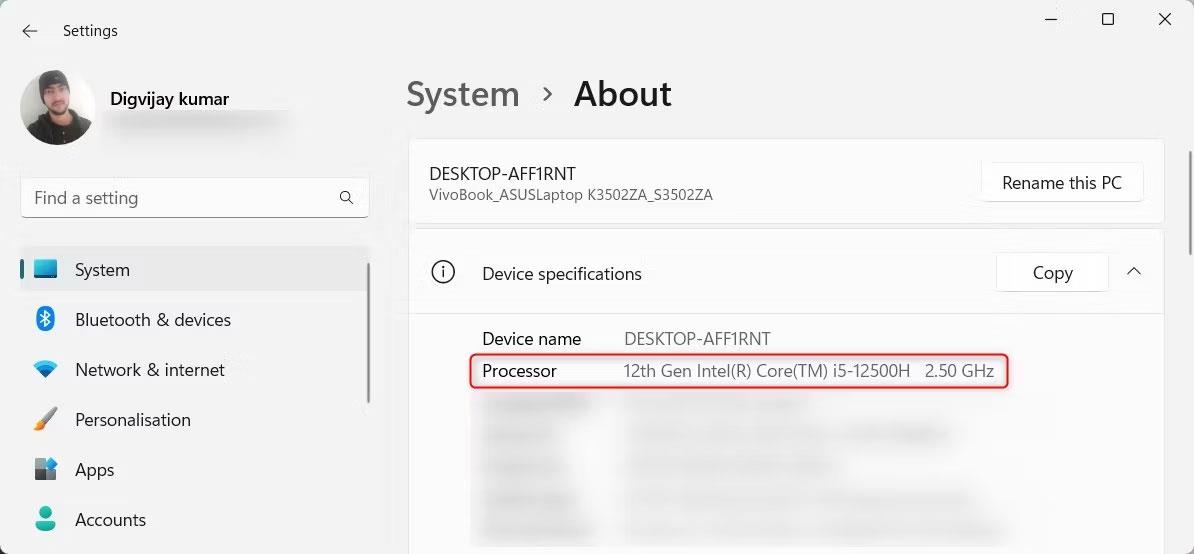
Provjerite generaciju Intel procesora pomoću postavki sustava
Ovaj zaslon također prikazuje verziju sustava Windows, verziju operativnog sustava, vrstu sustava i druge pojedinosti.
5. Kako provjeriti generaciju Intel procesora pomoću Task Managera
Upravitelj zadataka izvorni je Windows alat koji prikazuje koji su programi i usluge pokrenuti na vašem računalu. Da biste ga otvorili, desnom tipkom miša kliknite prazan prostor na programskoj traci i odaberite Upravitelj zadataka iz izbornika koji se pojavi. Osim toga, možete pritisnuti kombinaciju tipki Ctrl + Shift + Esc za izravno otvaranje.
Vidjet ćete mnogo kartica u prozoru Upravitelja zadataka kao što su Procesi, Performanse, Povijest aplikacija itd. Kliknite na karticu Performanse i proširite odjeljak CPU.

Provjerite generaciju Intel procesora pomoću Upravitelja zadataka
Ovdje ćete pronaći naziv procesora i generaciju Intel procesora. Na primjer, ako vidite Intel(R) Core(TM) i5-12500H 12. generacije, imate Intel Core i5 procesor 12. generacije.
6. Kako provjeriti generaciju Intel procesora s DirectX dijagnostičkim alatom
Dijagnostički alat DirectX još je jedan Windows uslužni program koji pruža detaljne informacije o hardveru i konfiguraciji sustava. Ovaj je alat dizajniran za rješavanje problema s DirectX audio i videom, ali također možete provjeriti svoju generaciju Intel procesora.
Da biste otvorili ovaj alat, desnom tipkom miša kliknite Start i odaberite Pokreni . Upišite dxdiag u polje za unos i kliknite OK ili pritisnite Enter. Ova naredba otvara DirectX dijagnostički alat.
U prozoru alata za dijagnostiku DirectX kliknite karticu Sustav . Potražite liniju Procesor u odjeljku Informacije o sustavu i pronaći ćete naziv i generaciju svog procesora.
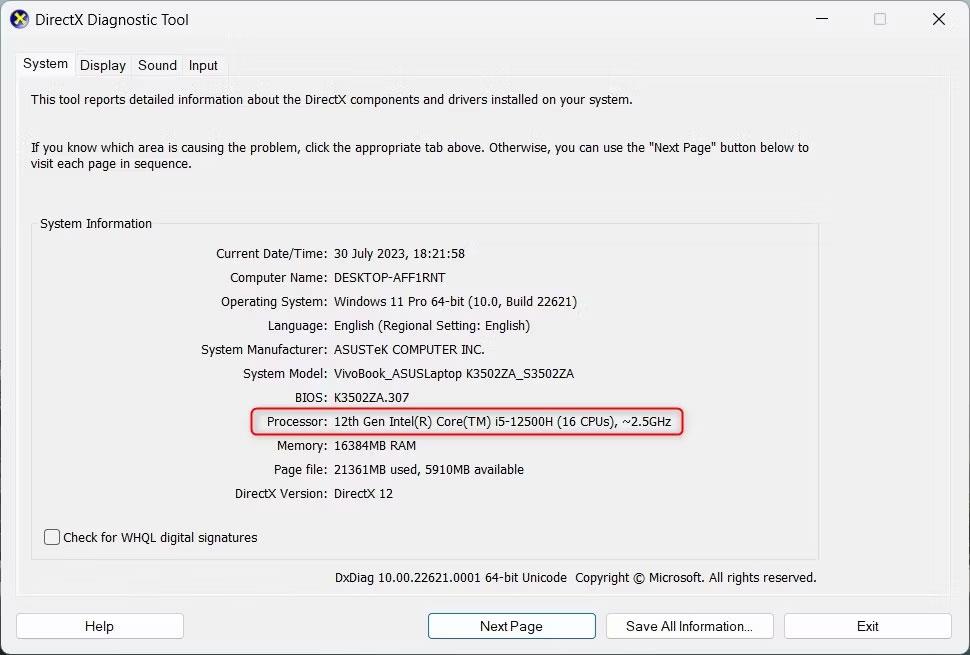
Provjerite generaciju Intel procesora pomoću DirectX dijagnostičkog alata
Gornja snimka prikazuje primjer sustava s procesorom Intel Core i5-12500H 12. generacije.
Ove su informacije važne pri rješavanju problema i nadogradnji računalnih komponenti. Također možete usporediti razlike u performansama između različitih generacija Intel procesora.
7. Kako provjeriti generaciju Intel procesora pomoću naredbenog retka
Ako ste tehnički potkovani, također možete upotrijebiti naredbeni redak za provjeru generacije vašeg Intel procesora. Da biste to učinili, upišite CMD u Windows traku za pretraživanje i odaberite aplikaciju Command Prompt iz rezultata pretraživanja.
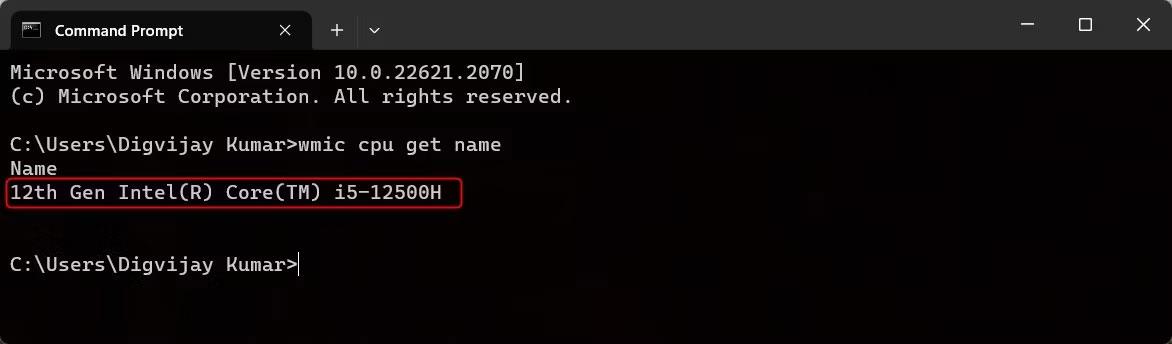
Provjerite svoju generaciju Intel procesora pomoću naredbenog retka
U prozoru naredbenog retka upišite wmic cpu get name i pritisnite Enter. Vidjet ćete naziv svog procesora zajedno s generacijom Intel procesora.
8. Kako provjeriti generaciju Intel procesora pomoću Windows PowerShell
PowerShell je sličan naredbenom retku, ali ima dodatne značajke i funkcije. Dakle, ako želite naprednije izvješće o sustavu koje pokriva vašu generaciju Intel procesora, korištenje PowerShell je najbolji izbor.
Da biste otvorili PowerShell, desnom tipkom miša kliknite gumb Start i odaberite Terminal s popisa opcija. Umjesto toga, ako je naredbeni redak otvoren, kliknite strelicu prema dolje i odaberite Windows PowerShell s popisa. Alternativno, možete koristiti tipke Ctrl + Shift + 1 za izravno otvaranje prozora PowerShell.
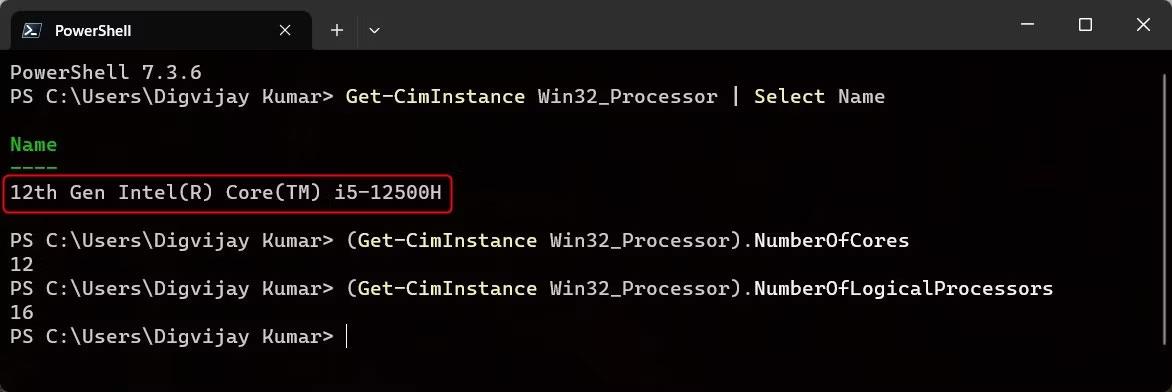
Provjerite generaciju Intel procesora koristeći PowerShell
U prozoru PowerShell unesite sljedeću naredbu i pritisnite Enter. Dobit ćete naziv procesora i generaciju Intel procesora.
Get-CimInstance Win32_Processor | Select NameDa biste saznali ukupan broj jezgri i niti u svom procesoru, unesite sljedeću naredbu u PowerShell prozor i pritisnite Enter. Vidjet ćete trenutni broj jezgri za vaš CPU.
(Get-CimInstance Win32_Processor).NumberOfCoresSlično, upišite sljedeće naredbe i pritisnite Enter da biste dobili informacije o ukupnom broju niti.
(Get-CimInstance Win32_Processor).NumberOfLogicalProcessorsEvo nekoliko načina za provjeru generacije vašeg Intel procesora. Sada možete koristiti ove savjete prije kupnje novog CPU-a ili nadogradnje starog CPU-a kako biste testirali generaciju Intel procesora.
Ažuriranja su važan dio svakog Windows računala. Dakle, ako nešto pođe po zlu s ažuriranjima, najbolje je da to riješite što je prije moguće.
Microsoft .NET Framework važna je značajka modernih Windows operativnih sustava. Ispod je 6 načina za provjeru verzije .NET Frameworka instalirane u sustavu Windows.
Mnogima se emulacija i virtualizacija čine sličnim, ali zapravo postoje neke razlike između ova dva koncepta. Kada se uređaj emulira, struktura temeljena na softveru zamjenjuje hardversku komponentu. Moguće je pokrenuti kompletan virtualni stroj na emuliranom poslužitelju.
Može se reći da je poštanski poslužitelj digitalni poštanski ured. To je stroj ili aplikacija odgovorna za obradu poruka. Drugim riječima, poslužitelj e-pošte, poznat i kao poslužitelj e-pošte, odgovoran je za primanje i slanje e-pošte - to je njegova funkcija.
Windows Hello je zgodna i korisna nova značajka koju je Microsoft integrirao u Windows 10 s mogućnošću prepoznavanja lica korisnika, podržava sigurnost kao i podržava bržu prijavu pri korištenju operativnog sustava.
Ponekad prilikom otvaranja Upravitelja zadataka na računalu sa sustavom Windows, ako obratite pozornost, vidjet ćete pokrenut program pod nazivom igfxpers.exe.
Sigurno su QR kodovi previše popularni s mnogim efektima kao što je dopuštanje Wi-Fi pristupa bez lozinke, traženje aplikacija itd. Ako ne želite preuzeti aplikaciju za izradu QR koda na svoj telefon, možete to učiniti na računalo pomoću internetske stranice. Postoje mnoge aplikacije koje stvaraju QR kodove, ali ovdje ćemo koristiti QRCode Monkey.
Pitanje je kako dekodirati simbol QR koda? Vrlo jednostavno, danas će vam Wiki.SpaceDesktop predstaviti neke načine čitanja QR kodova na vašem računalu.
Ako slučajno ne koristite internet na određenom uređaju, poput tableta ili prijenosnog računala, trebate li i dalje antivirusni softver ili je to bacanje novca?
Microsoftova nova aplikacija PC Manager okuplja mnoge od tih alata za održavanje i performanse na jednom mjestu. To znatno olakšava nesmetan rad vašeg Windows računala.








