7 načina za ispravljanje pogreške Windows ažuriranja ne rade

Ažuriranja su važan dio svakog Windows računala. Dakle, ako nešto pođe po zlu s ažuriranjima, najbolje je da to riješite što je prije moguće.
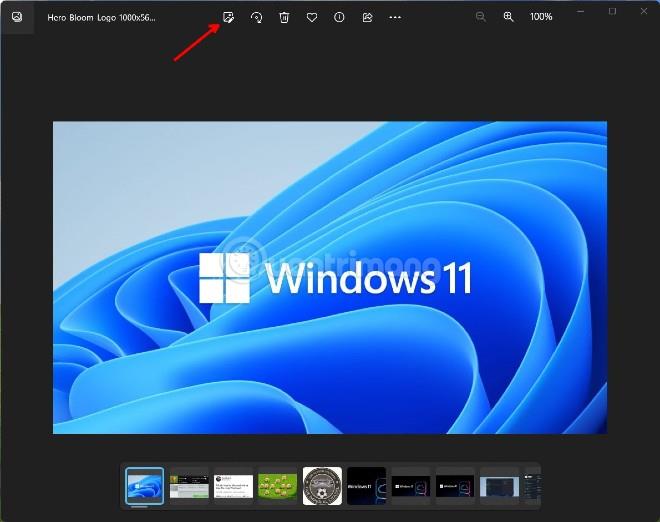
Alat za programe i značajke prikazuje vam potpuni popis aplikacija instaliranih na vašem računalu. Pomaže vam promijeniti, popraviti ili deinstalirati softverske programe u samo nekoliko jednostavnih klikova. Ali koji su neki od načina za brz i jednostavan pristup ovoj praktičnoj značajci?
Da bismo odgovorili na to pitanje, sljedeći će članak pokriti različite metode otvaranja alata Programi i značajke sustava Windows.
1. Koristite dijaloški okvir naredbe Pokreni
Mnogim Windows programima možete pristupiti pomoću dijaloškog okvira naredbe Pokreni. Sve što trebate učiniti je unijeti ispravne naredbe i spremni ste.
Sada evo kako možete otvoriti prozor Programi i značajke pomoću dijaloškog okvira naredbe Pokreni:
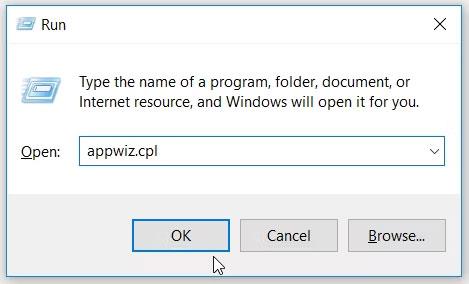
Otvorite alat Windows Programs and Features pomoću dijaloškog okvira Run command
2. Koristite izbornik za brzi pristup
Izbornik Windows Quick Access olakšava pristup najvažnijim aplikacijama na vašem uređaju. Evo kako vam ovaj izbornik može pomoći da otvorite alat Programi i značajke:
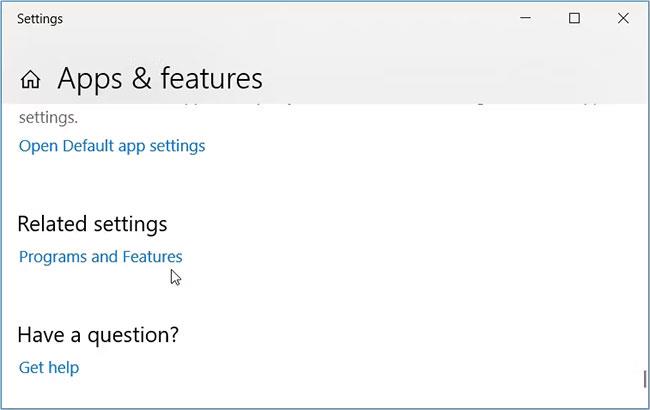
Otvorite alat Windows Programs and Features pomoću izbornika Quick Access
3. Koristite Windows traku za pretraživanje
Windows traka za pretraživanje olakšava pronalaženje bilo čega na vašem Windows uređaju. Evo kako ga možete koristiti za otvaranje alata Programi i značajke:
4. Koristite upravljačku ploču
Ako želite jednostavno otvoriti alat za programe i značajke, pokušajte koristiti upravljačku ploču. Evo jednostavnih koraka koje treba učiniti:
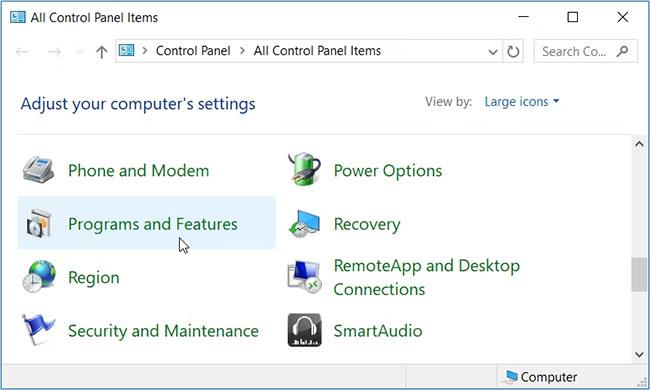
Otvorite alat Windows Programs and Features pomoću upravljačke ploče
5. Koristite naredbeni redak ili PowerShell
Naredbeni redak i PowerShell mogu biti korisni u nekim situacijama, kao što je rješavanje problema sa sustavom. Ovi vam alati također mogu pomoći pri otvaranju različitih programa na vašem Windows uređaju.
Istražimo kako možete otvoriti prozor Programi i značajke pomoću naredbenog retka ili PowerShell-a. Za početak, pogledajmo kako naredbeni redak može pomoći:
Alternativno, pokušajte koristiti PowerShell slijedeći ove korake:
6. Koristite File Explorer
Također možete pristupiti alatu Programs and Features koristeći File Explorer. Evo kako:
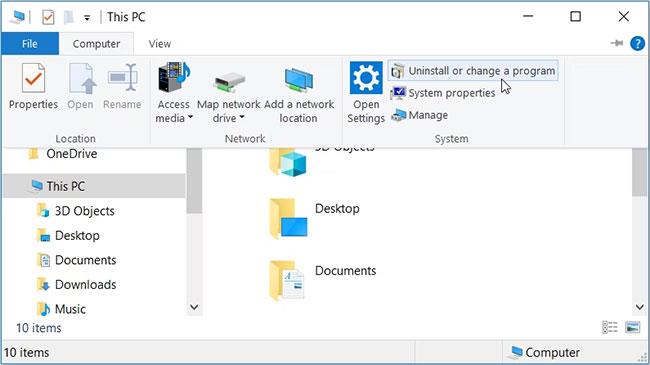
Otvorite alat Windows Programs and Features koristeći File Explorer
7. Otvorite kroz postavke sustava
Postavke sustava uvijek dobro dođu kada naiđete na probleme povezane sa sustavom. Ali u ovom slučaju, članak će vam pokazati kako vam ove postavke mogu pomoći da otvorite alat Programi i značajke.
8. Stvorite prečace za programe i značajke
Također možete stvoriti prečace koji će vam pomoći da brzo pristupite alatu Programi i značajke. Za početak slijedite ove jednostavne korake:
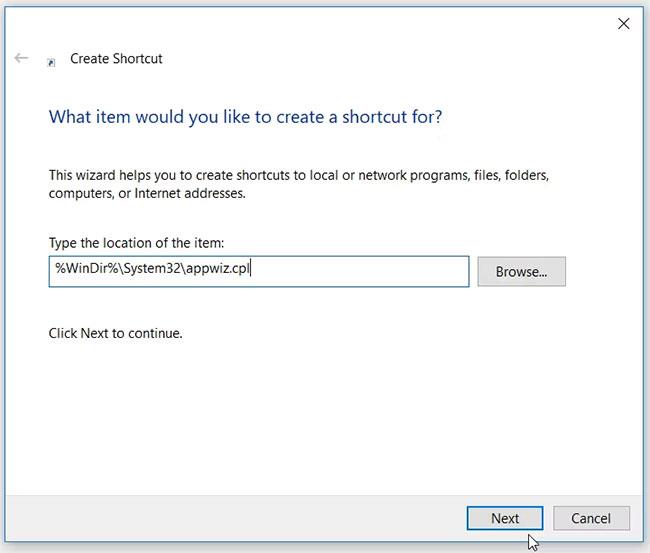
Stvorite prečace za programe i značajke
Želite jednostavan način za prikaz cjelovitog popisa aplikacija na svom Windows uređaju? Ili vam je potrebna jedna od najjednostavnijih metoda za uklanjanje neželjenih programa u sustavu Windows? Ako je tako, pokušajte koristiti alat Programi i značajke.
A ako se pitate kako otvoriti ovaj alat, isprobajte bilo koji od savjeta navedenih u članku.
Ažuriranja su važan dio svakog Windows računala. Dakle, ako nešto pođe po zlu s ažuriranjima, najbolje je da to riješite što je prije moguće.
Microsoft .NET Framework važna je značajka modernih Windows operativnih sustava. Ispod je 6 načina za provjeru verzije .NET Frameworka instalirane u sustavu Windows.
Mnogima se emulacija i virtualizacija čine sličnim, ali zapravo postoje neke razlike između ova dva koncepta. Kada se uređaj emulira, struktura temeljena na softveru zamjenjuje hardversku komponentu. Moguće je pokrenuti kompletan virtualni stroj na emuliranom poslužitelju.
Može se reći da je poštanski poslužitelj digitalni poštanski ured. To je stroj ili aplikacija odgovorna za obradu poruka. Drugim riječima, poslužitelj e-pošte, poznat i kao poslužitelj e-pošte, odgovoran je za primanje i slanje e-pošte - to je njegova funkcija.
Windows Hello je zgodna i korisna nova značajka koju je Microsoft integrirao u Windows 10 s mogućnošću prepoznavanja lica korisnika, podržava sigurnost kao i podržava bržu prijavu pri korištenju operativnog sustava.
Ponekad prilikom otvaranja Upravitelja zadataka na računalu sa sustavom Windows, ako obratite pozornost, vidjet ćete pokrenut program pod nazivom igfxpers.exe.
Sigurno su QR kodovi previše popularni s mnogim efektima kao što je dopuštanje Wi-Fi pristupa bez lozinke, traženje aplikacija itd. Ako ne želite preuzeti aplikaciju za izradu QR koda na svoj telefon, možete to učiniti na računalo pomoću internetske stranice. Postoje mnoge aplikacije koje stvaraju QR kodove, ali ovdje ćemo koristiti QRCode Monkey.
Pitanje je kako dekodirati simbol QR koda? Vrlo jednostavno, danas će vam Wiki.SpaceDesktop predstaviti neke načine čitanja QR kodova na vašem računalu.
Ako slučajno ne koristite internet na određenom uređaju, poput tableta ili prijenosnog računala, trebate li i dalje antivirusni softver ili je to bacanje novca?
Microsoftova nova aplikacija PC Manager okuplja mnoge od tih alata za održavanje i performanse na jednom mjestu. To znatno olakšava nesmetan rad vašeg Windows računala.








