Što je TeamViewer?

TeamViewer je poznato ime mnogim ljudima, posebno onima koji redovito koriste računala i rade na polju tehnologije. Dakle, što je TeamViewer?
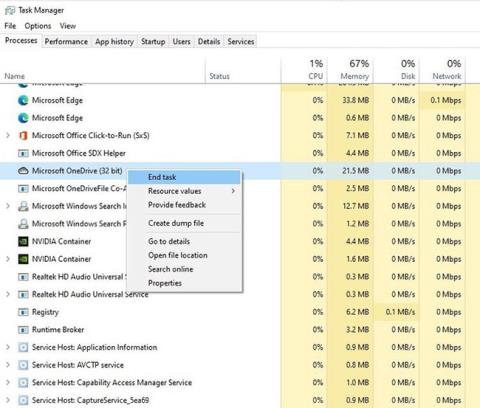
Tipka Print Screen (PrtScr) jedan je od najbržih načina za snimanje zaslona u sustavu Windows. Međutim, ako tipka Print Screen iznenada prestane raditi, postoji nekoliko rješenja koja možete isprobati.
Tipka Print Screen možda je prestala raditi zbog hardverskog problema, tj. možda postoji problem s tipkovnicom. Ako je to slučaj, morat ćete zamijeniti tipkovnicu.
Međutim, postoje i mnogi drugi popravljivi problemi koji uzrokuju prestanak rada Print Screena. Razgovarajmo o tim problemima i kako ih možete riješiti.
1. Provjerite tipku F-Lock
Tipka F-lock uključuje ili isključuje sekundarne funkcije tipki F1 - F12. Tipkovnice s tipkom F-lock također mogu imati LED indikator koji signalizira je li F-lock uključen ili isključen. Ako je ova značajka uključena, pritisnite tipku F-lock da biste je isključili. Provjerite radi li vaš Print Screen ispravno.
2. Zaustavite programe koji rade u pozadini
Pozadinski programi mogu biti razlog zašto tipka Print Screen ne radi. Upravitelj zadataka i provjerite rade li aplikacije kao što su OneDrive , Snippet Tool ili Dropbox u pozadini.
To su uobičajeni krivci, ali i druge aplikacije mogu uzrokovati probleme. Ako se problem pojavi nakon instaliranja novih aplikacija, pokušajte ih zaustaviti i provjerite rješava li to problem.
Ako imate dvije ili više sumnjivih aplikacija koje rade u pozadini, zaustavite ih jednu po jednu da vidite koja od njih uzrokuje problem. Kako biste zaustavili aplikaciju, pokrenite Upravitelj zadataka pritiskom na Ctrl + Shift + Esc , desnom tipkom miša kliknite aplikaciju i odaberite Završi zadatak .
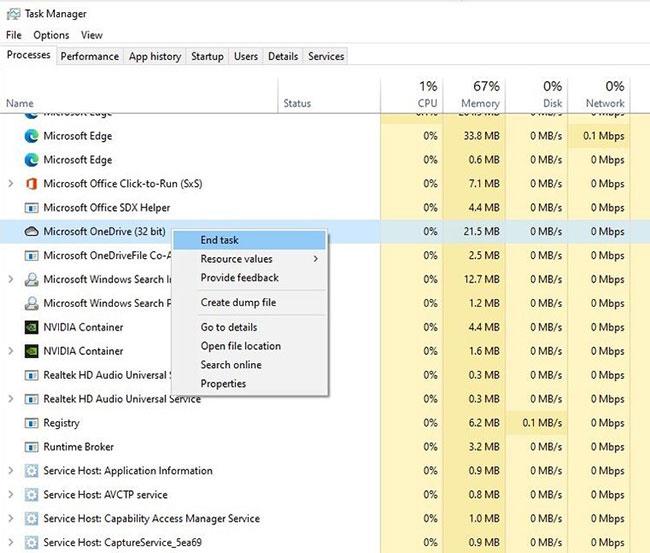
Zaustavite programe koji rade u pozadini
3. Ažurirajte upravljački program tipkovnice
Ako sustav instalira neispravan, oštećen ili zastarjeli upravljački program tipkovnice, to može uzrokovati prestanak rada tipke Print Screen. To možete popraviti ažuriranjem upravljačkog programa.
Možete ažurirati upravljački program tipkovnice iz Upravitelja uređaja.
Korak 1: Desnom tipkom miša kliknite gumb Start i kliknite Upravitelj uređaja ili pritisnite tipku Windows + R , unesite devmgmt.msc i pritisnite Enter za otvaranje Upravitelja uređaja .
Korak 2: Pronađite upravljački program za svoju tipkovnicu, desnom tipkom miša kliknite i odaberite Ažuriraj upravljački program .
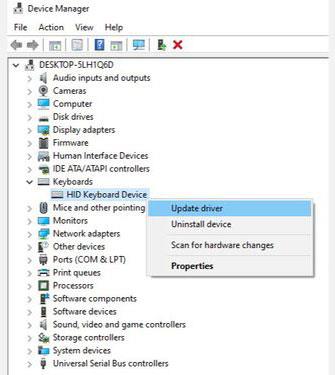
Ažurirajte upravljački program tipkovnice
Na sljedećem ekranu bit ćete upitani želite li da Windows automatski traži i instalira upravljačke programe ili ih instalira s vašeg računala. Ako Windows ne može pronaći upravljački program, pokušajte preuzeti upravljački program s web stranice proizvođača prije nego što odaberete drugu opciju. Postoji i nekoliko drugih načina za ažuriranje upravljačkih programa za Windows ako ova metoda ne radi.
Nakon što instalirate ažurirane upravljačke programe, ponovno pokrenite računalo da vidite radi li tipka Print Screen.
4. Provjerite OneDrive postavke
Ako koristite OneDrive na računalu, provjerite je li OneDrive razlog zašto tipka Print Screen ne radi. To je čest problem među korisnicima koji koriste Microsoftovu uslugu pohrane u oblaku za sigurnosno kopiranje datoteka.
To možete učiniti u postavkama OneDrivea. Desnom tipkom miša kliknite ikonu OneDrive u donjem desnom dijelu programske trake i odaberite Postavke. Zatim prijeđite na karticu Sigurnosna kopija.
U odjeljku Snimke zaslona vidjet ćete potvrdni okvir koji kaže "Automatski spremi snimke zaslona koje sam snimio na OneDrive" . Provjerite je li ovaj okvir označen.
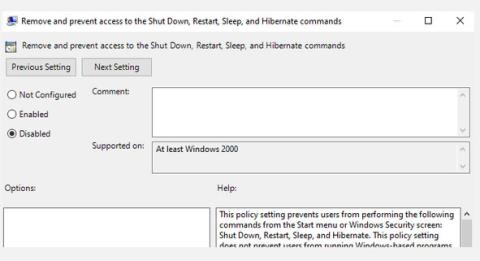
Odaberite "Automatski spremaj snimke zaslona koje sam snimio na OneDrive"
Ako je okvir već označen, poništite ga i ponovno označite. Sada provjerimo rješava li ovo problem ili ne.
5. Koristite Windows 10 alat za rješavanje problema s hardverom
Windows 10 ima ugrađeni alat za rješavanje problema s hardverom. Ovo uključuje alat za rješavanje problema posebno za vašu tipkovnicu, koji može pomoći u rješavanju problema s Print Screenom.
Korak 1: Pritisnite tipku Windows i potražite Troubleshoot Settings. Ovo će otvoriti novi prozor.
Korak 2: U desnom oknu kliknite Dodatni alati za rješavanje problema i pomaknite se prema dolje do odjeljka Tipkovnica. Odaberite ga i kliknite Pokreni alat za rješavanje problema .

Koristite Windows 10 alat za rješavanje problema s hardverom
Slijedite upute u alatu za rješavanje problema. Kada završite, provjerite ispravlja li to pogrešku s tipkom Print Screen.
6. Pokrenite računalo "čisto".
Ako prva metoda ne radi, možete pokušati s čistim pokretanjem računala. Proces Clean Boot ponovno će pokrenuti Windows kao i obično, ali dopušta samo učitavanje potrebnih upravljačkih programa. To će vam pomoći da suzite uzrok problema.
Za čisto pokretanje računala, slijedite korake u sljedećem članku: Kako izvesti Clean Boot na Windows 10/8/7 .
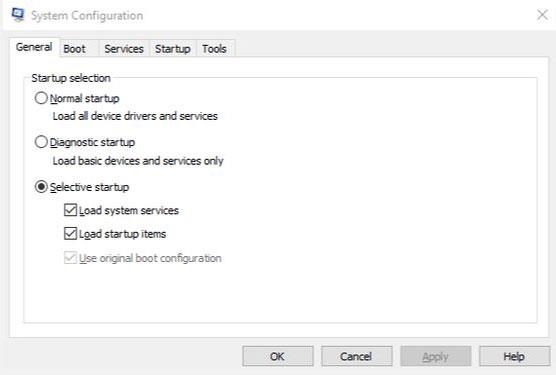
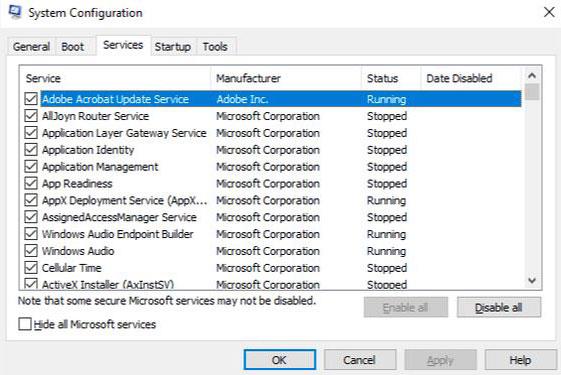
7. Izmijenite registar
Možete izmijeniti registar pomoću uređivača registra kako biste riješili problem s ključem Print Screen koji ne radi.
Međutim, pogriješiti prilikom izmjene registra može imati negativan učinak na vaše računalo, stoga je najbolje stvoriti točku za vraćanje sustava i napraviti sigurnosnu kopiju datoteka prije nego pokušate popraviti ovu pogrešku.
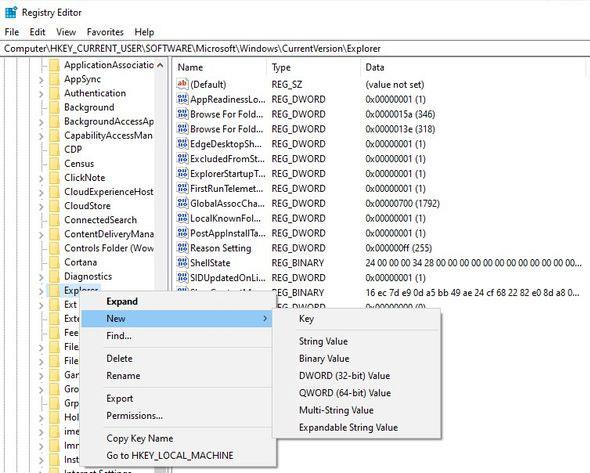
Izmijenite registar
Korak 1: Da biste otvorili uređivač registra , pritisnite Windows + R i unesite regedit. Zatim kliknite OK ili pritisnite Enter.
Korak 2: Idite na HKEY_CURRENT_USER\Software\Microsoft\Windows\CurrentVersion\Explorer.
Korak 3: Kliknite desnom tipkom miša na mapu Explorer i odaberite Novo > DWORD i promijenite naziv vrijednosti u ScreenShotIndex . Podatke o vrijednosti DWORD-a postavite na 4 i kliknite OK.
Korak 4: Zatim idite na HKEY_CURRENT_USER\Software\Microsoft\Windows\CurrentVersion\Explorer\User Shell Folders.
Korak 5: Pronađite niz pod nazivom {B7BEDE81-DF94-4682-A7D8-57A52620B86F} i dvaput kliknite da biste ga otvorili.
Korak 6: Provjerite jesu li podaci o vrijednosti postavljeni na %USERPROFILE%\Pictures\Screenshots.
Ako ne možete pronaći ovu datoteku, stvorite novu String vrijednost kao što ste stvorili DWORD i upotrijebite gore navedene vrijednosti u poljima Naziv vrijednosti i Podaci o vrijednosti .
Ako ovo ne uspije, pogledajte pomaže li promjena polja Value data za DWORD ScreenShotIndex s 4 na 695 .
Nadam se da ste uspješni.
TeamViewer je poznato ime mnogim ljudima, posebno onima koji redovito koriste računala i rade na polju tehnologije. Dakle, što je TeamViewer?
Ako trebate znati koji su upravljački programi instalirani u vašem sustavu, evo jednostavne PowerShell naredbe za dobivanje popisa instaliranih upravljačkih programa u sustavu Windows.
Zeleno je također tema koju mnogi fotografi i dizajneri koriste za izradu setova tapeta s glavnim tonom zelene boje. Ispod je set zelenih pozadina za računala i telefone.
Kaže se da je ova metoda pretraživanja i otvaranja datoteka brža od korištenja File Explorera.
Scareware je zlonamjerni računalni program osmišljen kako bi prevario korisnike da misle da je to legitimna aplikacija i traži od vas da potrošite novac na nešto što ne radi ništa.
cFosSpeed je softver koji povećava brzinu internetske veze, smanjuje latenciju prijenosa i povećava snagu veze do otprilike 3 puta. Osobito za one koji igraju online igre, cFosSpeed će podržati kako biste mogli iskusiti igru bez ikakvih problema s mrežom.
Vatrozid za Windows s naprednom sigurnošću je vatrozid koji radi na Windows Serveru 2012 i omogućen je prema zadanim postavkama. Postavkama vatrozida u sustavu Windows Server 2012 upravlja se u Windows Firewall Microsoft Management Console.
Prilikom promjene lozinke administratorske stranice za prijavu modema i usmjerivača Vigor Draytek, korisnici će ograničiti neovlašteni pristup za promjenu lozinke modema, osiguravajući važne informacije o mreži.
Srećom, korisnici Windows računala s AMD Ryzen procesorima mogu koristiti Ryzen Master za jednostavno overclockiranje RAM-a bez diranja BIOS-a.
USB-C priključak postao je standard za prijenos podataka, video izlaz i punjenje na modernim Windows prijenosnim računalima. Iako je to zgodno, može biti frustrirajuće kada prijenosno računalo priključite na USB-C punjač, a ono se ne puni.








